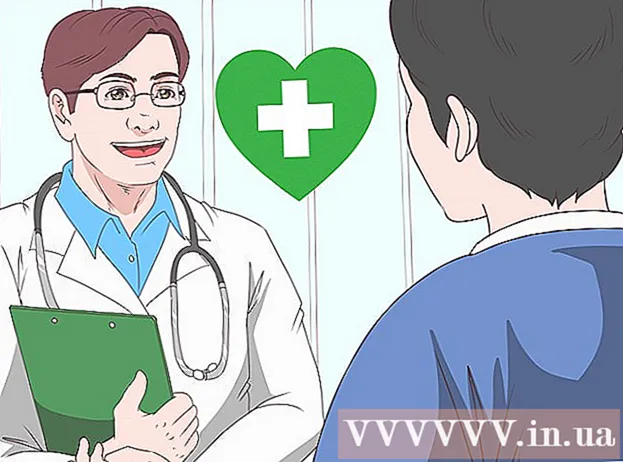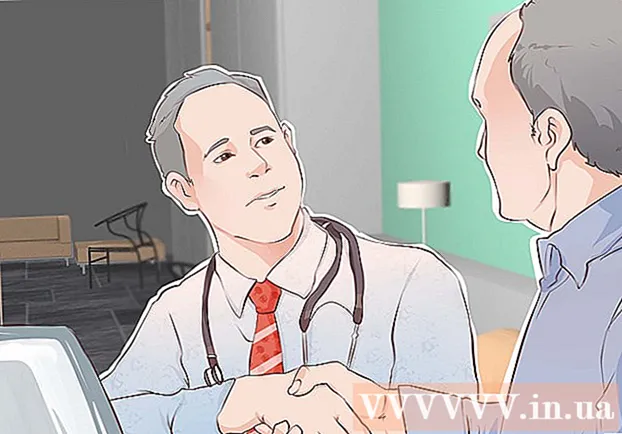作者:
Virginia Floyd
创建日期:
9 八月 2021
更新日期:
1 七月 2024

内容
在本文中,我们将向您展示如何将邮件帐户添加到 iPhone 上的邮件应用程序。
脚步
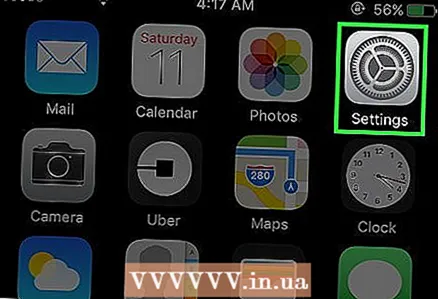 1 打开设置应用
1 打开设置应用  . 它的图标看起来像灰色的齿轮,通常可以在主屏幕上找到。
. 它的图标看起来像灰色的齿轮,通常可以在主屏幕上找到。 - 2 向下滚动页面并点按 密码和帐户. 此选项位于设置页面上。
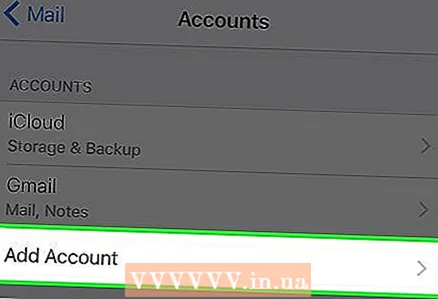 3 点击 新增帐户. 您将在当前帐户列表下找到此选项。
3 点击 新增帐户. 您将在当前帐户列表下找到此选项。 - 如果您的 iPhone 上已经添加了多个电子邮件帐户,请向下滚动帐户列表以找到指定的选项。
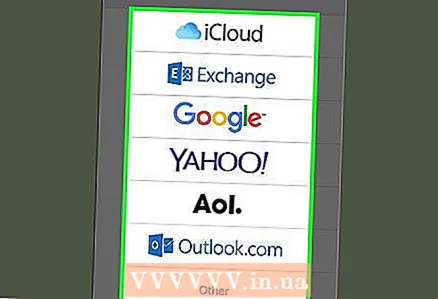 4 选择邮政服务。 为此,请单击:
4 选择邮政服务。 为此,请单击: - 云如果您有 Apple Mail 帐户。
- 交换如果您有 Microsoft Exchange 帐户。
- 谷歌如果您有 Gmail 或 Google 帐户。
- 雅虎!如果您有雅虎邮箱帐户。
- 美国在线如果您有 AOL 帐户。
- 展望网如果您有 Outlook、Hotmail 或 Live 帐户。
- 如果您使用的电子邮件服务未列出,请点击帐户列表下方的其他。
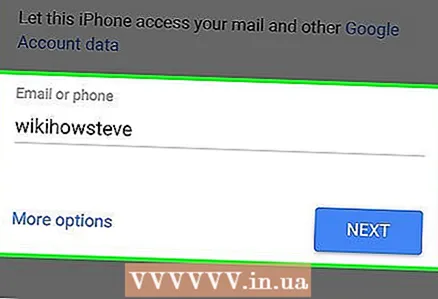 5 输入您的电子邮件帐户详细信息。 您必须输入要添加的帐户的电子邮件地址和密码。
5 输入您的电子邮件帐户详细信息。 您必须输入要添加的帐户的电子邮件地址和密码。 - 您的操作取决于您使用的邮政服务。
- 如果您选择了“其他”选项,请输入邮件服务器的详细信息;它们可以在邮政网站上找到。
- 6 单击“邮件”选项旁边的白色滑块
 . 它会变成绿色
. 它会变成绿色  ...这会将选定的邮件帐户添加到邮件应用程序。
...这会将选定的邮件帐户添加到邮件应用程序。 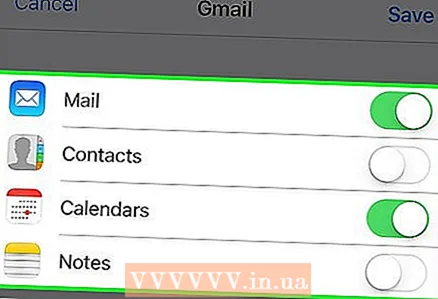 7 选择要同步的帐户数据。 您可以通过点击日历或通讯录右侧的白色滑块,将日历条目和通讯录与日历和通讯录应用程序同步。
7 选择要同步的帐户数据。 您可以通过点击日历或通讯录右侧的白色滑块,将日历条目和通讯录与日历和通讯录应用程序同步。 - 如果需要,请点击 Notes 右侧的白色滑块,将您的电子邮件帐户数据与 Notes 应用程序同步。
- 如果滑块为绿色,则所选数据将被同步。
提示
- 如果您将邮箱添加到 iPhone 上的“邮件”应用程序,则可以在使用同一 Apple ID 登录的其他 Apple 设备上打开它。
警告
- 如果您在 iPhone 上的邮件应用程序中添加邮件帐户,则不会安装相应的邮件服务应用程序。例如,如果您添加 Gmail 帐户,则 Gmail 应用程序本身不会下载到您的设备。