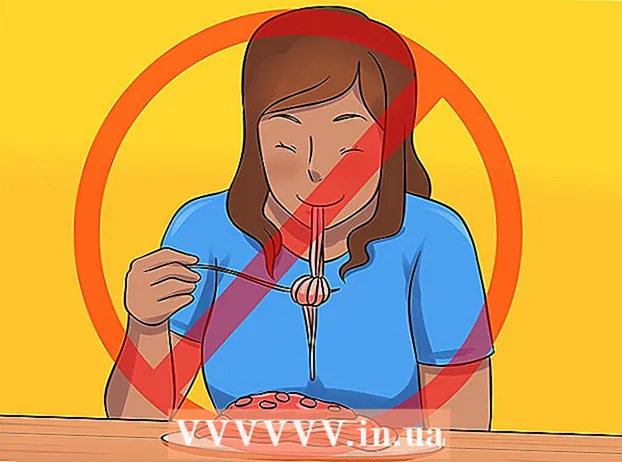作者:
Carl Weaver
创建日期:
28 二月 2021
更新日期:
1 七月 2024

内容
本文介绍如何将两台显示器连接到一台 Windows 或 Mac OS X 计算机。如果您将两台显示器合二为一,您的桌面将是原来的两倍。
脚步
 1 查看主板是否支持双显示器。 几乎所有现代主板都这样做,对于过时的主板不能说。要了解主板是否支持双显示器:
1 查看主板是否支持双显示器。 几乎所有现代主板都这样做,对于过时的主板不能说。要了解主板是否支持双显示器: - 确定您的主板型号。
- 在搜索引擎(例如 Google)中输入您的主板型号。
- 选择列出主板功能的搜索结果。
- 寻找多显示器、多显示器或双显示器。
 2 找出您的计算机有哪些视频端口。 大多数现代计算机至少有两个视频端口,允许您连接多个显示器。它们通常位于机箱背面并连接到视频卡。许多笔记本电脑的侧面或背面都有一个 HDMI 或 Display 端口。如果您的计算机没有用于第二台显示器的专用视频端口,请检查是否有 USB-C/Thunderbolt 或 USB 3.0 端口。下面是对不同类型视频端口的描述:
2 找出您的计算机有哪些视频端口。 大多数现代计算机至少有两个视频端口,允许您连接多个显示器。它们通常位于机箱背面并连接到视频卡。许多笔记本电脑的侧面或背面都有一个 HDMI 或 Display 端口。如果您的计算机没有用于第二台显示器的专用视频端口,请检查是否有 USB-C/Thunderbolt 或 USB 3.0 端口。下面是对不同类型视频端口的描述: - VGA - 通常是一个带有 15 个孔的蓝色矩形端口。它通常在侧面有螺丝孔来固定 VGA 线。 VGA 端口用于较旧的计算机,大多数现代显示器不支持这种类型的连接。但是,您仍然可以使用 HDMI 转 VGA 适配器将新显示器连接到 VGA。
- DVI - 通常为白色,有 24 个孔。还有一个插槽,右侧有 4 个额外的孔。与 VGA 一样,DVI 端口通常在侧面有螺丝孔以固定 DVI 电缆。 DVI 是另一种类型的视频连接,现在已成为过去,主要用于较旧的计算机和显示器。它支持比 VGA 更高的分辨率,但不支持现代高清或 4K 显示器。与 VGA 一样,大多数现代显示器不支持这种类型的连接,但是它们仍然可以使用 DVI 到 HDMI 适配器连接到 DVI。
- HDMI - 小而窄的矩形端口,底角向内倒圆。一些较小的笔记本电脑型号可能有一个 mini-HDMI 或 micro-HDMI 端口。这些端口的形状与常规 HDMI 大致相同,但要小得多。 HDMI 端口是大多数较新的显示器型号的标准配置。它用于大多数计算机显示器和 HDMI 电视,并支持高达 4K 的分辨率和高动态范围 (HDR)。虽然 HDMI 是一种标准,但有多种类型。 HDMI 1.4 支持 4K @ 30fps 或 HD (1080p) @ 120fps。 HDMI 2.0 支持 4K @ 60fps。 HDMI 2.1 最高支持 10K,尤其是 4K @ 120fps。
- 显示端口 - 一个狭窄的矩形端口,右下角有一个切口。一些笔记本电脑使用相同形状但更小的迷你 DisplayPort。 DisplayPort 是一种较新的连接类型,主要用于计算机显示器而不是电视。 DisplayPort 支持 AMD FreeSync 和 Nvidia G-Sync 技术。 DisplayPort 1.2 支持 4K @ 60fps。 DisplayPort 1.3 支持 4K @ 120fps。 DisplayPort 1.4 支持 8K @ 60fps 和 HDR。 DisplayPort 2.0 支持高达 16K @ 60fps。这种类型的连接能够支持通过单个 DisplayPort 相互连接的多台显示器。
- USB-C / 雷雳 3... USB-C 是一个小的药丸状端口。 Thunderbolt 3 端口与 USB-C 形状相同,支持 USB-C,但旁边通常会有一个闪电图标。 USB 3.0 通常有一个矩形的 USB Type-A 端口。 USB 3.0 端口可以使用 USB 转 HDMI 适配器连接到高清显示器。 USB-C 输出可以连接到显示器以捕获高达 4K @ 60fps 的图像。 Thunderbolt 3 支持更高的分辨率。但是,并非所有显示器都有 USB-C 端口。如果没有,您可以使用 USB-C 转 HDMI 或 USB-C 转 DisplayPort 适配器将显示器连接到计算机。
 3 找出第二台显示器有哪些视频端口。 找到上面列出的视频端口之一。如果显示器端口与计算机端口不同,则需要购买合适的适配器。例如,如果您的计算机有一个 DVI 端口而您的显示器有一个 HDMI 端口,则您将需要一个 DVI 转 HDMI 适配器。同样,如果您需要使用 USB-C 电缆连接显示器,但它没有相应的输入,您将需要 USB-C 转 HDMI 或 USB-C 转 DisplayPort 适配器。
3 找出第二台显示器有哪些视频端口。 找到上面列出的视频端口之一。如果显示器端口与计算机端口不同,则需要购买合适的适配器。例如,如果您的计算机有一个 DVI 端口而您的显示器有一个 HDMI 端口,则您将需要一个 DVI 转 HDMI 适配器。同样,如果您需要使用 USB-C 电缆连接显示器,但它没有相应的输入,您将需要 USB-C 转 HDMI 或 USB-C 转 DisplayPort 适配器。 - 某些显示器的端口类型可能与计算机使用的类型不同。购买与两侧端口匹配的电缆。例如,如果您的计算机有一个 mini-HDMI 端口,而您的显示器有一个普通的 HDMI 端口,则您需要一根 mini-HDMI 转 HDMI 电缆。
 4 将第二台显示器连接到您的计算机。 将电缆的一端连接到计算机的视频端口(在计算机背面),并将另一端连接到第二台显示器的视频端口。如果您需要适配器来连接电缆,请将其连接到您的计算机。然后将 HDMI 或 DisplayPort 电缆一端连接到适配器,另一端连接到显示器。
4 将第二台显示器连接到您的计算机。 将电缆的一端连接到计算机的视频端口(在计算机背面),并将另一端连接到第二台显示器的视频端口。如果您需要适配器来连接电缆,请将其连接到您的计算机。然后将 HDMI 或 DisplayPort 电缆一端连接到适配器,另一端连接到显示器。 - 在某些带有 USB-C/Thunderbolt 3 端口的计算机上,可以使用 USB-C/Thunderbolt 扩展坞将多台显示器连接到同一个端口。请注意,某些笔记本电脑(带有一个 USB-C/Thunderbolt 端口的 Macbook)可能不支持连接到同一端口的多台显示器。
 5 将第二台显示器的电源线连接到电源插座。 将显示器电缆插入电源插座或电涌保护器。
5 将第二台显示器的电源线连接到电源插座。 将显示器电缆插入电源插座或电涌保护器。  6 打开第二台显示器。 按下第二台显示器上的电源按钮,使其打开并准备好接收来自计算机的视频信号。然后在 Windows 或 Mac OS X 中设置您的显示器。 专家建议
6 打开第二台显示器。 按下第二台显示器上的电源按钮,使其打开并准备好接收来自计算机的视频信号。然后在 Windows 或 Mac OS X 中设置您的显示器。 专家建议 
基亚拉·科萨罗
电话和计算机维修技术员 Chiara Corsaro 是 macVolks, Inc.(位于旧金山湾区的 Apple 授权服务中心)的总经理和 Apple 认证的 Mac 和 iOS 技术员。麦克沃尔克斯公司成立于 1990 年,获得美国商业改善局 (BBB) 的 A + 评级,是 Apple 顾问网络 (ACN) 的一部分。 基亚拉·科萨罗
基亚拉·科萨罗
电话和电脑维修技术员在大多数情况下,这就是您需要做的全部。 通常,您只需连接第二台显示器并将其打开,您将自动能够使用两个屏幕。但是,如果要进行任何调整,只需转到“系统偏好设置”的“显示”部分进行更改。
第 1 部分(共 2 部分):在 Windows 中配置监视器
 1 打开开始菜单
1 打开开始菜单  . 单击屏幕左下角的 Windows 徽标。
. 单击屏幕左下角的 Windows 徽标。  2 打开设置窗口。 单击齿轮图标
2 打开设置窗口。 单击齿轮图标  在开始菜单的左下角。
在开始菜单的左下角。  3 点击 系统. 这个图标看起来像一个监视器。
3 点击 系统. 这个图标看起来像一个监视器。  4 转到选项卡 展示. 它位于左上角。
4 转到选项卡 展示. 它位于左上角。  5 向下滚动页面并找到多显示器部分。
5 向下滚动页面并找到多显示器部分。 6 打开多显示器菜单。 它位于多显示器部分。
6 打开多显示器菜单。 它位于多显示器部分。  7 选择一个选项。 在菜单中,单击适合您的选项:
7 选择一个选项。 在菜单中,单击适合您的选项: - “扩展” - 图像在两个显示器上拉伸;
- “重复”——相同的图像将出现在两台显示器上;
- 仅计算机屏幕 - 图像将仅显示在第一台显示器上。
- 仅第二个屏幕 - 图像将仅显示在第二个显示器上。
 8 点击 申请. 您将在菜单下找到此按钮。
8 点击 申请. 您将在菜单下找到此按钮。  9 点击 保存更改提示时。 您所做的更改将生效。如果您选择了“扩展这些屏幕”选项,桌面将横跨第一台和第二台显示器。
9 点击 保存更改提示时。 您所做的更改将生效。如果您选择了“扩展这些屏幕”选项,桌面将横跨第一台和第二台显示器。
第 2 部分(共 2 部分):在 Mac OS X 中设置显示器
 1 打开苹果菜单
1 打开苹果菜单  . 单击屏幕左上角的 Apple 标志。将打开一个菜单。
. 单击屏幕左上角的 Apple 标志。将打开一个菜单。  2 点击 系统设置. 您会在 Apple 菜单的顶部找到此选项。
2 点击 系统设置. 您会在 Apple 菜单的顶部找到此选项。  3 点击 监视器. 这个看起来像监视器的图标位于左上角。
3 点击 监视器. 这个看起来像监视器的图标位于左上角。  4 转到选项卡 地点. 您会在窗口顶部找到它。
4 转到选项卡 地点. 您会在窗口顶部找到它。  5 取消选中启用监视器镜像旁边的框。 在这种情况下,桌面将横跨两个显示器。
5 取消选中启用监视器镜像旁边的框。 在这种情况下,桌面将横跨两个显示器。 - 如果您希望在两台显示器上显示相同的图像,请保留此选项旁边的复选框。
 6 更改您的主显示器。 要使第二台显示器成为主要显示器,请将蓝色显示器顶部的白色矩形拖到第二台显示器上。
6 更改您的主显示器。 要使第二台显示器成为主要显示器,请将蓝色显示器顶部的白色矩形拖到第二台显示器上。
提示
- 如果您需要连接更多显示器,请重复上述步骤。这会将您的桌面扩展到三个或更多显示器。
警告
- 如果显示器的分辨率不同,请降低较高的分辨率以匹配较低的分辨率。不这样做将导致图形错误。