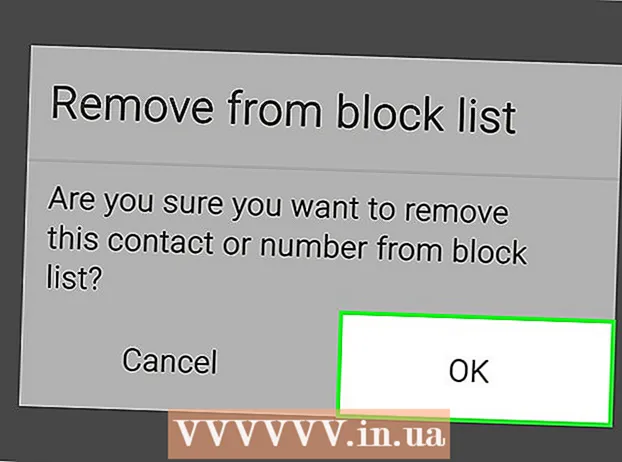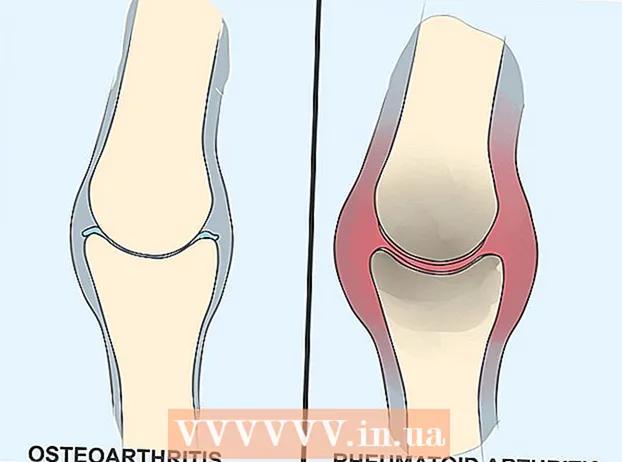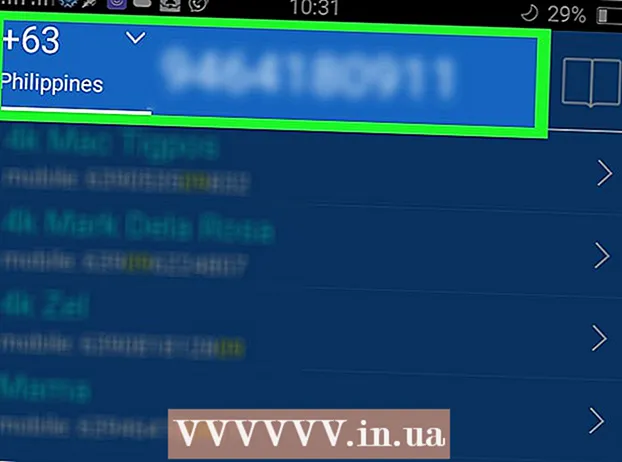作者:
Ellen Moore
创建日期:
16 一月 2021
更新日期:
29 六月 2024

内容
在本文中,我们将向您展示如何停止 Google Drive 和计算机硬盘驱动器之间文件和文件夹的自动同步。这可以使用您计算机的网络浏览器来完成。
脚步
方法 1(共 2 个):特定文件夹
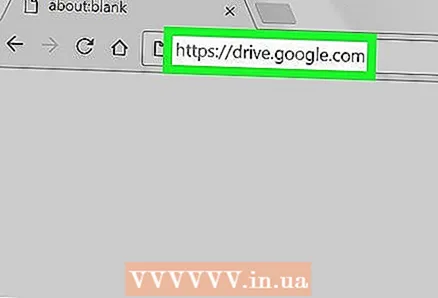 1 进入页面 谷歌云端硬盘 在网络浏览器中。 在地址栏中输入 drive.google.com 并按 键 ↵ 输入 要么 ⏎ 返回.
1 进入页面 谷歌云端硬盘 在网络浏览器中。 在地址栏中输入 drive.google.com 并按 键 ↵ 输入 要么 ⏎ 返回. - 如果您尚未登录,请输入您的电子邮件/电话号码并单击下一步,然后输入您的密码并单击下一步。
 2 点击图标
2 点击图标  在右下角。 将出现备份和同步弹出窗口。
在右下角。 将出现备份和同步弹出窗口。 - 此图标只会在同步期间出现。如果没有图标,请将新文件上传到磁盘。
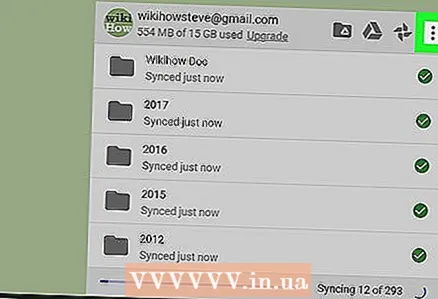 3 点击图标 ⋮ 在同步窗口中。 您会在同步窗口的右上角找到它。将打开带有同步选项的菜单。
3 点击图标 ⋮ 在同步窗口中。 您会在同步窗口的右上角找到它。将打开带有同步选项的菜单。  4 点击 暂停 在菜单上。 当前同步过程将暂停。
4 点击 暂停 在菜单上。 当前同步过程将暂停。 - 要恢复该过程,请单击同一菜单中的“恢复”。
 5 点击 设置 在同步菜单中。 一个新窗口将打开备份和同步设置。
5 点击 设置 在同步菜单中。 一个新窗口将打开备份和同步设置。  6 点击 Google 云端硬盘设置 在首选项窗口的左侧窗格中。 将显示正在同步的所有文件夹的列表。
6 点击 Google 云端硬盘设置 在首选项窗口的左侧窗格中。 将显示正在同步的所有文件夹的列表。 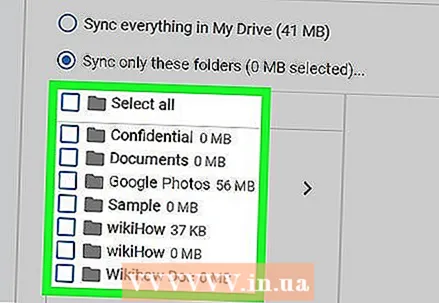 7 取消选中所需文件夹旁边的框。 为此,请单击所需文件夹旁边的蓝色复选框,并确保该复选框为空。
7 取消选中所需文件夹旁边的框。 为此,请单击所需文件夹旁边的蓝色复选框,并确保该复选框为空。 - 没有复选框的文件夹不会在磁盘和计算机硬盘驱动器之间同步。
- 选中的文件夹将在磁盘和计算机硬盘驱动器之间自动同步。
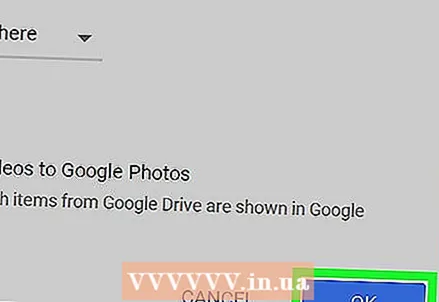 8 点击 行. 您会在右下角找到这个蓝色按钮。您的更改将被保存,没有复选框的文件夹将不再同步到云端硬盘。
8 点击 行. 您会在右下角找到这个蓝色按钮。您的更改将被保存,没有复选框的文件夹将不再同步到云端硬盘。
方法 2 of 2:全部同步
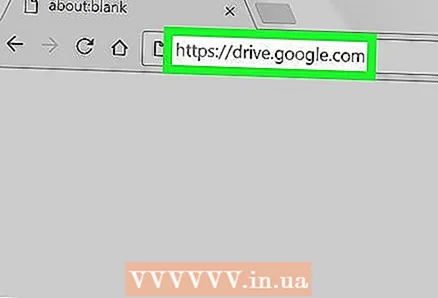 1 进入页面 谷歌云端硬盘 在网络浏览器中。 在地址栏中输入 drive.google.com 并按 键 ↵ 输入 要么 ⏎ 返回.
1 进入页面 谷歌云端硬盘 在网络浏览器中。 在地址栏中输入 drive.google.com 并按 键 ↵ 输入 要么 ⏎ 返回. - 如果您尚未登录,请输入您的电子邮件/电话号码并单击下一步,然后输入您的密码并单击下一步。
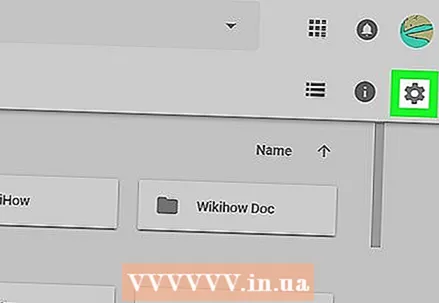 2 点击图标
2 点击图标  在您的个人资料图片下方的右上角。 将打开一个菜单。
在您的个人资料图片下方的右上角。 将打开一个菜单。  3 点击 设置 在菜单上。 驱动器设置将在新窗口中打开。
3 点击 设置 在菜单上。 驱动器设置将在新窗口中打开。 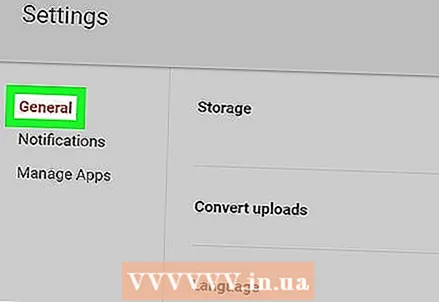 4 点击 一般. 您将在左窗格的顶部找到此选项。
4 点击 一般. 您将在左窗格的顶部找到此选项。 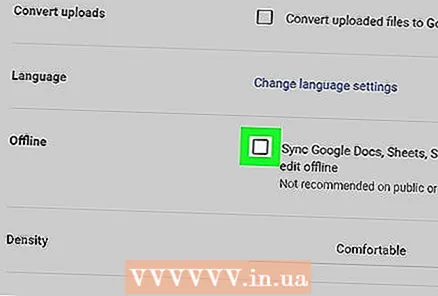 5 取消选中该框 离线. 如果启用此选项,Yandex.Disk 中的文件将自动与您计算机的硬盘驱动器同步。
5 取消选中该框 离线. 如果启用此选项,Yandex.Disk 中的文件将自动与您计算机的硬盘驱动器同步。 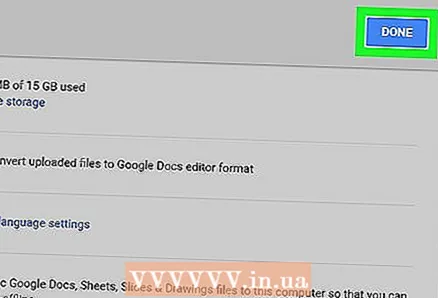 6 点击 准备好. 您会在右上角找到这个蓝色按钮。所做的更改将被保存。
6 点击 准备好. 您会在右上角找到这个蓝色按钮。所做的更改将被保存。