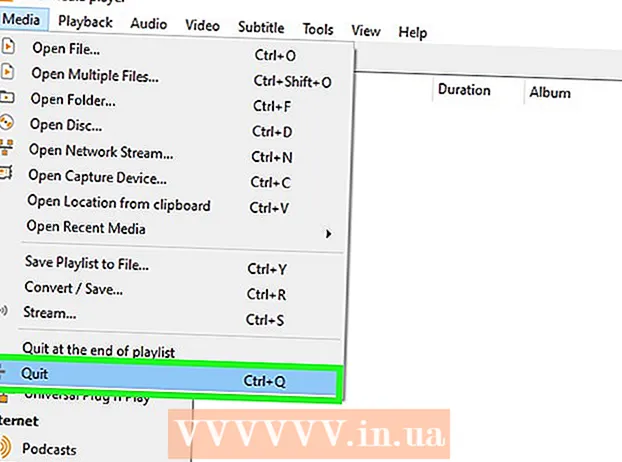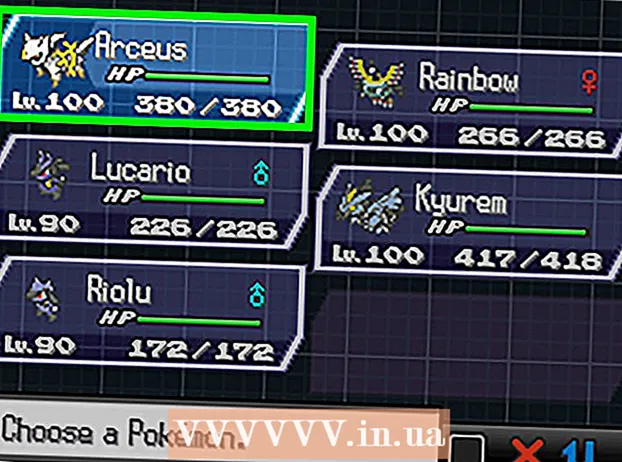作者:
Janice Evans
创建日期:
2 七月 2021
更新日期:
21 六月 2024

内容
本文将向您展示如何将文件从计算机复制到硬盘驱动器(反之亦然)。在运行 Windows 和 Mac OS X 的计算机上,数据可以从/传输到外部和内部硬盘驱动器。
脚步
方法 1(共 2 个):在 Windows 上
 1 确定硬盘驱动器的类型。 有两种主要类型的硬盘驱动器,可以从中复制数据以及向其复制数据:
1 确定硬盘驱动器的类型。 有两种主要类型的硬盘驱动器,可以从中复制数据以及向其复制数据: - 外置硬盘 连接到计算机的 USB 端口。如果这样的磁盘连接到 Windows 计算机,则不需要适配器或操作设置;如果您在 Mac OS X 计算机上使用该磁盘并将其连接到 Windows 计算机,则需要在文件系统中格式化该磁盘 exFAT.
- 内部硬盘 直接连接到电脑主板。从电脑上拆下硬盘,找出它的类型:IDE(用宽扁线连接板子)或SATA(用细线连接板子),然后购买IDE-USB或SATA-USB适配器。
 2 将硬盘驱动器连接到计算机。 将 USB 电缆连接到驱动器和计算机。如果要连接内部硬盘驱动器,请将适配器连接到计算机,然后将 IDE 或 SATA 电缆连接到适配器上的相应连接器。
2 将硬盘驱动器连接到计算机。 将 USB 电缆连接到驱动器和计算机。如果要连接内部硬盘驱动器,请将适配器连接到计算机,然后将 IDE 或 SATA 电缆连接到适配器上的相应连接器。  3 打开开始菜单
3 打开开始菜单  . 单击屏幕左下角的 Windows 徽标。
. 单击屏幕左下角的 Windows 徽标。 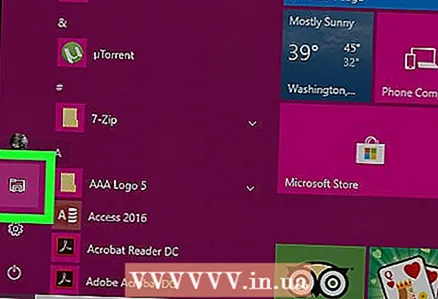 4 打开资源管理器窗口
4 打开资源管理器窗口  . 单击“开始”菜单左下角的文件夹形状的图标。
. 单击“开始”菜单左下角的文件夹形状的图标。  5 找到要复制到硬盘驱动器的文件。 为此,在资源管理器窗口的左侧,单击包含必要文件的文件夹。
5 找到要复制到硬盘驱动器的文件。 为此,在资源管理器窗口的左侧,单击包含必要文件的文件夹。 - 如果要将文件从硬盘驱动器复制到计算机,请转到“单击‘此电脑’”步骤。
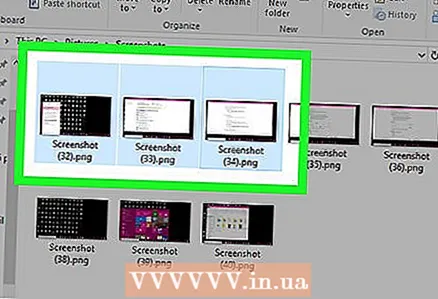 6 突出显示文件。 按住鼠标左键并将指针拖到所需文件上,或按住 键 控制 并单击每个所需的文件。
6 突出显示文件。 按住鼠标左键并将指针拖到所需文件上,或按住 键 控制 并单击每个所需的文件。 - 您也可以单击任何文件,然后按 控制+一种选择文件夹中的所有文件。
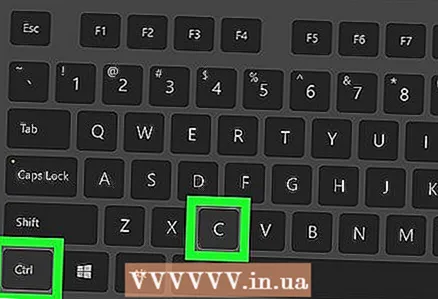 7 复制文件。 点击 控制+C.
7 复制文件。 点击 控制+C.  8 点击 这台电脑. 您将在资源管理器窗口的左侧找到此选项。
8 点击 这台电脑. 您将在资源管理器窗口的左侧找到此选项。  9 打开你的硬盘。 双击设备和驱动器下的硬盘驱动器名称。
9 打开你的硬盘。 双击设备和驱动器下的硬盘驱动器名称。 - 通常,硬盘驱动器图标出现在此电脑窗口的右侧。
- 不要点击磁盘 (C :)因为它是电脑的内置硬盘。
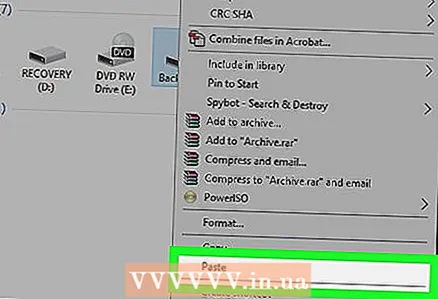 10 插入文件。 单击硬盘驱动器窗口中的空白区域,然后单击 控制+伏...这些文件将被复制到您的硬盘上。
10 插入文件。 单击硬盘驱动器窗口中的空白区域,然后单击 控制+伏...这些文件将被复制到您的硬盘上。 - 如果要将文件从硬盘驱动器复制到计算机,请执行以下操作:突出显示所需文件,复制它们(单击 控制+C),在您的计算机上打开相应的文件夹,然后单击 控制+伏.
 11 安全地卸下硬盘驱动器。 为了这:
11 安全地卸下硬盘驱动器。 为了这: - 单击窗口左侧的此 PC。
- 单击“设备和磁盘”部分中的硬盘驱动器名称。
- 转到“管理”选项卡。
- 单击窗口顶部的签出。
- 断开驱动器与计算机的连接。
方法 2(共 2 个):在 Mac OS X 上
 1 确定硬盘驱动器的类型。 有两种主要类型的硬盘驱动器,可以从中复制数据以及向其复制数据:
1 确定硬盘驱动器的类型。 有两种主要类型的硬盘驱动器,可以从中复制数据以及向其复制数据: - 外置硬盘 连接到计算机的 USB 端口。如果您要将新的外置硬盘驱动器连接到 Mac,请使用 Mac OS X 使用的 Mac OS 扩展日志文件系统格式化驱动器。如果您的 Mac 只有 USB-3 转 USB-C 适配器USB-C 端口。
- 内部硬盘 直接连接到电脑主板。从电脑上拆下硬盘,找出它的类型:IDE(用宽扁线连接板子)或SATA(用细线连接板子),然后购买IDE-USB或SATA-USB适配器。
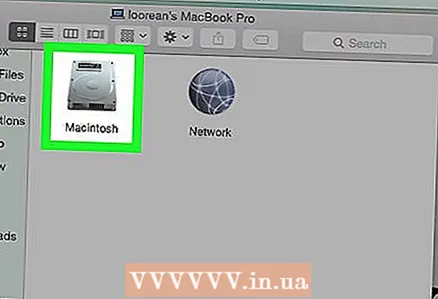 2 将硬盘驱动器连接到计算机。 将 USB 电缆连接到驱动器和计算机。如果要连接内部硬盘驱动器,请将适配器连接到计算机,然后将 IDE 或 SATA 电缆连接到适配器上的相应连接器。
2 将硬盘驱动器连接到计算机。 将 USB 电缆连接到驱动器和计算机。如果要连接内部硬盘驱动器,请将适配器连接到计算机,然后将 IDE 或 SATA 电缆连接到适配器上的相应连接器。 - 如果您的 Mac 没有标准 USB 端口,请购买 USB-3 转 USB-C 适配器。
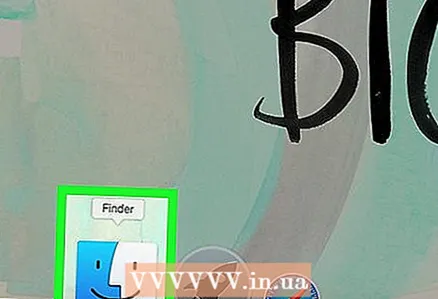 3 打开 Finder 窗口。 单击 Dock 中的蓝色面孔图标。
3 打开 Finder 窗口。 单击 Dock 中的蓝色面孔图标。 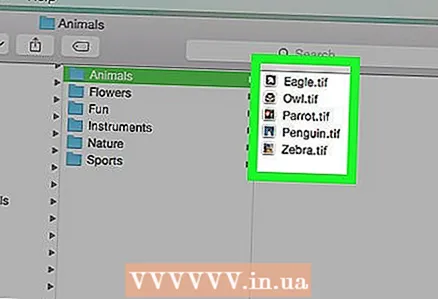 4 找到要复制到硬盘驱动器的文件。 为此,请在 Finder 窗口的左侧,单击包含所需文件的文件夹。
4 找到要复制到硬盘驱动器的文件。 为此,请在 Finder 窗口的左侧,单击包含所需文件的文件夹。 - 如果要将文件从硬盘驱动器复制到计算机,请转到“单击连接的硬盘驱动器的名称”步骤。
 5 突出显示文件。 按住鼠标左键并将指针拖到所需文件上,或按住 键 ⌘ 命令 并单击每个所需的文件。
5 突出显示文件。 按住鼠标左键并将指针拖到所需文件上,或按住 键 ⌘ 命令 并单击每个所需的文件。 - 您也可以单击任何文件,然后按 ⌘ 命令+一种选择文件夹中的所有文件。
 6 复制文件。 点击 ⌘ 命令+C.
6 复制文件。 点击 ⌘ 命令+C.  7 单击连接的硬盘驱动器的名称。 它位于 Finder 窗口的左下角。硬盘窗口将打开。
7 单击连接的硬盘驱动器的名称。 它位于 Finder 窗口的左下角。硬盘窗口将打开。 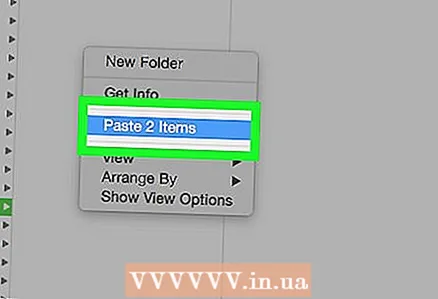 8 插入文件。 单击硬盘驱动器窗口中的空白区域,然后单击 ⌘ 命令+伏...这些文件将被复制到您的硬盘上。
8 插入文件。 单击硬盘驱动器窗口中的空白区域,然后单击 ⌘ 命令+伏...这些文件将被复制到您的硬盘上。 - 如果要将文件从硬盘驱动器复制到计算机,请执行以下操作:突出显示所需文件,复制它们(单击 ⌘ 命令+C),在您的计算机上打开相应的文件夹,然后单击 ⌘ 命令+伏.
 9 卸下硬盘驱动器。 为此,请在 Finder 窗口中,单击所连接硬盘驱动器名称右侧的三角形图标,然后在出现提示时断开硬盘驱动器与计算机的连接。
9 卸下硬盘驱动器。 为此,请在 Finder 窗口中,单击所连接硬盘驱动器名称右侧的三角形图标,然后在出现提示时断开硬盘驱动器与计算机的连接。
提示
- 格式化驱动器将删除存储在其上的所有文件;如果您想在另一台计算机上使用它之前清理硬盘驱动器,这将非常有用。
- 我们建议您在安装操作系统时对硬盘进行分区,以便在系统分区发生问题时备份文件。
警告
- 从计算机上卸下硬盘驱动器(或其他附件)时,请务必将自己接地。