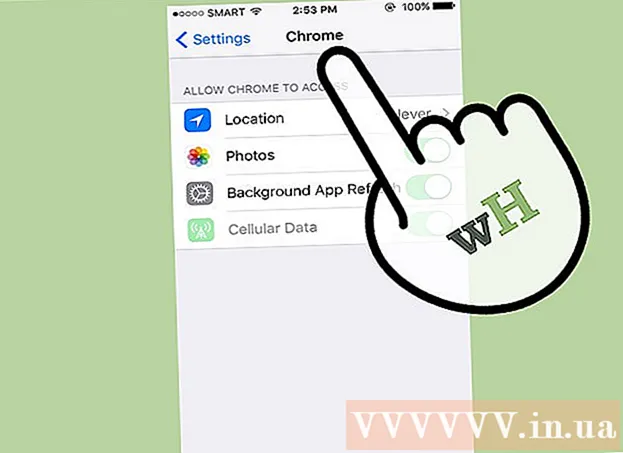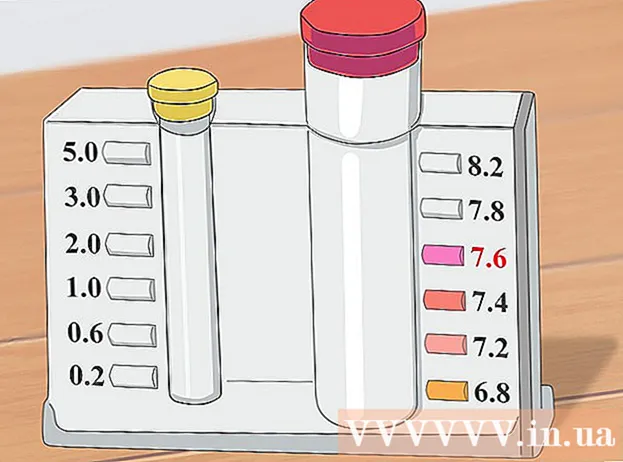作者:
William Ramirez
创建日期:
16 九月 2021
更新日期:
1 七月 2024

内容
- 脚步
- 方法 1 of 6:直接连接
- 方法 2 of 6:USB 读卡器
- 方法 3(共 6 个):电子邮件
- 方法 4(共 6 个):云
- 方法 5(共 6 种):iCloud
- 方法 6 of 6:Windows XP
数码相机唤醒了我们许多人的摄影师,让我们实现了前所未有的创造力——因此,我们开始拍摄数百张照片!
当然,在小相机屏幕上与朋友一起查看照片是不可能的。因此,欣赏您的照片(并将它们上传到 Facebook)的唯一方法就是将它们上传到您的计算机。我们将向您展示一些方法来做到这一点。
脚步
方法 1 of 6:直接连接
 1 使用 USB 电缆。 由于现在很多相机都支持USB连接功能,这是一个非常简单的方法。但是,它并不总是有效,因为它取决于您的相机、计算机和操作系统的特定组合。
1 使用 USB 电缆。 由于现在很多相机都支持USB连接功能,这是一个非常简单的方法。但是,它并不总是有效,因为它取决于您的相机、计算机和操作系统的特定组合。  2 关闭相机。 当您连接或断开电子设备时,尤其是数码相机等敏感设备时,最好先将其关闭。
2 关闭相机。 当您连接或断开电子设备时,尤其是数码相机等敏感设备时,最好先将其关闭。 - 将电缆的一端(通常带有一个小插头)连接到相机。

- 将电缆的另一端(宽连接器)连接到计算机的 USB 端口。

- 将电缆的一端(通常带有一个小插头)连接到相机。
 3 打开照相机。 您的相机应显示为桌面上的驱动器。
3 打开照相机。 您的相机应显示为桌面上的驱动器。
方法 2 of 6:USB 读卡器
- 1 找到一个 SD 卡读卡器。 它是一种小型外部设备,如插入 USB 端口的盒子。
 2 将读卡器连接到计算机上的 USB 端口。 该设备可以直接连接到计算机或一端带有 USB 电缆。
2 将读卡器连接到计算机上的 USB 端口。 该设备可以直接连接到计算机或一端带有 USB 电缆。  3 将相机中的 SD 卡插入读卡器。 地图将作为磁盘出现在桌面上。
3 将相机中的 SD 卡插入读卡器。 地图将作为磁盘出现在桌面上。 - 将图像从卡拖到您的计算机。准备好!

- 将图像从卡拖到您的计算机。准备好!
方法 3(共 6 个):电子邮件
 1 用您的智能手机相机拍照。 Empty不是佳能EOS 7D级别的相机,但现代智能手机的相机足以拍出高质量的照片。
1 用您的智能手机相机拍照。 Empty不是佳能EOS 7D级别的相机,但现代智能手机的相机足以拍出高质量的照片。  2 拍张照片。 所有照片都从按下相机快门按钮开始!
2 拍张照片。 所有照片都从按下相机快门按钮开始!  3 创建一个新的电子邮件文档。 将照片作为附件附加到其中,然后向自己发送电子邮件。
3 创建一个新的电子邮件文档。 将照片作为附件附加到其中,然后向自己发送电子邮件。
方法 4(共 6 个):云
 1 使用智能手机的相机。 某些应用程序(例如 Instagram)会自动将图像上传到共享空间。因此,您或其他用户可以将您的图像下载到您的计算机上。
1 使用智能手机的相机。 某些应用程序(例如 Instagram)会自动将图像上传到共享空间。因此,您或其他用户可以将您的图像下载到您的计算机上。  2 用 Instagram 拍一张照片。 根据需要应用过滤器。
2 用 Instagram 拍一张照片。 根据需要应用过滤器。  3 将照片发布到 Instagram 并从那里通过电子邮件发送给自己。
3 将照片发布到 Instagram 并从那里通过电子邮件发送给自己。
方法 5(共 6 种):iCloud
 1 前往 iCloud. 这可能是将图像从相机传输到计算机的最简单、最快捷的方式。借助 iCloud,您的 iOS 相机照片会自动上传到云端,并可供支持 iCloud 的设备使用,无论是 Mac 还是 PC。
1 前往 iCloud. 这可能是将图像从相机传输到计算机的最简单、最快捷的方式。借助 iCloud,您的 iOS 相机照片会自动上传到云端,并可供支持 iCloud 的设备使用,无论是 Mac 还是 PC。  2 拍张照片。 回到家后,使用 iPhoto、Aperture 或任何可识别 Photo Stream 的设备访问 Photo Stream。
2 拍张照片。 回到家后,使用 iPhoto、Aperture 或任何可识别 Photo Stream 的设备访问 Photo Stream。
方法 6 of 6:Windows XP
 1 将相机或存储卡连接到计算机。 这是一个简单的步骤。您可以将相机直接连接到计算机,也可以取出存储卡并将其插入连接到计算机的读卡器中。通常通过 USB 连接。
1 将相机或存储卡连接到计算机。 这是一个简单的步骤。您可以将相机直接连接到计算机,也可以取出存储卡并将其插入连接到计算机的读卡器中。通常通过 USB 连接。 - 应出现“相机连接向导”窗口。如果它没有出现,那么您可以手动调用它:开始>附件>使用扫描仪或数码相机的向导。
 2 选择图像。 此步骤将允许您选择要移动的图像。该向导还允许您旋转图像并查看有关它们的信息,例如拍摄日期。通过这种方式,您可以自己定义照片文件夹的名称。大多数情况下,您只需将所有图片复制到计算机上的一个文件夹中,但如果您需要信息,向导会为您提供。
2 选择图像。 此步骤将允许您选择要移动的图像。该向导还允许您旋转图像并查看有关它们的信息,例如拍摄日期。通过这种方式,您可以自己定义照片文件夹的名称。大多数情况下,您只需将所有图片复制到计算机上的一个文件夹中,但如果您需要信息,向导会为您提供。  3 选择目标文件夹。 现在您需要填写两个字段。
3 选择目标文件夹。 现在您需要填写两个字段。 - 第一个字段:“输入照片组的名称。”您输入的值将出现在移动到您计算机上的每个文件的名称中。例如:如果你知道照片是2012年6月21日在公园里拍摄的,那么将文件组命名为“210612 - Park”,之后每个文件名都会包含这个名称和计数器:01、02等。这样,您将能够按名称识别每个图像。

- 第二个字段:“选择一个位置来保存这组图像。”这是您要保存图像组的位置。单击“浏览”按钮(黄色文件夹)并选择硬盘驱动器上的保存位置。

- 第一个字段:“输入照片组的名称。”您输入的值将出现在移动到您计算机上的每个文件的名称中。例如:如果你知道照片是2012年6月21日在公园里拍摄的,那么将文件组命名为“210612 - Park”,之后每个文件名都会包含这个名称和计数器:01、02等。这样,您将能够按名称识别每个图像。
 4 等待复制完成。 检查目标文件夹 - 所有图像都应该在其中。
4 等待复制完成。 检查目标文件夹 - 所有图像都应该在其中。  5 笔记: 此方法仅适用于 Windows XP。
5 笔记: 此方法仅适用于 Windows XP。