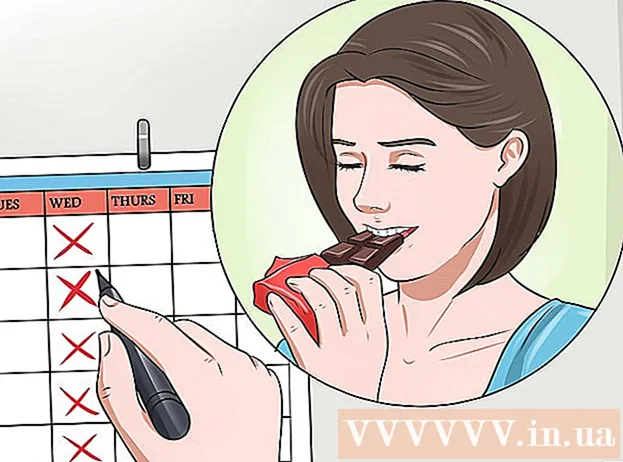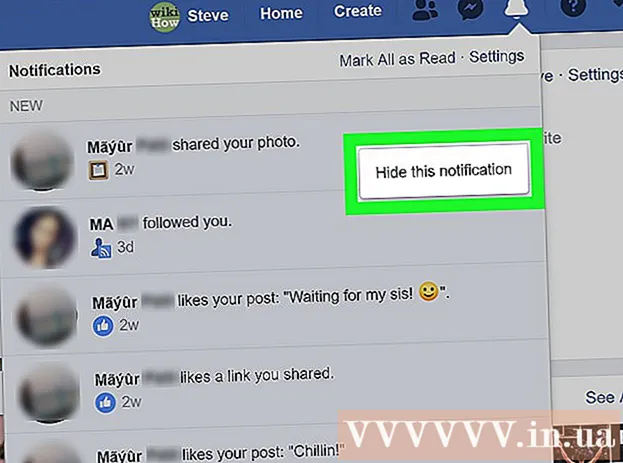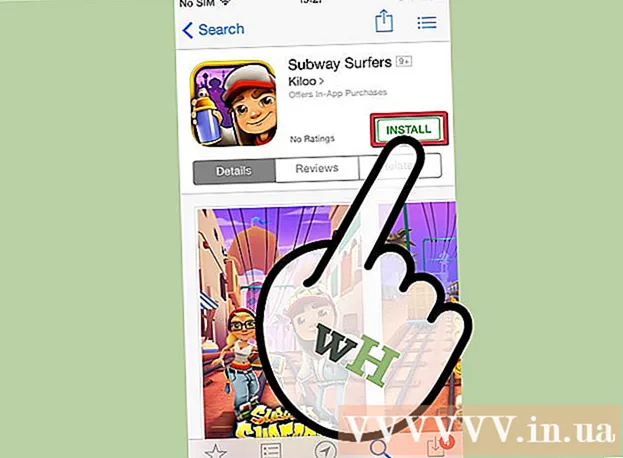作者:
William Ramirez
创建日期:
23 九月 2021
更新日期:
1 七月 2024

内容
本文将向您展示如何使用 HDMI 电缆、DVI 电缆或 VGA 电缆将图像和声音从计算机传输到电视,并以无线方式传输到智能电视或流媒体设备。 HDMI 电缆可以通过一根电缆传输高清图像和声音。 VGA 电缆仅传输图像,因此需要通过单独的电缆发送音频。计算机上的某些 DVI 端口能够发送音频信号,但大多数不能。阅读适用于您的计算机和电视的说明以了解您应该使用哪些连接器。
脚步
方法 1(共 4 种):使用 HDMI 电缆
 1 使用 2 针 HDMI 电缆将计算机连接到电视。 电脑和电视上的HDMI接口是一样的,HDMI线两端的插头一定要一样。
1 使用 2 针 HDMI 电缆将计算机连接到电视。 电脑和电视上的HDMI接口是一样的,HDMI线两端的插头一定要一样。 - 如果您的电视有多个 HDMI 端口,请记下电缆连接到的端口号。
 2 更改电视上的输入信号。 按电视或遥控器上的输入按钮将输入信号更改为 HDMI 信号。
2 更改电视上的输入信号。 按电视或遥控器上的输入按钮将输入信号更改为 HDMI 信号。 - 如果您的电视有多个 HDMI 端口,请选择您的计算机所连接的端口。
- 某些电视在检测到输入信号时会自动更改输入信号。
 3 右键单击桌面并选择 屏幕选项. 显示设置将打开。
3 右键单击桌面并选择 屏幕选项. 显示设置将打开。  4 点击 寻找. 计算机开始搜索连接的电视。查看显示设置窗口中是否有两个标有“1”和“2”的方块。
4 点击 寻找. 计算机开始搜索连接的电视。查看显示设置窗口中是否有两个标有“1”和“2”的方块。 - 计算机可能已经检测到电视。
 5 点击 定义. 每个方块上都会显示说明,以便您知道分配给显示器的编号和分配给电视的编号(1 代表主屏幕,2 代表次要屏幕)。
5 点击 定义. 每个方块上都会显示说明,以便您知道分配给显示器的编号和分配给电视的编号(1 代表主屏幕,2 代表次要屏幕)。  6 打开多屏幕菜单。 您可以在此处选择如何在电视上显示来自计算机的图片。您将看到以下选项:
6 打开多屏幕菜单。 您可以在此处选择如何在电视上显示来自计算机的图片。您将看到以下选项: - 复制这些屏幕。电视和显示器上显示的图像相同。
- 展开这些屏幕。桌面将扩展到占据显示器和电视屏幕。
- 仅在 1 上显示桌面。在这种情况下,设备“2”上将没有图片。
- 仅在 2 上显示桌面。在这种情况下,设备“1”上将没有图片。
 7 点击 申请. 显示设置将被更改并应用于显示器和电视。计算机现在已连接到电视。
7 点击 申请. 显示设置将被更改并应用于显示器和电视。计算机现在已连接到电视。 - 要进一步单独定制您的显示器或电视,请单击带有相应编号的框,然后选择“更多选项”。您还可以拖动和重新排列方块以更改两个显示器的方向。
方法 2 of 4:使用 DVI 电缆或 VGA 电缆
 1 使用 DVI 电缆或 VGA 电缆将计算机连接到电视。 电脑和电视上的DVI和VGA接口是一样的,每根线的两端必须有相同的插头。
1 使用 DVI 电缆或 VGA 电缆将计算机连接到电视。 电脑和电视上的DVI和VGA接口是一样的,每根线的两端必须有相同的插头。 - 在某些电视上,VGA 端口标有“PC IN”或“Computer IN”。
 2 使用 2 针音频线将计算机连接到电视。 这是插入耳机插孔的 3.5 毫米立体声音频线。将电缆的一端连接到计算机上的耳机插孔(通常标记为绿色),并将另一端连接到电视上的音频输入。
2 使用 2 针音频线将计算机连接到电视。 这是插入耳机插孔的 3.5 毫米立体声音频线。将电缆的一端连接到计算机上的耳机插孔(通常标记为绿色),并将另一端连接到电视上的音频输入。 - 查找 DVI 或 VGA 端口旁边的电视音频输入。
 3 更改电视上的输入信号。 在电视或遥控器上,按输入按钮将输入信号更改为来自 DVI 端口或 VGA 端口的信号。
3 更改电视上的输入信号。 在电视或遥控器上,按输入按钮将输入信号更改为来自 DVI 端口或 VGA 端口的信号。 - 在某些电视上,选择标有“PC”、“计算机”或“计算机”的信号。
- 某些电视在检测到输入信号时会自动更改输入信号。
 4 右键单击桌面并选择 屏幕选项. 显示设置将打开。
4 右键单击桌面并选择 屏幕选项. 显示设置将打开。  5 点击 寻找. 计算机开始搜索连接的电视。查看显示设置窗口中是否有两个标有“1”和“2”的方块。
5 点击 寻找. 计算机开始搜索连接的电视。查看显示设置窗口中是否有两个标有“1”和“2”的方块。 - 计算机可能已经检测到电视。
 6 点击 定义. 每个方格上都会显示说明,以便您知道分配给显示器的编号和分配给电视的编号。
6 点击 定义. 每个方格上都会显示说明,以便您知道分配给显示器的编号和分配给电视的编号。  7 打开多屏幕菜单。 您可以在此处选择如何在电视上显示来自计算机的图片。您将看到以下选项:
7 打开多屏幕菜单。 您可以在此处选择如何在电视上显示来自计算机的图片。您将看到以下选项: - 复制这些屏幕。电视和显示器上显示的图像相同。
- 展开这些屏幕。桌面将扩展到占据显示器和电视屏幕。
- 仅在 1 上显示桌面。在这种情况下,设备“2”上将没有图片。
- 仅在 2 上显示桌面。在这种情况下,设备“1”上将没有图片。
 8 点击 申请. 显示设置将被更改并应用于显示器和电视。计算机现在已连接到电视。
8 点击 申请. 显示设置将被更改并应用于显示器和电视。计算机现在已连接到电视。 - 要进一步单独定制您的显示器或电视,请单击带有相应编号的框,然后选择“更多选项”。您还可以拖动和重新排列方块以更改两个显示器的方向。
方法 3 of 4:使用无线网络
 1 打开电视上的 Wi-Fi 模块。 为此,请按照设备制造商的说明进行操作。
1 打开电视上的 Wi-Fi 模块。 为此,请按照设备制造商的说明进行操作。 - 并非所有电视都有这样的模块。因此,请阅读电视机的说明。
 2 将电视连接到无线网络。 将其连接到与您的计算机相同的网络。
2 将电视连接到无线网络。 将其连接到与您的计算机相同的网络。  3 右键单击桌面并选择 屏幕选项.
3 右键单击桌面并选择 屏幕选项. 4 打开多屏幕菜单并选择 复制这些屏幕.
4 打开多屏幕菜单并选择 复制这些屏幕. 5 点击 申请.
5 点击 申请. 6 打开开始菜单
6 打开开始菜单  然后点击图标
然后点击图标  . Windows 设置将打开。
. Windows 设置将打开。  7 点击 设备 > 连接的设备.
7 点击 设备 > 连接的设备. 8 点击 添加设备. 系统将开始搜索连接到无线网络的设备。
8 点击 添加设备. 系统将开始搜索连接到无线网络的设备。  9 当您的电视出现在您的显示器上时,选择您的电视。 Windows 将自动连接到电视。
9 当您的电视出现在您的显示器上时,选择您的电视。 Windows 将自动连接到电视。
方法 4(共 4 个):故障排除
 1 确保您拥有所需的电缆或适配器。 有时电缆可能有合适的插头,但它们不携带音频或视频信号。确保电缆能够传输音频信号、视频信号或两者。
1 确保您拥有所需的电缆或适配器。 有时电缆可能有合适的插头,但它们不携带音频或视频信号。确保电缆能够传输音频信号、视频信号或两者。 - 大多数 DVI 端口不处理音频信号,因此 DVI 到 HDMI 适配器将没有音频输出。在这种情况下,请连接单独的音频电缆。
 2 确保所有电缆连接正确且牢固。 请记住将电缆连接到适当的端口。如果插头有螺丝(如 DVI 和 VGA 电缆),请将它们拧入计算机和电视。
2 确保所有电缆连接正确且牢固。 请记住将电缆连接到适当的端口。如果插头有螺丝(如 DVI 和 VGA 电缆),请将它们拧入计算机和电视。  3 检查音量。 提高电脑和电视的音量;还要确保声音没有静音。
3 检查音量。 提高电脑和电视的音量;还要确保声音没有静音。  4 更改音频输出。 如果没有声音,请确保选择正确的音频输出。
4 更改音频输出。 如果没有声音,请确保选择正确的音频输出。 - 右键单击图标
 .
. - 单击播放设备。
- 选择正确的音频输出(HDMI 电缆的“HDMI”或音频电缆的“耳机”)
- 如果您没有看到所需的音频输出,请右键单击任何列出的设备,然后选中“显示已禁用设备”和“显示已断开连接的设备”复选框。这将告诉您音频设备是否被禁用或断开连接。
- 右键单击图标
 5 重新启动计算机和电视。 如果您无法解决问题,请重新启动计算机和电视,以便计算机检测到新连接的显示器。
5 重新启动计算机和电视。 如果您无法解决问题,请重新启动计算机和电视,以便计算机检测到新连接的显示器。  6 检查计算机屏幕的校准。 有时会出现弹出错误消息“不支持 HDMI”。当电视和计算机屏幕具有不同的分辨率设置时,通常会发生这种情况。
6 检查计算机屏幕的校准。 有时会出现弹出错误消息“不支持 HDMI”。当电视和计算机屏幕具有不同的分辨率设置时,通常会发生这种情况。