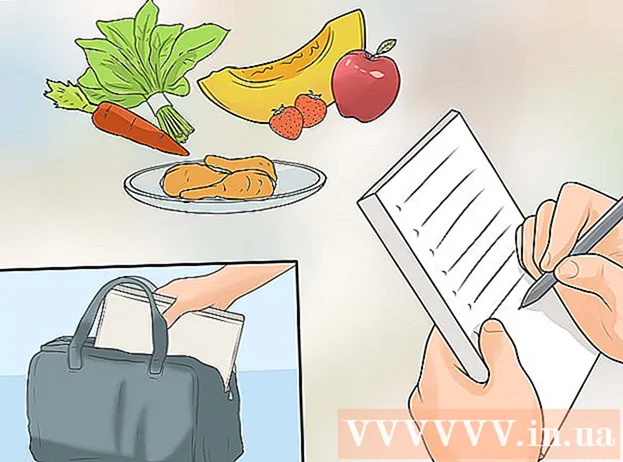作者:
Gregory Harris
创建日期:
7 四月 2021
更新日期:
26 六月 2024
![如何在Windows 10中压缩文件[教程]](https://i.ytimg.com/vi/BGFZ0Uihvdc/hqdefault.jpg)
内容
- 脚步
- 方法 1(共 6 个):7-Zip (Windows)
- 方法 2 of 6:WinRAR (Windows)
- 方法 3(共 6 个):存档实用程序 (Mac)
- 方法 4 of 6:如何压缩大型视频文件
- 方法 5 of 6:如何压缩大图像
- 方法 6 of 6:如何压缩大型音频文件
通常,在现代操作系统中,压缩文件非常简单,但如果文件非常大,事情就会变得更加复杂,因为您将无法使用系统归档程序。但是有些程序可以压缩任何大小的文件;如果这些程序配置正确,文件大小可以显着减小。如果您要压缩媒体文件,只需将其转换为另一种可以压缩文件的格式,而不会显着降低其质量。在本文中,我们将向您展示如何压缩大文件。
脚步
方法 1(共 6 个):7-Zip (Windows)
 1 安装 7-Zip 存档器。 这个免费的存档器可以压缩非常大的文件和文件夹。安装 7-Zip:
1 安装 7-Zip 存档器。 这个免费的存档器可以压缩非常大的文件和文件夹。安装 7-Zip: - 在 Web 浏览器中转到 https://www.7-zip.org/download.html。
- 单击最新版本的 7-Zip 旁边的下载。
- 打开下载的EXE文件;您可以在 Web 浏览器的底部或“下载”文件夹中找到它。
- 单击安装。

路易吉·奥皮多
计算机技术员 Luigi Oppido 是加利福尼亚州圣克鲁斯的计算机维修公司 Pleasure Point Computers 的所有者和技术员。在计算机维修、更新、数据恢复和病毒清除方面拥有超过 25 年的经验。他还直播了两年多的电脑人秀!在加利福尼亚中部的 KSCO。 路易吉·奥皮多
路易吉·奥皮多
电脑技术员如果您想减小文件大小或获取一个文件,请压缩文件。例如,如果您要通过电子邮件发送的文件大小为 12 MB,但您不能在电子邮件中附加超过 10 MB 的文件,请将文件压缩为 7 MB - 存档的收件人将解压缩它并获得访问权限到原始文件。
 2 右键单击要压缩的文件(或文件夹)。 将打开一个上下文菜单。
2 右键单击要压缩的文件(或文件夹)。 将打开一个上下文菜单。 - 几乎任何文件都可以压缩,但有些文件压缩得并不多。
 3 点击 7 拉链. 此选项位于上下文菜单中;只有在您的计算机上安装了 7-Zip 时,它才可用。
3 点击 7 拉链. 此选项位于上下文菜单中;只有在您的计算机上安装了 7-Zip 时,它才可用。  4 点击 添加到档案. “添加到存档”窗口将打开。
4 点击 添加到档案. “添加到存档”窗口将打开。  5 请选择 极端主义者 在压缩级别菜单中。 这将选择最高压缩级别。
5 请选择 极端主义者 在压缩级别菜单中。 这将选择最高压缩级别。  6 在字典大小菜单中,选择一个小于已安装内存量 10 倍的值。 字典越大压缩越好,但内存大小应该是字典的10倍。例如,如果 RAM 量为 8 GB,请为字典大小选择一个接近 800 MB 的数字。
6 在字典大小菜单中,选择一个小于已安装内存量 10 倍的值。 字典越大压缩越好,但内存大小应该是字典的10倍。例如,如果 RAM 量为 8 GB,请为字典大小选择一个接近 800 MB 的数字。 - 如果计算机具有大量 RAM,则无法在功能较弱的计算机上解压缩存档。因此,在这种情况下,请选择较小的字典大小。
 7 请选择 连续的 在块大小菜单中。 在这种情况下,文件将被压缩为一个连续的数据块,这将提高压缩率。
7 请选择 连续的 在块大小菜单中。 在这种情况下,文件将被压缩为一个连续的数据块,这将提高压缩率。  8 选择将存档拆分为几个小文件的选项(如果需要)。 如果文件非常大,请将存档拆分为较小的文件。例如,如果文件夹为 12 GB,请将存档拆分为三个较小的文件,以将它们刻录到三张 DVD 上。为此,请打开“按大小拆分为卷”菜单并选择存档将被拆分的文件大小。
8 选择将存档拆分为几个小文件的选项(如果需要)。 如果文件非常大,请将存档拆分为较小的文件。例如,如果文件夹为 12 GB,请将存档拆分为三个较小的文件,以将它们刻录到三张 DVD 上。为此,请打开“按大小拆分为卷”菜单并选择存档将被拆分的文件大小。 - 要解压缩存档,您需要将其拆分成的所有文件。因此,请勿删除或丢失任何这些文件。
 9 点击 行. 它位于窗口的底部。该文件将使用您设置的参数进行压缩。
9 点击 行. 它位于窗口的底部。该文件将使用您设置的参数进行压缩。
方法 2 of 6:WinRAR (Windows)
 1 安装 WinRAR 压缩包。 为了这:
1 安装 WinRAR 压缩包。 为了这: - 在 Web 浏览器中转到 https://www.win-rar.com/download.html。
- 单击下载 WinRAR。
- 打开下载的EXE文件。
- 单击安装。
- 单击“确定”。
- 单击完成。
 2 右键单击要压缩的文件(或文件夹)。 将打开一个上下文菜单。
2 右键单击要压缩的文件(或文件夹)。 将打开一个上下文菜单。 - 几乎任何文件都可以压缩,但有些文件压缩得并不多。
 3 点击 添加到档案 在 WinRAR 图标旁边。 此选项位于上下文菜单中。 WinRAR 图标看起来像一堆书。
3 点击 添加到档案 在 WinRAR 图标旁边。 此选项位于上下文菜单中。 WinRAR 图标看起来像一堆书。  4 请选择 最大 在压缩方法菜单中。 这将确保最高的压缩比。
4 请选择 最大 在压缩方法菜单中。 这将确保最高的压缩比。  5 在字典大小菜单中,选择一个小于已安装内存量 10 倍的值。 字典越大压缩越好,但内存大小应该是字典的10倍。例如,如果 RAM 量为 8 GB,请为字典大小选择一个接近 800 MB 的数字。
5 在字典大小菜单中,选择一个小于已安装内存量 10 倍的值。 字典越大压缩越好,但内存大小应该是字典的10倍。例如,如果 RAM 量为 8 GB,请为字典大小选择一个接近 800 MB 的数字。 - 如果计算机具有大量 RAM,则无法在功能较弱的计算机上解压缩存档。因此,在这种情况下,请选择较小的字典大小。
 6 选择将存档拆分为几个小文件的选项(如果需要)。 如果文件非常大,请将存档拆分为较小的文件。例如,如果文件夹为 12 GB,请将存档拆分为三个较小的文件,以将它们刻录到三张 DVD 上。为此,请打开“按大小划分为卷”菜单并选择存档将被划分为的文件大小。
6 选择将存档拆分为几个小文件的选项(如果需要)。 如果文件非常大,请将存档拆分为较小的文件。例如,如果文件夹为 12 GB,请将存档拆分为三个较小的文件,以将它们刻录到三张 DVD 上。为此,请打开“按大小划分为卷”菜单并选择存档将被划分为的文件大小。 - 要解压缩存档,您需要将其拆分成的所有文件。因此,请勿删除或丢失任何这些文件。
 7 点击 行. 它位于窗口的底部。该文件将使用您设置的参数进行压缩。
7 点击 行. 它位于窗口的底部。该文件将使用您设置的参数进行压缩。
方法 3(共 6 个):存档实用程序 (Mac)
 1 单击放大镜图标
1 单击放大镜图标  . 您会在桌面的右上角找到它。 Spotlight 搜索栏打开。
. 您会在桌面的右上角找到它。 Spotlight 搜索栏打开。  2 进入 存档实用程序.app 在搜索栏中,然后单击 ⏎ 返回. 归档实用程序启动。它是一个内置于 macOS 的系统归档器。它没有 Windows 归档程序那么多的选项,但它可以压缩大文件。
2 进入 存档实用程序.app 在搜索栏中,然后单击 ⏎ 返回. 归档实用程序启动。它是一个内置于 macOS 的系统归档器。它没有 Windows 归档程序那么多的选项,但它可以压缩大文件。  3 点击 文件. 它位于屏幕顶部的菜单栏中。
3 点击 文件. 它位于屏幕顶部的菜单栏中。  4 点击 创建存档. 这是文件菜单上的第一个选项。
4 点击 创建存档. 这是文件菜单上的第一个选项。  5 选择一个文件(或文件夹)并单击 档案. 该文件将以 GZIP 格式 (.cpgz) 压缩。此格式提供比标准 ZIP 格式更高的压缩率,但您将无法在 Windows 中解压缩此类存档。
5 选择一个文件(或文件夹)并单击 档案. 该文件将以 GZIP 格式 (.cpgz) 压缩。此格式提供比标准 ZIP 格式更高的压缩率,但您将无法在 Windows 中解压缩此类存档。 - 要创建标准 ZIP 文件,请在 Finder 中右键单击该文件,然后从菜单中选择“压缩”。
方法 4 of 6:如何压缩大型视频文件
 1 安装免费的视频编辑器 Avidemux。 它可用于在 Windows、macOS 和 Linux 上压缩和转换视频文件。安装 Avidemux:
1 安装免费的视频编辑器 Avidemux。 它可用于在 Windows、macOS 和 Linux 上压缩和转换视频文件。安装 Avidemux: - 在 Web 浏览器中访问 http://fixounet.free.fr/avidemux/download.html。
- 单击所需操作系统旁边的“FOSSHUB”。
- 单击所需操作系统的文件链接。
- 打开下载的文件;您可以在 Web 浏览器的底部或“下载”文件夹中找到它。
- 按照屏幕上的说明安装视频编辑器。
 2 启动 Avidemux。 单击编号拍板形式的图标;它位于“开始”菜单 (Windows) 或“应用程序”文件夹 (Mac) 中。
2 启动 Avidemux。 单击编号拍板形式的图标;它位于“开始”菜单 (Windows) 或“应用程序”文件夹 (Mac) 中。 - 视频是大块数据,如前几节所述,在存档时不能很好地压缩。因此,视频需要使用 Avidemux 进行转码,这会以一定的质量损失为代价来减小文件大小。
- 通常,可以在 Internet 上下载的电影已经过压缩。如果再次压缩这样的文件,质量损失将是巨大的,或者存档的大小与原始文件的大小相差不大。
- 您无法解压缩压缩的视频文件。因此,您需要将存档和原始文件分开存放,以免丢失。
 3 在 Avidemux 中打开视频文件。 为此,请按照以下步骤操作(请记住,此过程可能需要几分钟时间):
3 在 Avidemux 中打开视频文件。 为此,请按照以下步骤操作(请记住,此过程可能需要几分钟时间): - 单击“文件”。
- 点击“打开”。
- 在您的计算机上选择一个视频文件,然后单击打开。
 4 请选择 Mpeg4 AVC (x264) 在视频输出菜单中。 这是最常见的视频格式。
4 请选择 Mpeg4 AVC (x264) 在视频输出菜单中。 这是最常见的视频格式。  5 请选择 瑞声FDK 在音频输出菜单中。 这将压缩视频的音轨以减小文件大小。
5 请选择 瑞声FDK 在音频输出菜单中。 这将压缩视频的音轨以减小文件大小。  6 请选择 MP4 混音器 在输出格式菜单中。 这将在大多数设备上播放视频文件。
6 请选择 MP4 混音器 在输出格式菜单中。 这将在大多数设备上播放视频文件。  7 点击 配置 (选项)在“视频输出”部分。 这是指定部分的第一个选项。
7 点击 配置 (选项)在“视频输出”部分。 这是指定部分的第一个选项。  8 请选择 视频大小(两次通过) (视频大小,两次通过)在菜单中。 它在速率控制部分下。
8 请选择 视频大小(两次通过) (视频大小,两次通过)在菜单中。 它在速率控制部分下。  9 输入最终视频文件的大小。 Avidemux 将更改其设置,使最终文件的大小尽可能接近您指定的大小(最终文件的大小会比指定的大小略大或略小)。
9 输入最终视频文件的大小。 Avidemux 将更改其设置,使最终文件的大小尽可能接近您指定的大小(最终文件的大小会比指定的大小略大或略小)。 - 请记住,如果您选择的大小远小于原始文件大小,则质量损失将非常严重。
 10 点击“保存视频”。 此选项由左上角的磁盘图标指示。现在输入文件名;转换和压缩过程开始。该过程将需要一些时间,具体取决于原始视频文件的大小和质量设置。
10 点击“保存视频”。 此选项由左上角的磁盘图标指示。现在输入文件名;转换和压缩过程开始。该过程将需要一些时间,具体取决于原始视频文件的大小和质量设置。
方法 5 of 6:如何压缩大图像
 1 记住什么可以挤压。 网上能下载到的图片大部分都已经压缩过了。 JPG、GIF 和 PNG 是压缩格式,这意味着进一步压缩将导致质量严重下降。因此,我们建议压缩从数码相机或 BMP 格式拍摄的图像。
1 记住什么可以挤压。 网上能下载到的图片大部分都已经压缩过了。 JPG、GIF 和 PNG 是压缩格式,这意味着进一步压缩将导致质量严重下降。因此,我们建议压缩从数码相机或 BMP 格式拍摄的图像。 - 您无法解压缩压缩图像。因此,您需要将存档和原始图像分开存放,以免丢失。
 2 请记住无损压缩和有损压缩之间的区别。 无损压缩是指当最终文件的质量与原始文件的质量没有差异时进行压缩;通常,这种压缩应用于绘图、图表和医学图像。有损压缩适用于退化不严重的情况,最常应用于照片。
2 请记住无损压缩和有损压缩之间的区别。 无损压缩是指当最终文件的质量与原始文件的质量没有差异时进行压缩;通常,这种压缩应用于绘图、图表和医学图像。有损压缩适用于退化不严重的情况,最常应用于照片。 - GIF、TIFF 和 PNG 是无损格式。
- JPG 是最常见的有损格式。
 3 启动您正在使用的图形编辑器。 在几乎所有图形编辑器中,您都可以通过以不同格式保存图像来压缩图像。当您选择最终格式时,您可以指定压缩率。
3 启动您正在使用的图形编辑器。 在几乎所有图形编辑器中,您都可以通过以不同格式保存图像来压缩图像。当您选择最终格式时,您可以指定压缩率。 - 在 Photoshop、GIMP 甚至 Paint 中,图片可以以压缩格式保存。几乎任何图形编辑器都适用于此,只是其中一些具有更多功能。
- Photoshop 是最受欢迎的付费图形编辑器;如果您想使用它的免费版本,请安装 GIMP,它具有许多与 Photoshop 相似的功能。
 4 在图形编辑器中打开图像。 这个过程在不同的程序中实际上是相同的。要在编辑器中打开图像:
4 在图形编辑器中打开图像。 这个过程在不同的程序中实际上是相同的。要在编辑器中打开图像: - 单击菜单栏上的“文件”。
- 单击打开。
- 选择图像。
- 单击打开。
 5 打开导出菜单。 这样做可以以不同的格式保存原始图像。要打开此菜单:
5 打开导出菜单。 这样做可以以不同的格式保存原始图像。要打开此菜单: - 单击“文件”。
- 单击另存为(Photoshop、Paint)或导出到 (GIMP)。
 6 选择您想要的格式。 在画图中,只需选择您想要的格式。在 Photoshop 中,从“格式”菜单中选择一种格式。在 GIMP 中,打开另存为类型菜单并选择一种格式。根据源文件的类型选择格式。
6 选择您想要的格式。 在画图中,只需选择您想要的格式。在 Photoshop 中,从“格式”菜单中选择一种格式。在 GIMP 中,打开另存为类型菜单并选择一种格式。根据源文件的类型选择格式。 - 如果您要压缩照片,请选择 JPG 格式。
- 如果您要压缩最多 256 色的图像,请选择 GIF。
- 如果您要压缩屏幕截图、绘图、漫画书或类似图片,请选择 PNG 格式。
- 如果您要压缩具有多个要保留的图层的图像,请选择 TIFF 格式(请注意,此格式并不总是意味着压缩)。
 7 点击 节省 (Photoshop) 或 出口 (GIMP)。 原始图像将以指定的格式保存。
7 点击 节省 (Photoshop) 或 出口 (GIMP)。 原始图像将以指定的格式保存。  8 指定质量参数(如果可能)并单击 行. 当您单击导出或保存时,一些编辑器将打开质量和压缩选项。您通常可以使用滑块选择质量和压缩比。
8 指定质量参数(如果可能)并单击 行. 当您单击导出或保存时,一些编辑器将打开质量和压缩选项。您通常可以使用滑块选择质量和压缩比。 - 增加压缩比将导致文件更小,但质量会显着下降,例如伪影或变色。因此,请尝试设置以在质量和文件大小之间找到良好的平衡。
方法 6 of 6:如何压缩大型音频文件
 1 记住什么可以挤压。 大多数音频文件,如 MP3 和 AAC 格式,已经被压缩。进一步压缩此类文件将导致音质显着下降。因此,我们建议以未压缩的格式(例如 WAV 或 AIFF)压缩音频文件。
1 记住什么可以挤压。 大多数音频文件,如 MP3 和 AAC 格式,已经被压缩。进一步压缩此类文件将导致音质显着下降。因此,我们建议以未压缩的格式(例如 WAV 或 AIFF)压缩音频文件。  2 安装免费的音频编辑器 Audacity。 它支持 Windows、macOS 和 Linux。为了这:
2 安装免费的音频编辑器 Audacity。 它支持 Windows、macOS 和 Linux。为了这: - 在您的网络浏览器中访问 https://www.audacityteam.org/download/。
- 单击所需操作系统的链接。
- 单击链接下载 Audacity 安装程序。
- 单击下载页面上所需操作系统的文件链接。
- 打开下载的文件;您可以在 Web 浏览器的底部或“下载”文件夹中找到它。现在按照屏幕上的说明安装程序。
 3 开始大胆。 用蓝色耳机点击橙色声波。此图标位于“开始”菜单 (Windows) 或“应用程序”文件夹 (Mac) 中。
3 开始大胆。 用蓝色耳机点击橙色声波。此图标位于“开始”菜单 (Windows) 或“应用程序”文件夹 (Mac) 中。  4 打开要压缩的音频文件。 为了这:
4 打开要压缩的音频文件。 为了这: - 单击“文件”。
- 单击打开。
- 选择一个音频文件。
- 单击打开。
 5 创建单声道音频文件(可选)。 这适用于压缩录制的语音或类似的音频文件,但不适用于具有立体声效果的音乐或音频文件。单声道音频文件可以大大减小原始文件的大小。要将音频文件转换为单声道:
5 创建单声道音频文件(可选)。 这适用于压缩录制的语音或类似的音频文件,但不适用于具有立体声效果的音乐或音频文件。单声道音频文件可以大大减小原始文件的大小。要将音频文件转换为单声道: - 单击文件名旁边的 ▼。
- 从菜单中,选择将立体声轨道拆分为单声道。
 6 打开导出音频数据窗口。 在这里您可以选择最终文件的格式和保存它的文件夹。
6 打开导出音频数据窗口。 在这里您可以选择最终文件的格式和保存它的文件夹。 - 单击“文件”。
- 单击导出。
- 单击导出音频数据。
 7 选择目标文件格式。 “文件类型”菜单中的所有格式都经过压缩(WAV 和 AIFF 除外)。选择适合您需要的格式。最常见的压缩音频格式是:
7 选择目标文件格式。 “文件类型”菜单中的所有格式都经过压缩(WAV 和 AIFF 除外)。选择适合您需要的格式。最常见的压缩音频格式是: - MP3 是最广泛使用的音乐格式,因为它可以提供良好的压缩效果而不会明显降低质量。大多数设备都可以播放这种格式。
- FLAC 是一种无损压缩格式。如果您要在昂贵的高质量音频系统上播放音乐,请选择此格式,但请记住,并非所有设备都支持它。此外,这种格式不会大大减少原始文件的大小。
- OGG - 类似于 MP3,但音质更好。并非所有设备都支持此格式。
 8 选择音质。 您的操作将取决于所选的输出文件格式。较低的质量将提供更多的压缩。
8 选择音质。 您的操作将取决于所选的输出文件格式。较低的质量将提供更多的压缩。 - MP3 - 从“质量”菜单中,选择“标准”或“中等”以获得中等音频质量的合适压缩比,或者选择“极端”或“过度”以获得几乎没有压缩的高质量音频。
- OGG / M4A (ACC) - 向左拖动滑块以增加压缩比并降低音质。向右拖动滑块可降低压缩比并提高音质。
- 所有其他文件类型 - 在“比特率”菜单中选择声音质量和压缩率。较低的比特率将提供较高的压缩比和较低的音频质量。
 9 更改文件名(可选,但推荐)。 这样做是为了避免覆盖原始文件。为此,请在“文件名”行中更改文件名。
9 更改文件名(可选,但推荐)。 这样做是为了避免覆盖原始文件。为此,请在“文件名”行中更改文件名。  10 点击 节省 > 行. 音频文件将以您指定的压缩格式保存。
10 点击 节省 > 行. 音频文件将以您指定的压缩格式保存。