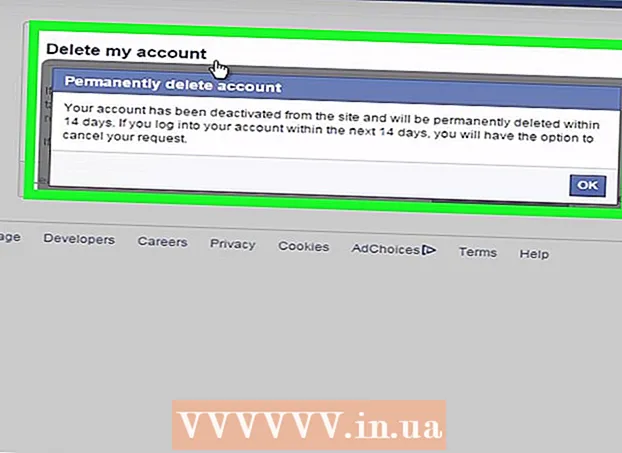作者:
William Ramirez
创建日期:
23 九月 2021
更新日期:
1 七月 2024

内容
本文将向您展示如何将 Windows 8 计算机连接到无线网络。
脚步
 1 确保您的计算机可以连接到无线网络。 大多数笔记本电脑都有内置的无线网络模块,而台式电脑通常没有。
1 确保您的计算机可以连接到无线网络。 大多数笔记本电脑都有内置的无线网络模块,而台式电脑通常没有。 - 如果您的台式计算机没有无线 LAN 模块,请安装它。
 2 打开 Charms 栏。 将鼠标指针放在屏幕的右上角或右下角,或单击 ⊞ 赢+C... Charms 栏将出现在屏幕的右侧。
2 打开 Charms 栏。 将鼠标指针放在屏幕的右上角或右下角,或单击 ⊞ 赢+C... Charms 栏将出现在屏幕的右侧。 - 在 Windows 8 移动设备上,从左向右滑动。
 3 点击“选项”
3 点击“选项”  . 它是 Charms 栏底部的齿轮图标。选项菜单打开。
. 它是 Charms 栏底部的齿轮图标。选项菜单打开。  4 单击无线图标。 它看起来像一系列升序条,位于选项菜单的左上角。将打开可用网络列表。
4 单击无线图标。 它看起来像一系列升序条,位于选项菜单的左上角。将打开可用网络列表。  5 选择一个网络。 单击要连接的网络的名称。将显示有关网络的信息。
5 选择一个网络。 单击要连接的网络的名称。将显示有关网络的信息。  6 点击 连接. 它在右下角。将打开一个窗口。
6 点击 连接. 它在右下角。将打开一个窗口。 - 如果您想在处于范围内时自动连接到网络,请选中“自动连接”旁边的框。
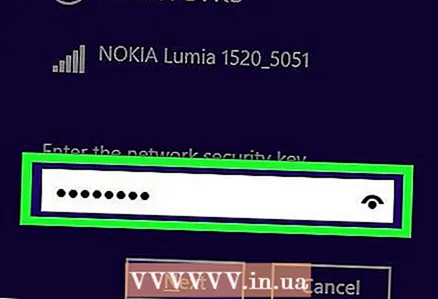 7 输入网络密码。 在“输入网络密码”字段中执行此操作。
7 输入网络密码。 在“输入网络密码”字段中执行此操作。 - 如果您尝试连接的网络不受密码保护,请跳过此步骤。
- 如果您忘记了密码,您可能需要找到密码。
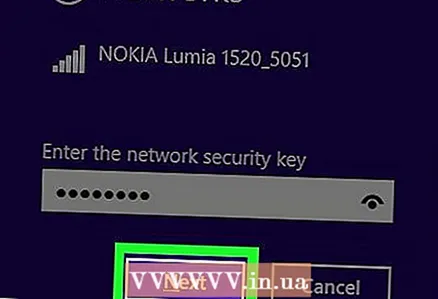 8 点击 更远. 它位于窗口的左下角。
8 点击 更远. 它位于窗口的左下角。  9 选择共享类型。 单击“否,不要打开共享或连接到设备”或“是的,打开共享并连接到设备”。我们建议您为公共和不安全网络选择“否”选项,或为公司和家庭网络选择“是”选项。
9 选择共享类型。 单击“否,不要打开共享或连接到设备”或“是的,打开共享并连接到设备”。我们建议您为公共和不安全网络选择“否”选项,或为公司和家庭网络选择“是”选项。 - 如果您与其他设备共享您的计算机,您可以(无线)连接到打印机、扬声器和其他设备。
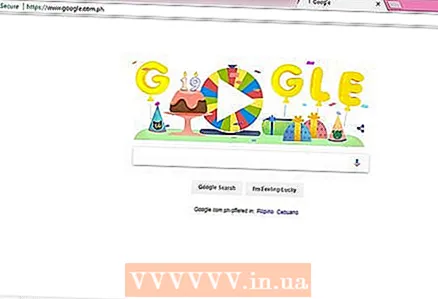 10 检查您的网络连接。 打开您的网络浏览器并转到任何页面(如 Google 或 Facebook)。如果页面已加载,则您已成功连接到无线网络。
10 检查您的网络连接。 打开您的网络浏览器并转到任何页面(如 Google 或 Facebook)。如果页面已加载,则您已成功连接到无线网络。 - 请注意,连接到新网络可能需要几秒钟的时间。
提示
- 网络名称的条形越多,其信号越强。
警告
- 不要连接到不安全的(公共)网络。如有必要,请勿通过网络发送个人信息(例如银行帐号)。