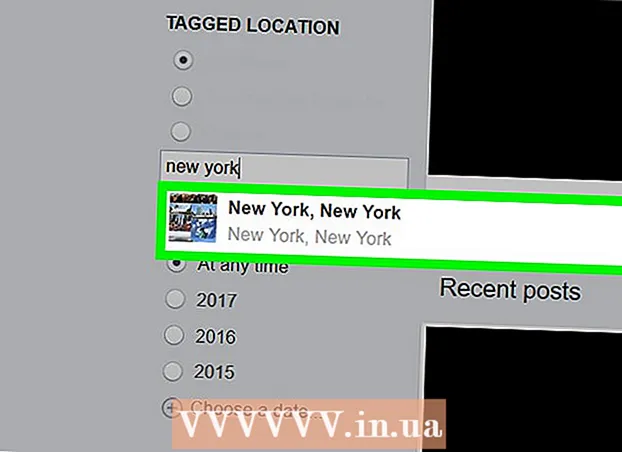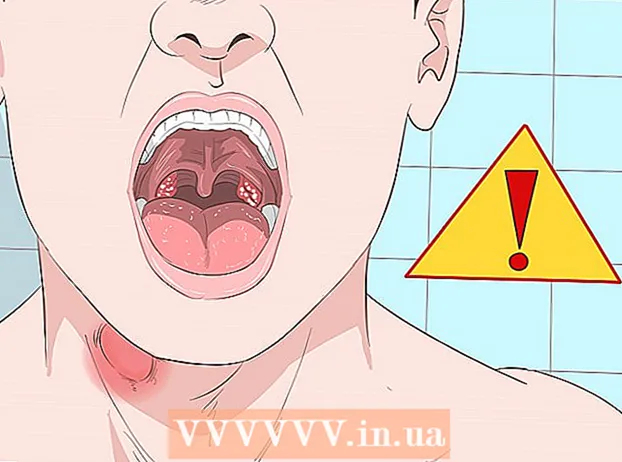作者:
Sara Rhodes
创建日期:
13 二月 2021
更新日期:
1 七月 2024

内容
本文将向您展示如何使用 Audacity 提高歌曲的音质。为了获得高质量的结果,您需要创建高质量的录音,在 Audacity 的母带制作阶段去除不必要的背景噪音,并在保存曲目时调整适当的音质。
脚步
方法 1(共 4 个):一般提示
 1 制作高质量的录音。 这听起来很明显,但重要的是确保您正在创建最佳质量的录音,这样您就不必在很长一段时间内修复 Audacity 中的问题。编辑音乐时,请使用 CD 中的 MP3 格式。录制音乐时,请遵循以下规则:
1 制作高质量的录音。 这听起来很明显,但重要的是确保您正在创建最佳质量的录音,这样您就不必在很长一段时间内修复 Audacity 中的问题。编辑音乐时,请使用 CD 中的 MP3 格式。录制音乐时,请遵循以下规则: - 使用优质录音设备 - 爆音过滤器和优质麦克风将成为高音质的重要组成部分。
- 在具有正确声学效果的房间内录音 - 在一个小而隔音的房间里工作。如果您移除所有不必要的东西并用隔音泡沫覆盖墙壁,即使是食品储藏室也可能变成这样的房间。
- 消除背景噪音 - 保持关闭空调和其他设备的记录。优质麦克风可拾取所有声音,因此可最大限度地减少背景噪音。
 2 以高质量保存您的录音。 如果您在使用 Audacity 之前在另一个程序或完全不同的设备上录制曲目,请以尽可能高的质量导出或提取音轨。
2 以高质量保存您的录音。 如果您在使用 Audacity 之前在另一个程序或完全不同的设备上录制曲目,请以尽可能高的质量导出或提取音轨。  3 在保存到 Audacity 之前不要转换音频。 如果您将 WAV 文件转换为 MP3,然后将文件导入 Audacity,那么您将失去质量。您必须等待最终保存过程才能转换文件。
3 在保存到 Audacity 之前不要转换音频。 如果您将 WAV 文件转换为 MP3,然后将文件导入 Audacity,那么您将失去质量。您必须等待最终保存过程才能转换文件。  4 用耳机收听曲目。 即使是好的扬声器也会使声音失真,因此请使用耳机收听曲目以发现细微的缺陷和背景噪音。
4 用耳机收听曲目。 即使是好的扬声器也会使声音失真,因此请使用耳机收听曲目以发现细微的缺陷和背景噪音。  5 更改 Audacity 的默认质量设置。 行动:
5 更改 Audacity 的默认质量设置。 行动: - 打开 大胆;
- 点击 编辑 (Windows) 或 大胆 (苹果);
- 点击 设置... 在下拉菜单中;
- 单击选项卡 质量;
- 单击“默认采样率”列表并选择 48000赫兹;
- 单击采样率转换器列表并选择 最佳质量(慢);
- 点击 行 (仅限 Windows)。
方法 2 of 4:如何去除背景噪音
 1 打开无畏。 程序图标看起来像蓝色耳机之间的橙色声波。
1 打开无畏。 程序图标看起来像蓝色耳机之间的橙色声波。  2 导入曲目。 点击 文件, 然后 打开...,选择一个音轨并单击 打开 导入到 Audacity。
2 导入曲目。 点击 文件, 然后 打开...,选择一个音轨并单击 打开 导入到 Audacity。 - 导入曲目可能需要几秒钟到几分钟的时间。
 3 选择曲目的一部分。 在轨道中检测到背景噪音的位置单击并拖动鼠标光标。尝试选择仅具有背景噪音的区域。
3 选择曲目的一部分。 在轨道中检测到背景噪音的位置单击并拖动鼠标光标。尝试选择仅具有背景噪音的区域。  4 点击 效果. 该选项卡位于 Audacity 窗口的顶部 (Windows) 或屏幕顶部 (Mac)。将打开一个下拉菜单。
4 点击 效果. 该选项卡位于 Audacity 窗口的顶部 (Windows) 或屏幕顶部 (Mac)。将打开一个下拉菜单。  5 点击 降噪.... 该项目位于下拉菜单的中间 效果.
5 点击 降噪.... 该项目位于下拉菜单的中间 效果.  6 点击 获取噪声配置文件. 此按钮位于窗口顶部。它将帮助 Audacity 确定什么是背景噪音,什么不是。
6 点击 获取噪声配置文件. 此按钮位于窗口顶部。它将帮助 Audacity 确定什么是背景噪音,什么不是。  7 选择要去除噪音的轨道部分。 您也可以单击曲目并按 控制+一种 (Windows) 或 ⌘ 命令+一种 (Mac) 选择整个曲目。
7 选择要去除噪音的轨道部分。 您也可以单击曲目并按 控制+一种 (Windows) 或 ⌘ 命令+一种 (Mac) 选择整个曲目。  8 再次打开降噪菜单。 点击 效果然后点击 降噪....
8 再次打开降噪菜单。 点击 效果然后点击 降噪....  9 点击 行. 该按钮位于窗口底部。该程序将消除所选曲目部分中的背景噪音。
9 点击 行. 该按钮位于窗口底部。该程序将消除所选曲目部分中的背景噪音。  10 如果程序没有消除所有噪音,请重复该过程。 如果背景噪音仍然明显,则重复该操作。可能需要多次重复。
10 如果程序没有消除所有噪音,请重复该过程。 如果背景噪音仍然明显,则重复该操作。可能需要多次重复。 - 要增加降噪效果,请向右移动降噪滑块。
方法 3 of 4:如何删除点击
 1 听点击。 播放曲目时,咔嗒声通常是粗糙、隆隆或失真的声音。
1 听点击。 播放曲目时,咔嗒声通常是粗糙、隆隆或失真的声音。  2 找到点击次数。 在图表上,它们通常在 Audacity 窗口中显示为声波的膨胀峰值。如果曲目的一部分明显比曲目的其余部分响亮,则很可能是咔嗒声。
2 找到点击次数。 在图表上,它们通常在 Audacity 窗口中显示为声波的膨胀峰值。如果曲目的一部分明显比曲目的其余部分响亮,则很可能是咔嗒声。  3 挑一个峰。 单击并拖动鼠标以选择一个峰。
3 挑一个峰。 单击并拖动鼠标以选择一个峰。  4 点击 效果. 将打开一个下拉菜单。
4 点击 效果. 将打开一个下拉菜单。  5 点击 放大器…. 此项目位于下拉菜单的顶部。 效果.
5 点击 放大器…. 此项目位于下拉菜单的顶部。 效果.  6 单击并向左拖动滑块。 增益滑块位于窗口的中央。需要向左拖动以降低所选区域的音量并减少点击次数。
6 单击并向左拖动滑块。 增益滑块位于窗口的中央。需要向左拖动以降低所选区域的音量并减少点击次数。 - 重要的是不要过度。只需将滑块向左拖动一两个分贝即可。
 7 点击 听. 该按钮位于放大器窗口的左侧。此功能允许您收听应用了设置的选定区域。
7 点击 听. 该按钮位于放大器窗口的左侧。此功能允许您收听应用了设置的选定区域。  8 注意音量不足。 如果在轨道的这一部分没有更多的点击,那么一切都很好。执行此操作时,请确保该部分与曲目的其余部分相比听起来不会更安静。
8 注意音量不足。 如果在轨道的这一部分没有更多的点击,那么一切都很好。执行此操作时,请确保该部分与曲目的其余部分相比听起来不会更安静。 - 如果您仍然听到咔嗒声,请尝试再降低音量。
 9 点击 行. 该按钮位于窗口底部。这将保存您的更改并将它们应用到轨道。
9 点击 行. 该按钮位于窗口底部。这将保存您的更改并将它们应用到轨道。 - 对其他点击区域重复此操作。
方法 4 of 4:如何保存高质量曲目
 1 点击 文件. 该选项卡位于 Audacity 窗口的左上角 (Windows) 或屏幕的左上角 (Mac)。将出现一个下拉菜单。
1 点击 文件. 该选项卡位于 Audacity 窗口的左上角 (Windows) 或屏幕的左上角 (Mac)。将出现一个下拉菜单。  2 点击 正在导出音频数据.... 该项目位于下拉菜单的中间。将打开一个新窗口。如果您收到“LAME 编解码器”错误,您首先需要执行以下操作:
2 点击 正在导出音频数据.... 该项目位于下拉菜单的中间。将打开一个新窗口。如果您收到“LAME 编解码器”错误,您首先需要执行以下操作: - 视窗 - 打开链接并点击 Lame v3.99.3 for Windows.exe...双击安装文件,点击 是的 出现提示并按照屏幕上的说明进行操作。
- 苹果 - 打开链接并点击 Lame Library v3.99.5 for Audacity on macOS.dmg...双击 DMG 文件,然后验证并安装 LAME 编解码器。
 3 输入文件的名称。 在文件名字段中键入文件的名称。
3 输入文件的名称。 在文件名字段中键入文件的名称。  4 单击文件类型的下拉列表。 它以页面为中心。将打开一个下拉菜单。
4 单击文件类型的下拉列表。 它以页面为中心。将打开一个下拉菜单。  5 点击 MP3 文件. MP3 歌曲几乎可以在任何平台上播放。
5 点击 MP3 文件. MP3 歌曲几乎可以在任何平台上播放。  6 单击质量下拉列表。 它位于窗口的底部。将打开一个下拉菜单。
6 单击质量下拉列表。 它位于窗口的底部。将打开一个下拉菜单。  7 选择质量级别。 点击 极端 要么 过多的 在下拉菜单中。这将使您的曲目质量远高于平均水平。
7 选择质量级别。 点击 极端 要么 过多的 在下拉菜单中。这将使您的曲目质量远高于平均水平。  8 选择保存位置。 单击窗口左侧的文件夹之一。在 Mac 计算机上,有时您首先需要单击查看下拉列表以选择文件夹。
8 选择保存位置。 单击窗口左侧的文件夹之一。在 Mac 计算机上,有时您首先需要单击查看下拉列表以选择文件夹。 - 9 点击 节省. 该按钮位于窗口的右下方。您的项目将保存为 MP3 文件并以最高质量导出。
提示
- 经常保存项目,尤其是当有很多小的更改时。如果其中一项编辑弄乱了整个项目,这将允许您恢复到保存的版本。
警告
- 以可接受的音量聆听音乐。