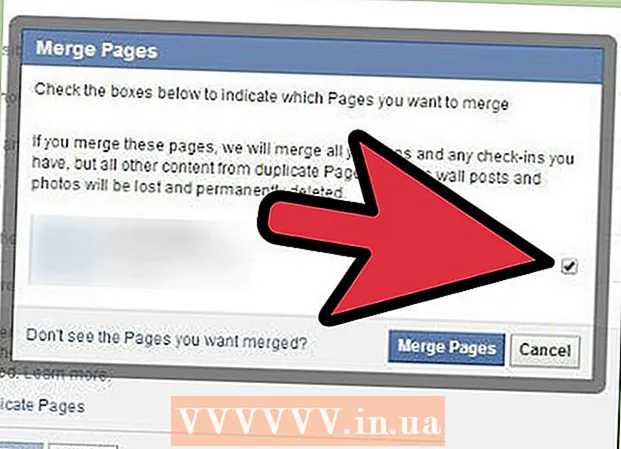作者:
Janice Evans
创建日期:
4 七月 2021
更新日期:
1 七月 2024

内容
从 FTP 服务器上传和下载文件时,您有很多选择。由于 FTP 客户端是免费的,因此使用 FileZilla 可能特别有吸引力。按照本教程学习如何将 FileZilla 连接到 FTP 服务器。
脚步
方法 1 of 3:安装和运行 FileZilla
 1 下载安装程序。 您可以从官方网站免费下载 FileZilla。仅从开发人员网站下载 FileZilla 安装程序;在其他站点上,您可能会偶然发现包含病毒的副本。确保为您的操作系统下载正确的安装程序。
1 下载安装程序。 您可以从官方网站免费下载 FileZilla。仅从开发人员网站下载 FileZilla 安装程序;在其他站点上,您可能会偶然发现包含病毒的副本。确保为您的操作系统下载正确的安装程序。  2 开始安装过程。 如果您使用的是 Windows,则必须在安装过程继续之前在多个窗口中确认您的选择。这包括用户协议、用户访问、安装组件以及程序的安装位置。默认设置适用于大多数用户。
2 开始安装过程。 如果您使用的是 Windows,则必须在安装过程继续之前在多个窗口中确认您的选择。这包括用户协议、用户访问、安装组件以及程序的安装位置。默认设置适用于大多数用户。 - 对于 Mac OS X,下载相应的文件。大多数 Mac 使用 Intel 处理器,因此如果您不确定,请先尝试下载 Intel 架构存档。如果您使用 Safari 下载 FileZilla 发行版,它将自动解压缩。要启动 FileZilla,只需双击带有程序的解压包。
 3 启动 FileZilla。 安装后,您应该能够在“开始”菜单的程序列表中找到 FileZilla。该程序将启动一个小的欢迎窗口,其中显示有关程序版本的信息。关闭此窗口后,您应该能够看到 FileZilla 界面。
3 启动 FileZilla。 安装后,您应该能够在“开始”菜单的程序列表中找到 FileZilla。该程序将启动一个小的欢迎窗口,其中显示有关程序版本的信息。关闭此窗口后,您应该能够看到 FileZilla 界面。 - 顶部窗格是一个终端窗口,显示与连接状态相关的消息。
- 左窗格以标准资源管理器样式显示计算机的内容。右窗格显示您连接到的服务器的内容。启动程序后,右侧面板立即显示通知“未连接到服务器”。
- 底部窗格显示一个文件队列,其中包含已上传或将要上传的文件列表。
方法 2 of 3:连接到服务器
 1 在快速连接栏上输入详细信息。 它位于工具栏正下方,包含以下字段:主机、用户名、密码和端口。您将需要所有这些信息才能连接到服务器。
1 在快速连接栏上输入详细信息。 它位于工具栏正下方,包含以下字段:主机、用户名、密码和端口。您将需要所有这些信息才能连接到服务器。 - 如果服务器不使用非标准端口进行连接,则端口字段可以留空。在这种情况下,FileZilla 将自动填写此字段。
 2 单击快速连接按钮。 正确输入所有必要信息后,单击“快速连接”按钮开始连接到服务器的过程。在顶部面板上,您将看到有关您的计算机尝试连接到服务器的消息。
2 单击快速连接按钮。 正确输入所有必要信息后,单击“快速连接”按钮开始连接到服务器的过程。在顶部面板上,您将看到有关您的计算机尝试连接到服务器的消息。 - 成功连接后,您将在右侧窗格中看到服务器文件系统的内容。
 3 将服务器添加到站点管理器。 每次重新启动程序后都会清除快速连接设置。因此,为了快速重新访问服务器,最好将其保存在站点管理器中。一旦建立到服务器的连接,在文件菜单中,选择项目“复制连接到站点管理器...”站点管理器将打开,其中服务器数据已被输入到适当的字段中。为此条目提供一个名称并关闭窗口以保存服务器详细信息。
3 将服务器添加到站点管理器。 每次重新启动程序后都会清除快速连接设置。因此,为了快速重新访问服务器,最好将其保存在站点管理器中。一旦建立到服务器的连接,在文件菜单中,选择项目“复制连接到站点管理器...”站点管理器将打开,其中服务器数据已被输入到适当的字段中。为此条目提供一个名称并关闭窗口以保存服务器详细信息。
方法 3 of 3:上传和下载文件
 1 浏览到要下载的文件。 在左窗格中,导航到要上传到服务器的文件。
1 浏览到要下载的文件。 在左窗格中,导航到要上传到服务器的文件。  2 过去。 在右侧窗格中,导航到要放置文件的目录。如果您有适当的权限,您可以通过右键单击并选择适当的项目来创建一个新文件夹。
2 过去。 在右侧窗格中,导航到要放置文件的目录。如果您有适当的权限,您可以通过右键单击并选择适当的项目来创建一个新文件夹。 - 您可以单击标有“..”的目录上一级。
- 您尚未打开的文件夹的图标上方会有一个问号。这意味着 FileZilla 无法判断给定文件夹是否有子文件夹。一旦打开文件夹,问号就会消失。
 3 复制文件。 要开始将文件上传到服务器的过程,只需将文件从左侧面板拖放到右侧面板上的相应文件夹即可。在底部窗格中,您将看到文件已添加到传输队列中。完成文件复制后,您可以断开与服务器的连接。
3 复制文件。 要开始将文件上传到服务器的过程,只需将文件从左侧面板拖放到右侧面板上的相应文件夹即可。在底部窗格中,您将看到文件已添加到传输队列中。完成文件复制后,您可以断开与服务器的连接。  4 下载文件。 下载文件的工作方式与上述过程相同,只是方向相反。首先,在服务器上找到要下载的文件,然后导航到要下载的位置。只需将文件从右窗格拖放到左窗格即可。它将被添加到下载队列中,您可以在底部面板中跟踪下载进度。
4 下载文件。 下载文件的工作方式与上述过程相同,只是方向相反。首先,在服务器上找到要下载的文件,然后导航到要下载的位置。只需将文件从右窗格拖放到左窗格即可。它将被添加到下载队列中,您可以在底部面板中跟踪下载进度。
提示
- FileZilla 在 GNU(通用公共许可证)下获得许可,这意味着您可以完全免费下载和使用该程序。
- 确保在底部栏中跟踪文件上传状态。 FTP 服务器以其延迟而闻名,尤其是在下载大文件时。