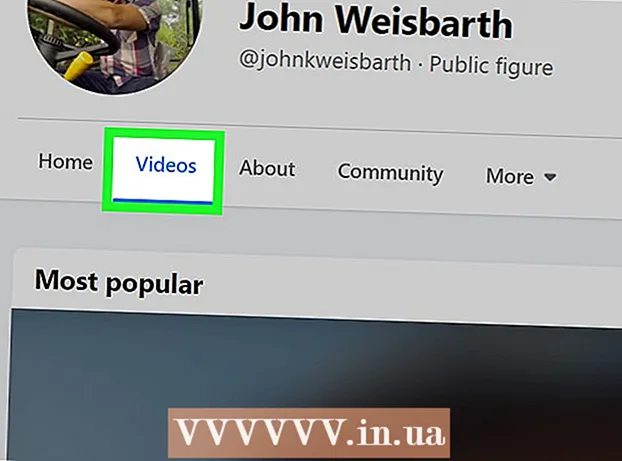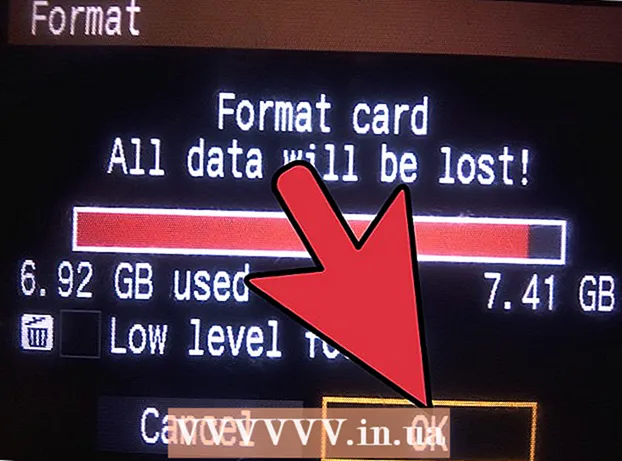作者:
Gregory Harris
创建日期:
8 四月 2021
更新日期:
1 七月 2024

内容
恭喜您购买 Apple iPod Touch! iPod Touch 是 Apple iPod 机型的最新版本。它可以通过无线网络和触摸屏访问互联网。本文将向您展示如何使用您的新 iPod touch!
脚步
 1 打开您购买的包装。 iPod Touch 随附 USB 数据线、耳机、说明手册和 Apple 标志贴纸。
1 打开您购买的包装。 iPod Touch 随附 USB 数据线、耳机、说明手册和 Apple 标志贴纸。  2 准备 USB 电缆以用于后续步骤。 大多数 USB 电缆(30 针连接器)连接到 iPod 的底部(灰色图标朝前的一侧),电缆的另一部分连接到计算机上的 USB 端口。您将使用 USB 电缆将 iPod 与 iTunes 同步或为其充电。第 5 代 iPod Touch 使用 8 针连接器而不是 30 针连接器。将 8 针连接器插入 iPod,另一部分插入计算机的 USB 端口。
2 准备 USB 电缆以用于后续步骤。 大多数 USB 电缆(30 针连接器)连接到 iPod 的底部(灰色图标朝前的一侧),电缆的另一部分连接到计算机上的 USB 端口。您将使用 USB 电缆将 iPod 与 iTunes 同步或为其充电。第 5 代 iPod Touch 使用 8 针连接器而不是 30 针连接器。将 8 针连接器插入 iPod,另一部分插入计算机的 USB 端口。  3 为您的设备准备耳机。 耳机从上方插入插孔。 (第5代iPod Touch,耳机接口在底部)你会注意到右听筒上有一条白色的小条纹,顶部是灰色的加号,底部是减号。您可以使用这些按钮来控制耳机音量。此外,您可以在酒吧的另一侧看到一个小金属网 - 这是麦克风(旧型号没有麦克风)。
3 为您的设备准备耳机。 耳机从上方插入插孔。 (第5代iPod Touch,耳机接口在底部)你会注意到右听筒上有一条白色的小条纹,顶部是灰色的加号,底部是减号。您可以使用这些按钮来控制耳机音量。此外,您可以在酒吧的另一侧看到一个小金属网 - 这是麦克风(旧型号没有麦克风)。 - 4 找出按钮的作用。 iPod Touch 有三个按钮。一旦您知道它们的用途,它们就非常容易使用。
- 顶部的睡眠/唤醒按钮。首次使用 iPod 时,按住此按钮可打开设备。按一次可锁定屏幕或让 iPod 进入睡眠状态。 (注意:iPod 将在睡眠时使用电池电量。)

- 设备左侧的音量按钮可用于增大和减小音量。

- 主页按钮位于屏幕底部(圆圈中的灰色方块)。主页按钮有两个功能。按一次将打开主屏幕。两次快速点击将打开屏幕底部的任务栏。点击一个应用程序以切换到它。按住应用程序直到它们开始晃动,并且相应图标的右侧会出现一个减号图标。单击减号图标关闭应用程序。这样您就可以节省电池电量。

- 顶部的睡眠/唤醒按钮。首次使用 iPod 时,按住此按钮可打开设备。按一次可锁定屏幕或让 iPod 进入睡眠状态。 (注意:iPod 将在睡眠时使用电池电量。)
- 5 按照屏幕上的设置说明完全激活您的新 iPod Touch。
- 选择语言。 默认设置为英语,但下拉菜单中提供西班牙语、法语、俄语、中文、日语等。

- 选择国家。 默认情况下应选择您所在的国家/地区(例如俄罗斯),但也可以选择其他国家/地区。

- 激活定位服务。 这将允许 iPod 将您的位置用于需要此信息的应用程序,以及对您的照片和视频进行地理标记。使用此服务是您的选择。

- 连接到无线网络 您可能需要输入密码。

- 选择 iPod 设置。 您可以将您的 iPod 设置为新设备,或者从以前的 iTunes 或 iCloud 备份同步您的应用程序、音乐、照片和其他信息。

- 如果您选择“从 iCloud 备份恢复”或“从 iTunes 备份恢复”,那么您的 iPod 应该开始同步过程。在本文中,我们假设您使用的是新设备的设置,而不是从备份中恢复。
- 使用您的 Apple ID 登录。 如果您尚未注册,请选择“创建免费 Apple ID”。

- 决定是否要使用 iCloud。 iCloud 于 2011 年 10 月推出,可让您从所有 Apple 设备同步应用程序、书籍、照片或视频。这是一项免费服务,但在云中购买额外空间需要花费一定的金钱。同样,由您决定是否使用此服务。如果要使用它,请选择“使用 iCloud”。

- 选择是否要将 iPod 备份到 iCloud。 备份使用您在云中的可用空间;您需要一根 USB 电缆来备份到您的计算机(它是免费的)。

- 决定是否要使用“查找我的 iPod”功能。 如果您的 iPod 被盗或丢失,“查找我的 iPod”可以帮助您定位您的设备、远程设置密码、删除数据等。此功能是可选的。
- 选择是自动将诊断数据发送给 Apple,还是根本不执行相应的数据传输。 如果您的 iPod 崩溃,它会将崩溃报告发送给 Apple 进行分析。如果您不想这样做,请选择“不发送”。
- 点击“Register with Apple”以正式激活您的设备。
- 选择“开始使用 iPod”。 哇,搞定了!
- 选择语言。 默认设置为英语,但下拉菜单中提供西班牙语、法语、俄语、中文、日语等。
- 6 了解如何使用触摸屏。 手指轻触即可激活屏幕上的“按钮”。
- 要在列表中移动,请向上或向下滑动手指。

- 要放大页面或照片,请将两个手指放在焦点的中心并将它们向两侧展开,不要将它们从屏幕上移开。

- 要缩小,请将两根手指分开一小段距离,然后将它们向焦点中心滑动。

- 要在列表中移动,请向上或向下滑动手指。
方法 1 of 4:与 iTunes 同步
- 1 阅读有关如何将 iPhone 与 iTunes 同步的相关 wikiHow 文章,因为该过程对于所有 Apple 设备都是相同的。
 2 使用 USB 电缆将 iPod 连接到计算机。 如果您有 iTunes,程序将自动打开。如果没有,您可以免费下载该程序。
2 使用 USB 电缆将 iPod 连接到计算机。 如果您有 iTunes,程序将自动打开。如果没有,您可以免费下载该程序。 - 当 iTunes 打开时,系统会要求您注册 iPod。你可以现在或以后做。此外,系统会要求您输入设备的名称,例如“Igor's iPod”。
 3 使用电线将您的数据同步到 iTunes。 “同步”是使 iTunes 数据与 iPod 保持匹配的过程,无论内容量如何。有多种方法可以将文件添加到 iPod。
3 使用电线将您的数据同步到 iTunes。 “同步”是使 iTunes 数据与 iPod 保持匹配的过程,无论内容量如何。有多种方法可以将文件添加到 iPod。 - 您可以通过选择“自动将歌曲同步到我的 iPod”来添加从 iTunes 到 iPod 的所有内容。您可以对应用程序和照片执行相同的操作。如果您想从库中添加一些文件,但不是全部,请不要勾选框并单击“完成”。
- 要添加单个文件,请在您的 iTunes 资料库中找到它们,然后单击所选文件并将其拖到左窗格中的 iPod 图标上。
- 或者,您可以单击 iPod 图标,然后单击屏幕顶部的“音乐”按钮(或任何其他选项)。在这里,您可以通过选中相应类别旁边的框来选择要添加的单个艺术家、流派、播放列表或专辑。 (例如,如果您想将每首滚石乐队的歌曲添加到您的 iPod,请在艺术家下找到滚石乐队,然后选中标题旁边的框。)选择所需文件后,单击右下角的同步屏幕的。
- 4 了解如何从设备中删除歌曲。 要删除歌曲,您可以取消选中要删除的框,然后单击同步。或者,您可以单击屏幕左侧 iPod 菜单中的“音乐”,选择要删除的歌曲,然后单击“删除”按钮。
 5 了解如何在 iPod 上添加或删除应用程序。 如果您已经从 iTunes 购买了应用程序,请单击 iPod 菜单中靠近屏幕顶部的“应用程序”按钮。在这里,您可以使用应用程序的数据同步您的邮件、Facebook、Twitter 和其他帐户。
5 了解如何在 iPod 上添加或删除应用程序。 如果您已经从 iTunes 购买了应用程序,请单击 iPod 菜单中靠近屏幕顶部的“应用程序”按钮。在这里,您可以使用应用程序的数据同步您的邮件、Facebook、Twitter 和其他帐户。
方法 2 of 4:听音乐
 1 单击音乐图标。 您将在屏幕底部看到播放列表、艺术家、歌曲、专辑等图标。它们是对 iPod 上的音乐进行排序的不同方式。
1 单击音乐图标。 您将在屏幕底部看到播放列表、艺术家、歌曲、专辑等图标。它们是对 iPod 上的音乐进行排序的不同方式。 - 您可以在“更多”选项卡中找到 iTunesU 播客、有声读物和讲座。此外,在此选项卡中,您可以按作曲家或流派进行搜索。
- 2 打开“歌曲”选项卡,然后单击一首歌曲。 “正在播放”屏幕将打开。
- 在屏幕顶部,您将看到艺术家、歌曲名称和专辑名称。它们下方是歌曲状态栏。您可以移动滑块以跳转到您想要的所选旋律部分。

- 歌曲状态栏下方有两个箭头图标。单击左箭头将使歌曲进入重复模式;通过单击交叉箭头,您将不按顺序播放 iPod 上的歌曲,并在下一首歌曲之后播放。

- 底部有跳过歌曲的按钮,在左右两侧,中间有一个暂停/播放按钮。它们下方是音量条。您可以向右或向左移动条以分别增加或减少音量。

- 如果歌曲加载了专辑封面,这将显示在背景中。
- 单击星形图标为歌曲评分。为多首歌曲评分后,您可以按评分对它们进行排序。

- 单击左上角的箭头将带您进入音乐列表。要返回“正在播放”屏幕,请点击右上角的“正在播放”按钮。

- 在屏幕顶部,您将看到艺术家、歌曲名称和专辑名称。它们下方是歌曲状态栏。您可以移动滑块以跳转到您想要的所选旋律部分。
 3 使用屏幕右侧的字母栏导航到列表的不同部分。 例如,如果您要查找标题以字母 T 开头的歌曲;单击 T 转到列表的相应部分。
3 使用屏幕右侧的字母栏导航到列表的不同部分。 例如,如果您要查找标题以字母 T 开头的歌曲;单击 T 转到列表的相应部分。 - 单击字母条顶部的小放大镜图标打开搜索功能。单击“搜索”字段将打开屏幕底部的 QWERTY 键盘。
 4 一边听歌一边创建播放列表。 这种播放列表是在 iPod 上创建的播放列表,而不是 iTunes。单击歌曲列表屏幕底部的播放列表选项卡。
4 一边听歌一边创建播放列表。 这种播放列表是在 iPod 上创建的播放列表,而不是 iTunes。单击歌曲列表屏幕底部的播放列表选项卡。 - 单击添加播放列表。系统会要求您输入新播放列表的名称。单击“保存”以继续。
- 将打开包含所有歌曲的列表。要将歌曲添加到您的播放列表,请单击歌曲右侧的蓝色加号图标。当歌曲添加到播放列表时,加号颜色将变为灰色。添加所需的所有歌曲后,单击右上角的“完成”按钮。
- 您将返回到播放列表选项卡,您将在其中看到新播放列表的标题。单击它以将其打开。在顶部,您将看到编辑、清除或删除播放列表按钮。
 5 按主页按钮返回主屏幕并打开应用程序。 您无需保持歌曲列表或“正在播放”屏幕打开即可收听音乐。音乐将继续播放。
5 按主页按钮返回主屏幕并打开应用程序。 您无需保持歌曲列表或“正在播放”屏幕打开即可收听音乐。音乐将继续播放。  6 了解如何在 iPod 屏幕锁定时控制音乐。 您不需要解锁屏幕;只需按两次主页按钮。屏幕顶部将有用于跳过曲目、暂停/播放和音量栏的按钮,以及歌曲信息。
6 了解如何在 iPod 屏幕锁定时控制音乐。 您不需要解锁屏幕;只需按两次主页按钮。屏幕顶部将有用于跳过曲目、暂停/播放和音量栏的按钮,以及歌曲信息。 - 7 了解在没有耳机的情况下如何听音乐。 您无需使用耳机听音乐。如果您取下耳机,音乐将从本机(iPod 背面)上的小扬声器开始播放。
方法 3 of 4:浏览互联网
- 1阅读有关 iPhone 的类似文章,了解如何在 iPod 上使用 Safari,因为这两种设备都具有相同的浏览器。
 2 打开位于屏幕底部栏中的 Safari 应用程序。 Safari 是 Apple 的默认浏览器,类似于 Internet Explorer、Firefox 和 Google Chrome。如果您的设备尚未连接到网络,则会出现一个菜单,其中包含可用的 WiFi 连接。
2 打开位于屏幕底部栏中的 Safari 应用程序。 Safari 是 Apple 的默认浏览器,类似于 Internet Explorer、Firefox 和 Google Chrome。如果您的设备尚未连接到网络,则会出现一个菜单,其中包含可用的 WiFi 连接。 - 3选择所需的 WiFi 网络进行连接。
 4 使用谷歌栏搜索;使用较长的栏输入您知道的网页地址。 一旦您单击这些字段,就会出现一个 QWERTY 键盘,您可以在其中输入所需的字母。
4 使用谷歌栏搜索;使用较长的栏输入您知道的网页地址。 一旦您单击这些字段,就会出现一个 QWERTY 键盘,您可以在其中输入所需的字母。 - 5 了解 Safari 屏幕底部的按钮。 五个按钮。您将使用这些按钮在浏览器中导航,就像在计算机上一样。
- 在打开的页面上后退或前进的箭头。向左箭头 - 带您到上一页;右箭头 - 向前移动。

- 从正方形出现的箭头打开一个带有选项的菜单。在这里,您可以添加标签、邮件链接、推文或打印。

- 打开书本图标是对标签的访问。使用带有选项的菜单制作您喜欢的页面的标签。

- 面板最右侧的分层方块允许您打开多个窗口。如果您想在不关闭打开的窗口的情况下打开另一个网站,只需单击此按钮并单击左下角的新页面。您可以通过向左或向右滑动来浏览页面。单击右上角的红十字图标关闭不需要的页面。完成后点击完成。

- 在打开的页面上后退或前进的箭头。向左箭头 - 带您到上一页;右箭头 - 向前移动。
方法 4(共 4 个):更多应用程序
- 1 找出什么是应用程序。 应用程序是在 iPod 上运行的程序,类似于计算机上的程序。 iPod Touch 附带安装了一些应用程序。这包括音乐 + iTunes、Safari、邮件、游戏中心、照片、iMessage 等。在主屏幕底部,您会看到四个应用程序;这些是最常用的应用程序,如音乐或 Safari。
- 您可以使用 iTunes 应用程序购买 iPod 上的媒体文件。您可以从 App Store 购买应用程序。一些流行的应用程序是免费提供的。
- 2 了解如何检查应用程序的状态以及是否需要 WiFi 连接才能使用它。 某些应用程序需要无线互联网访问。要手动选择 Wi-Fi 网络或热点,请单击设置图标,然后选择 WiFi 以查看列表。如果您有受信任的无线网络,这将起作用; iPod 无法连接到不可靠的网络。在“设置”中,您可以调整屏幕亮度、屏幕保护程序、安全性和应用程序设置。
 3 了解如何向另一台 iPod touch / iPhone / iPad / iDevice、您的朋友 / iMessage 联系人发送信息。 iMessage 可让您以无线方式向其他 iPod、iPad 或 iPhone 发送免费即时消息。
3 了解如何向另一台 iPod touch / iPhone / iPad / iDevice、您的朋友 / iMessage 联系人发送信息。 iMessage 可让您以无线方式向其他 iPod、iPad 或 iPhone 发送免费即时消息。  4 了解如何使用您的新 iPod touch 拍照。 要在 iPod 上拍摄照片或视频,请打开“相机”应用程序。要查看您的照片,请单击照片图标。
4 了解如何使用您的新 iPod touch 拍照。 要在 iPod 上拍摄照片或视频,请打开“相机”应用程序。要查看您的照片,请单击照片图标。
提示
- 使用无绒超细纤维布清洁 iPod 屏幕。
- 考虑为您的 iPod 买一个保护套,因为屏幕很容易破裂。保护套相对便宜,有助于保护 iPod 背面免受划痕和污垢。或者,您可以为屏幕购买塑料盖,以保护屏幕免受污迹和指纹的影响。
- 如果可用空间不足,则下载应用程序可能会出现问题。尝试卸载未使用的应用程序、照片、电影或音乐。如果您想避免此类问题,请购买 iPod Touch 64 GB(目前最大的可用空间)。
- 您可以使用免费雕刻(如果您在线购买 iPod)并雕刻您自己的名字。但请注意,这会导致 iPod 的售价下降。
- 考虑为您的 iPod 购买 Apple Care。该设备提供一年有限保修,但 Apple Care 将保修延长至两年并提供全球维修服务。请记住,与 Apple Care 不同,有限保修不涵盖意外损坏。
- 如果设备挂在其中一个应用程序上,请尝试重新启动设备。
- iPod Touch 功能丰富。如果您不确定是否购买,请访问 Apple Store 并试用其中一款演示设备。
- 如果您的电池即将耗尽,请尝试在“多任务处理”选项卡中关闭不需要的应用程序并在“设置”中调暗屏幕。
警告
- 购买二手 iPod Touch 时要小心。
- iPod Touch 看起来很坚固,但它可能会坏掉。小心不要掉落您的设备。
- iPod Touch 闪亮的镀铬盖子极易划伤。考虑买个机箱。
- 越狱将自动使您的保修失效。
- 小心 WiFi 热点;他们并不总是受到保护。
你需要什么
- iPod Touch(带耳机和 30 针 USB 充电线)
- 装有最新版本 iTunes 的 Mac 或 PC。