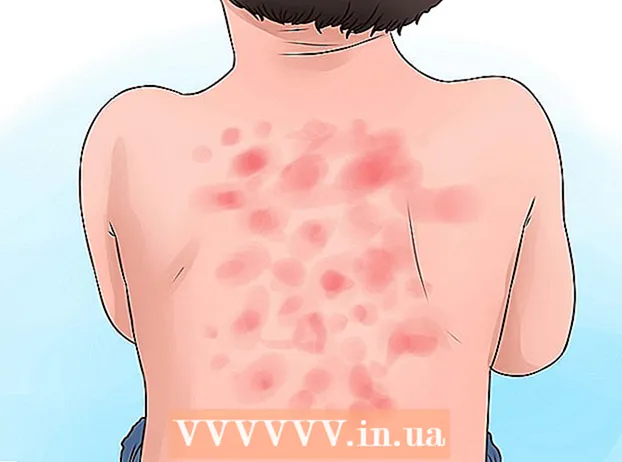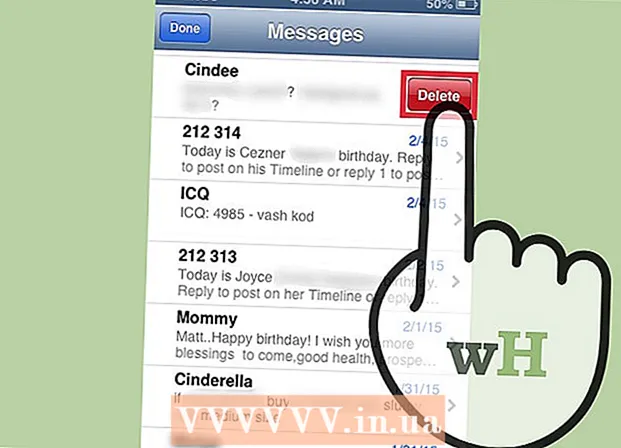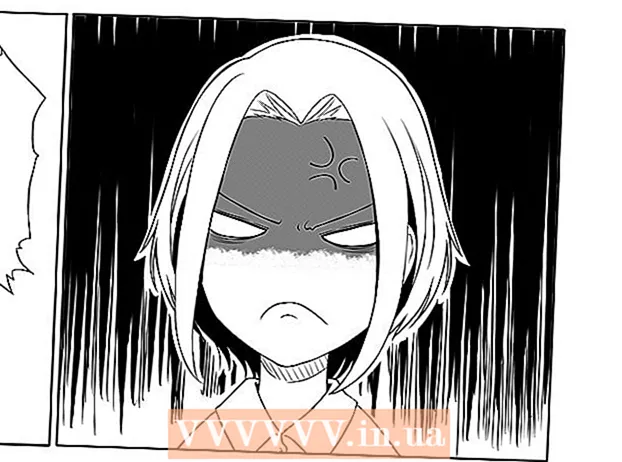作者:
William Ramirez
创建日期:
22 九月 2021
更新日期:
1 七月 2024

内容
- 脚步
- 第 1 部分(共 8 部分):如何安装和设置 WhatsApp
- 第 2 部分(共 8 部分):如何发送短信
- 第 3 部分(共 8 部分):如何发送文件和更改消息文本的格式
- 第 4 部分(共 8 部分):如何进行语音通话或视频通话
- 第 5 部分(共 8 部分):如何添加联系人
- 第 6 部分(共 8 部分):如何创建群聊
- 第 7 部分(共 8 部分):如何创建状态
- 第 8 部分(共 8 部分):如何使用相机
- 提示
- 警告
在本文中,我们将向您展示如何在 iPhone 或 Android 智能手机上安装和使用 WhatsApp。 WhatsApp 是一款免费的消息应用程序,当您的智能手机连接到无线或移动数据网络时,它允许您发送消息或呼叫其他 WhatsApp 用户。
脚步
第 1 部分(共 8 部分):如何安装和设置 WhatsApp
 1 下载Whatsapp. 这可以在智能手机的应用程序商店中完成。
1 下载Whatsapp. 这可以在智能手机的应用程序商店中完成。  2 启动 WhatsApp。 在智能手机应用程序商店中单击“打开”,或在绿色背景下用手机点击语音云图标。通常,可以在桌面之一或应用程序栏中找到应用程序图标。
2 启动 WhatsApp。 在智能手机应用程序商店中单击“打开”,或在绿色背景下用手机点击语音云图标。通常,可以在桌面之一或应用程序栏中找到应用程序图标。  3 点击 行提示时。 WhatsApp 将访问您的联系人。
3 点击 行提示时。 WhatsApp 将访问您的联系人。 - 您可能需要允许 WhatsApp 发送通知;为此,请单击“允许”。
- 在您的 Android 智能手机上,也点击允许。
 4 点击 同意并继续. 它位于屏幕底部。
4 点击 同意并继续. 它位于屏幕底部。 - 在您的 Android 智能手机上,还单击同意并继续。
 5 输入你的电话号码。 在页面中间的文本框中执行此操作。
5 输入你的电话号码。 在页面中间的文本框中执行此操作。  6 点击 准备好. 它位于屏幕的右上角。
6 点击 准备好. 它位于屏幕的右上角。 - 在 Android 智能手机上,点击屏幕底部的下一步。
 7 点击 行提示时。 WhatsApp 将发送带有验证码的短信。
7 点击 行提示时。 WhatsApp 将发送带有验证码的短信。  8 打开您的短信应用程序。
8 打开您的短信应用程序。 9 单击来自 WhatsApp 的消息。 在其中,您将看到“您的 WhatsApp 代码是 [# ## - ###]。您也可以点击此链接来验证您的手机:“(您的 WhatsApp 代码是 [### - ###]。您也可以使用此链接来验证您的电话号码:)。这句话后面是一个链接。
9 单击来自 WhatsApp 的消息。 在其中,您将看到“您的 WhatsApp 代码是 [# ## - ###]。您也可以点击此链接来验证您的手机:“(您的 WhatsApp 代码是 [### - ###]。您也可以使用此链接来验证您的电话号码:)。这句话后面是一个链接。  10 在字段中输入代码。 如果代码正确,您的电话号码将被验证,您将被带到帐户创建页面。
10 在字段中输入代码。 如果代码正确,您的电话号码将被验证,您将被带到帐户创建页面。  11 输入名称并添加照片。 没有必要添加照片,但它可以让其他用户识别您。
11 输入名称并添加照片。 没有必要添加照片,但它可以让其他用户识别您。 - 如果您之前安装过 WhatsApp,您将可以选择恢复旧消息。
- 您还可以单击使用 Facebook 数据来使用您的 Facebook 照片和姓名。
 12 点击 准备好. 您现在可以开始使用 WhatsApp 发送消息了。
12 点击 准备好. 您现在可以开始使用 WhatsApp 发送消息了。
第 2 部分(共 8 部分):如何发送短信
 1 点击 聊天室. 它是屏幕底部的一个选项卡。
1 点击 聊天室. 它是屏幕底部的一个选项卡。 - 在 Android 智能手机上,此选项卡位于屏幕顶部。
 2 单击“新聊天”图标
2 单击“新聊天”图标  . 它位于屏幕的右上角。
. 它位于屏幕的右上角。 - 在 Android 智能手机上,点击屏幕右下角绿色背景上的白色语音云图标。
 3 选择一个联系人。 点击您要向其发送消息的联系人的姓名。将打开与此联系人的聊天。
3 选择一个联系人。 点击您要向其发送消息的联系人的姓名。将打开与此联系人的聊天。  4 点击文本框。 它位于屏幕底部。
4 点击文本框。 它位于屏幕底部。  5 输入您要发送的消息的文本。
5 输入您要发送的消息的文本。- 您可以使用屏幕键盘将表情符号插入到您的消息中。
 6 发送一个消息。 为此,请单击“发送”图标
6 发送一个消息。 为此,请单击“发送”图标  在文本框的右侧。该消息将显示在聊天的右侧。
在文本框的右侧。该消息将显示在聊天的右侧。
第 3 部分(共 8 部分):如何发送文件和更改消息文本的格式
 1 打开聊天。 如果您尚未与特定联系人聊天,请先创建聊天。
1 打开聊天。 如果您尚未与特定联系人聊天,请先创建聊天。  2 提交照片。 为了这:
2 提交照片。 为了这: - 点击文本框右侧的相机形状的图标。
- 出现提示时单击“确定”或“允许”(两次或三次)。
- 选择一张完成的照片或拍照。
- 如果需要,请在添加签名文本框中输入签名。
- 点击“发送”图标
 .
.
 3 点击 +. 此图标位于屏幕的左下角。将打开一个菜单。
3 点击 +. 此图标位于屏幕的左下角。将打开一个菜单。 - 在 Android 智能手机上,点击图标
 在文本框的右侧。
在文本框的右侧。
- 在 Android 智能手机上,点击图标
 4 选择要发送的文件类型。 选择以下选项之一:
4 选择要发送的文件类型。 选择以下选项之一: - 文档 - 选择存储在智能手机上的文档(例如 PDF 文档)。
- 一个地方 - 将发送您当前位置的地图。
- 接触 - 将发送联系信息。
- 声音的 (仅在 Android 智能手机上) - 将发送音频文件。
 5 发送包含您所在位置的文档、联系信息或地图。 根据您在上一步中选择的选项,执行以下操作:
5 发送包含您所在位置的文档、联系信息或地图。 根据您在上一步中选择的选项,执行以下操作: - 文档 - 转到包含所需文档的文件夹,选择它并单击“发送”。
- 一个地方 - 允许您的智能手机询问,然后点击“发送当前位置”以发送地图。
- 接触 - 选择一个联系人,检查其信息并单击“发送”。
- 声音的 - 选择所需的音频文件,然后单击“确定”。
 6 更改消息文本的格式。 为此,请使用不同的文本标签(例如,使文本加粗):
6 更改消息文本的格式。 为此,请使用不同的文本标签(例如,使文本加粗): - 胆大 - 在文本的开头和结尾,输入星号“ *”(例如, * hello * 将变成 嘿).
- 斜体 - 在文本的开头和结尾,输入下划线“_”(例如,_will_ become 尽管).
- 划掉了 - 在文本的开头和结尾,输入波浪号“~”(例如,披萨上的菠萝~)。
- 程序代码 - 在文本的开头和结尾,输入三个反引号“'”(例如,``我是机器人''将变成我是机器人)。
第 4 部分(共 8 部分):如何进行语音通话或视频通话
 1 返回“聊天”选项卡。 为此,请按“返回”按钮。
1 返回“聊天”选项卡。 为此,请按“返回”按钮。  2 单击“新聊天”图标
2 单击“新聊天”图标  . 它位于屏幕的右上角。
. 它位于屏幕的右上角。 - 在 Android 智能手机上,点击屏幕右下角绿色背景上的白色语音云图标。
 3 选择一个联系人。 点击您要呼叫的联系人的姓名。将打开与此联系人的聊天。
3 选择一个联系人。 点击您要呼叫的联系人的姓名。将打开与此联系人的聊天。 - 您不能同时呼叫多个联系人。
 4 单击呼叫图标。 它是屏幕右上角的一个手机形状的图标。您将通过 WhatsApp 呼叫选定的联系人。
4 单击呼叫图标。 它是屏幕右上角的一个手机形状的图标。您将通过 WhatsApp 呼叫选定的联系人。  5 切换到视频通话。 当对方回答您时,点击屏幕顶部的摄像机形状的图标。
5 切换到视频通话。 当对方回答您时,点击屏幕顶部的摄像机形状的图标。 - 您也可以立即进行视频通话。为此,请点击摄像机图标而不是听筒图标。
第 5 部分(共 8 部分):如何添加联系人
 1 返回“聊天”选项卡。 为此,请按“返回”按钮。
1 返回“聊天”选项卡。 为此,请按“返回”按钮。  2 单击“新聊天”图标
2 单击“新聊天”图标  . 它位于屏幕的右上角。
. 它位于屏幕的右上角。 - 在 Android 智能手机上,点击屏幕右下角绿色背景上的白色语音云图标。
 3 点击 新联系人. 它位于页面顶部附近。
3 点击 新联系人. 它位于页面顶部附近。  4 输入联系人姓名。 点击姓名文本框并输入联系人姓名。
4 输入联系人姓名。 点击姓名文本框并输入联系人姓名。 - 在您的 Android 智能手机上,还点击名称字段。
- 您也可以输入姓氏和公司名称,但至少必须输入联系人的名字。
 5 点击 添加电话. 此选项位于屏幕中间。
5 点击 添加电话. 此选项位于屏幕中间。 - 在 Android 智能手机上,点击电话。
 6 输入你的电话号码。 输入要添加为联系人的人员的电话号码。
6 输入你的电话号码。 输入要添加为联系人的人员的电话号码。 - 此人的智能手机必须在您输入的电话号码中注册了 WhatsApp 应用程序。
 7 点击 准备好. 它位于屏幕的右上角。
7 点击 准备好. 它位于屏幕的右上角。 - 在您的 Android 智能手机上,点击保存并跳过下一步。
 8 点击 准备好. 它位于屏幕的左上角。该联系人将添加到您的 WhatsApp 联系人列表中。
8 点击 准备好. 它位于屏幕的左上角。该联系人将添加到您的 WhatsApp 联系人列表中。  9 邀请您的朋友使用 WhatsApp。 要添加不使用 WhatsApp 的朋友,请邀请他们注册 WhatsApp。为了这:
9 邀请您的朋友使用 WhatsApp。 要添加不使用 WhatsApp 的朋友,请邀请他们注册 WhatsApp。为了这: - 打开新聊天页面。
- 向下滚动并点击邀请朋友加入 WhatsApp(在 Android 上,点击邀请朋友)。
- 选择邀请的传递方式(例如,“消息”)。
- 输入您朋友的联系信息。
- 发送邀请。
第 6 部分(共 8 部分):如何创建群聊
 1 返回“聊天”选项卡。 为此,请按“返回”按钮。
1 返回“聊天”选项卡。 为此,请按“返回”按钮。  2 点击 一个新组. 它位于“聊天”选项卡的顶部附近。您的 WhatsApp 联系人列表将打开。
2 点击 一个新组. 它位于“聊天”选项卡的顶部附近。您的 WhatsApp 联系人列表将打开。 - 在Android智能手机上,首先点击屏幕右上角的“⋮”图标,然后从菜单中选择“新建群组”。
 3 为组选择联系人。 点按您要添加到群聊的每个联系人。
3 为组选择联系人。 点按您要添加到群聊的每个联系人。 - 一个群聊最多可以有 256 人。
 4 点击 更远. 它位于屏幕的右上角。
4 点击 更远. 它位于屏幕的右上角。 - 在 Android 智能手机上,点击屏幕右下角的向右箭头。
 5 输入组的名称。 名称可以是任何东西。
5 输入组的名称。 名称可以是任何东西。 - 名称不得超过 25 个字符。
- 您还可以添加合影。为此,请点击相机形状的图标,选择照片类型,然后点击完成的照片或拍照。
 6 点击 创建. 它位于屏幕的右上角。群聊将被创建并打开。
6 点击 创建. 它位于屏幕的右上角。群聊将被创建并打开。 - 在 Android 智能手机上,点击图标
 .
.
- 在 Android 智能手机上,点击图标
 7 像往常一样发送群聊消息。 当群聊打开时,发送消息、文件和添加表情符号,就像任何其他聊天一样。
7 像往常一样发送群聊消息。 当群聊打开时,发送消息、文件和添加表情符号,就像任何其他聊天一样。 - 很遗憾,您无法在群聊中进行语音通话或视频通话。
第 7 部分(共 8 部分):如何创建状态
 1 返回“聊天”选项卡。 为此,请按“返回”按钮。
1 返回“聊天”选项卡。 为此,请按“返回”按钮。  2 点击 地位. 它位于屏幕的左下角。
2 点击 地位. 它位于屏幕的左下角。 - 在您的 Android 智能手机上,点击屏幕顶部的状态。
 3 单击相机形状的图标。 您会在页面顶部状态标题的右侧找到它。
3 单击相机形状的图标。 您会在页面顶部状态标题的右侧找到它。 - 要创建文本状态,请点击铅笔图标。
- 在 Android 智能手机上,相机形状的图标位于屏幕的右下角。
 4 创建状态。 将智能手机相机对准您要拍摄的对象,然后按下圆形快门按钮。
4 创建状态。 将智能手机相机对准您要拍摄的对象,然后按下圆形快门按钮。 - 如果要创建文本状态,请输入文本。您还可以点击调色板图标更改背景颜色,或点击 T 图标更改字体。
 5 点击“发送”图标
5 点击“发送”图标  . 它位于屏幕的右下角。
. 它位于屏幕的右下角。 - 系统可能会提示您确认您的操作。在这种情况下,再次单击提交。
第 8 部分(共 8 部分):如何使用相机
 1 转到选项卡 相机. 它位于屏幕底部。智能手机相机将开启。
1 转到选项卡 相机. 它位于屏幕底部。智能手机相机将开启。 - 在 Android 智能手机上,“相机”选项卡是屏幕左上角的一个相机形状的图标。
 2 拍张照片。 将智能手机相机对准您要拍摄的对象,然后按下屏幕底部的圆形快门按钮。
2 拍张照片。 将智能手机相机对准您要拍摄的对象,然后按下屏幕底部的圆形快门按钮。 - 您还可以在“相机胶卷”相册中选择一张完成的照片。
 3 旋转照片。 点击屏幕顶部的旋转图标(看起来像一个正方形),然后点击屏幕左下方带有箭头的方形图标,将照片旋转到所需的角度。然后单击完成以保存您的更改。
3 旋转照片。 点击屏幕顶部的旋转图标(看起来像一个正方形),然后点击屏幕左下方带有箭头的方形图标,将照片旋转到所需的角度。然后单击完成以保存您的更改。  4 为您的照片添加贴纸。 点击
4 为您的照片添加贴纸。 点击  ,然后从菜单中选择表情符号或贴纸。
,然后从菜单中选择表情符号或贴纸。 - 添加表情符号或贴纸时,将其拖动到照片上的所需位置。
 5 为您的照片添加文字。 单击屏幕右上角的 T 形图标,从屏幕右侧的垂直颜色栏中选择一种字体颜色,然后输入您的文本。
5 为您的照片添加文字。 单击屏幕右上角的 T 形图标,从屏幕右侧的垂直颜色栏中选择一种字体颜色,然后输入您的文本。  6 在照片上画画。 点按屏幕右上角的铅笔状图标,从屏幕右侧的垂直颜色栏中选择一种颜色,然后将手指放在屏幕上并在照片上画一些东西。
6 在照片上画画。 点按屏幕右上角的铅笔状图标,从屏幕右侧的垂直颜色栏中选择一种颜色,然后将手指放在屏幕上并在照片上画一些东西。  7 点击“发送”图标
7 点击“发送”图标  . 它位于屏幕的右下角。
. 它位于屏幕的右下角。 - 在 Android 智能手机上,轻点
 .
.
- 在 Android 智能手机上,轻点
 8 选择发送照片的位置。 可以通过单击“最近聊天”部分中的聊天或人员的名称将其发送到聊天,或通过单击页面顶部的“我的状态”发送到状态。
8 选择发送照片的位置。 可以通过单击“最近聊天”部分中的聊天或人员的名称将其发送到聊天,或通过单击页面顶部的“我的状态”发送到状态。  9 点击 发送. 它位于屏幕的右下角。照片将被发送。
9 点击 发送. 它位于屏幕的右下角。照片将被发送。 - 在 Android 智能手机上,点击图标
 .
.
- 在 Android 智能手机上,点击图标
提示
- 如果“聊天”选项卡杂乱无章,请删除旧的通信。
- 如果您不想创建群聊,请创建简报以向多个联系人发送消息。
警告
- WhatsApp 可以使用 APK 文件安装在 Android 平板电脑上。
- 如果您的移动流量有限,使用 WhatsApp 可能会产生额外的移动通信费用(当然,除非智能手机连接到无线网络)。当您的智能手机连接到移动数据网络时禁用 WhatsApp 以避免不必要的费用。