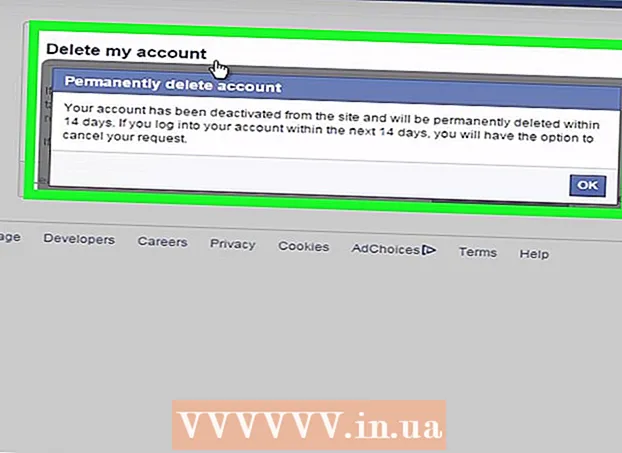作者:
Mark Sanchez
创建日期:
6 一月 2021
更新日期:
1 七月 2024

内容
如果您需要将数据列表或表格从 Word 文档传输到 Excel 电子表格,则无需将每条信息复制并粘贴到表格的相应单元格中。如果您首先正确设置了 Word 文档的格式,则只需单击几下,您就可以轻松地将整个文档导入 Excel 格式。
脚步
方法 1 of 2:转换列表
 1 首先,您需要了解应用程序如何转换文档。 当您将文档导入 Excel 时,程序会使用文本中的某些字符确定将哪些信息放置在表格的单独单元格中。通过在导入前格式化文档中的数据,您可以控制最终表格的外观并最大限度地减少手动格式化文档的需要。当您需要将大型列表从 Word 文档导入 Excel 电子表格时,此方法非常方便。
1 首先,您需要了解应用程序如何转换文档。 当您将文档导入 Excel 时,程序会使用文本中的某些字符确定将哪些信息放置在表格的单独单元格中。通过在导入前格式化文档中的数据,您可以控制最终表格的外观并最大限度地减少手动格式化文档的需要。当您需要将大型列表从 Word 文档导入 Excel 电子表格时,此方法非常方便。 - 如果您以相同的格式(地址列表、电话号码、电子邮件地址等)导入包含多个项目的列表,则此方法特别有效。
 2 检查您的文档是否存在格式错误。 在开始转换过程之前,请确保列表中的所有项目都具有相同的格式。如有必要,更正可能的标点符号错误或重新排列与其余项目不匹配的项目。这将确保正确的数据传输。
2 检查您的文档是否存在格式错误。 在开始转换过程之前,请确保列表中的所有项目都具有相同的格式。如有必要,更正可能的标点符号错误或重新排列与其余项目不匹配的项目。这将确保正确的数据传输。  3 打开 Word 文档中格式字符的显示。 显示隐藏的格式标记可帮助您选择分隔列表项的最佳方式。要显示格式字符,请单击“主页”选项卡上的“显示所有字符”按钮,或按键盘快捷键 控制+⇧ 换档+*
3 打开 Word 文档中格式字符的显示。 显示隐藏的格式标记可帮助您选择分隔列表项的最佳方式。要显示格式字符,请单击“主页”选项卡上的“显示所有字符”按钮,或按键盘快捷键 控制+⇧ 换档+*- 大多数列表将在每行末尾有一个段落标记,或者在一行末尾有一个段落标记,在项目之间的空白行上有一个段落标记。您将使用这些字符插入 Excel 用于跨表格单元格分布数据的字符。
 4 删除元素之间的段落标记以去除空行。 Excel 使用列表项之间的空行来标识单个数据行,但必须删除它们才能正确进行格式化过程。别担心,稍后您会再次添加它们。当列表项末尾有一个段落标记并且段落之间的空白行上有一个段落标记(每行两个)时,此方法是合适的。
4 删除元素之间的段落标记以去除空行。 Excel 使用列表项之间的空行来标识单个数据行,但必须删除它们才能正确进行格式化过程。别担心,稍后您会再次添加它们。当列表项末尾有一个段落标记并且段落之间的空白行上有一个段落标记(每行两个)时,此方法是合适的。 - 点击 控制+H 打开查找和替换窗口。
- 在搜索框中输入 ^ p ^ p...这是每行两个段落字符的代码。如果每个列表项由一条实线组成,并且项之间没有空行,则使用命令 ^ p.
- 在替换框中,输入分隔符。此标记不应在本文档的其他任何地方重复。例如,您可以使用符号 ~.
- 单击全部替换按钮。您会注意到列表中的所有元素都合并到了一起,但不要担心,因为在适当的位置(每个元素之后)都有定界符。
 5 在单独的框中选择每个项目。 现在列表项已分开,以便它们按顺序显示,我们需要指出每个字段中将显示哪些数据。例如,如果每个项目的第一行包含姓名,第二行包含地址,第三行包含地区和邮政编码,则可以
5 在单独的框中选择每个项目。 现在列表项已分开,以便它们按顺序显示,我们需要指出每个字段中将显示哪些数据。例如,如果每个项目的第一行包含姓名,第二行包含地址,第三行包含地区和邮政编码,则可以 - 点击 控制+H 打开查找和替换窗口。
- 删除其中一个字符 ^ p 在查找框中。
- 更改字段中的字符用逗号替换 ,.
- 单击全部替换按钮。剩余的段落标记将替换为逗号,这会将每一行分隔成一个单独的字段。
 6 替换分隔符以完成格式化过程。 当您按照上述两个搜索和替换步骤进行操作时,您的列表就不再像列表了。所有信息将显示在一个连续的行中,其片段将用逗号分隔。最后的查找和替换操作会将您的数据返回到列表视图,各个片段以逗号分隔。
6 替换分隔符以完成格式化过程。 当您按照上述两个搜索和替换步骤进行操作时,您的列表就不再像列表了。所有信息将显示在一个连续的行中,其片段将用逗号分隔。最后的查找和替换操作会将您的数据返回到列表视图,各个片段以逗号分隔。 - 点击 控制+H 打开查找和替换窗口。
- 在查找框中,输入字符 ~ (或您之前选择的另一个字符)。
- 在替换框中,输入 ^ p.
- 单击全部替换按钮。您列表中的所有项目都将分解为以逗号分隔的单独组。
 7 将您的文档另存为一个简单的文本文件。 现在格式化已完成,您可以将文档另存为文本文件。这将允许 Excel 读取和分析数据并将每个块放置在适当的字段中。
7 将您的文档另存为一个简单的文本文件。 现在格式化已完成,您可以将文档另存为文本文件。这将允许 Excel 读取和分析数据并将每个块放置在适当的字段中。 - 转到“文件”选项卡并选择“另存为”。
- 打开下拉菜单“文件类型”并选择“纯文本”。
- 为您的文件输入一个名称,然后单击“保存”按钮。
- 如果出现“转换文件”窗口,只需单击“确定”。
 8 使用 Excel 应用程序打开文件。 现在您已将文件保存为纯文本,您可以使用 Excel 打开它。
8 使用 Excel 应用程序打开文件。 现在您已将文件保存为纯文本,您可以使用 Excel 打开它。 - 转到“文件”选项卡并选择“打开”。
- 打开所有 Excel 文件下拉菜单并选择文本文件。
- 在文本向导(导入)窗口中,单击下一步>。
- 在分隔符列表中,选择逗号。在预览窗口中,您将看到列表项在表格中的拆分方式。单击下一步>。
- 为每列选择一种数据格式,然后单击完成。
方法 2 of 2:转换表格
 1 在 Word 文档中创建一个包含数据的表格。 如果您的文档中有数据列表,您可以在 Word 中将其转换为表格,然后将该表格快速复制到 Excel。如果您的数据已经是表格形式,请继续下一步。
1 在 Word 文档中创建一个包含数据的表格。 如果您的文档中有数据列表,您可以在 Word 中将其转换为表格,然后将该表格快速复制到 Excel。如果您的数据已经是表格形式,请继续下一步。 - 选择要在表格中设置格式的所有文本。
- 转到“插入”选项卡,然后单击“表格”按钮。
- 选择“转换为表格”。
- 在列数字段中,指定记录中的行数。如果记录由空行分隔,则在总数中增加一行。
- 单击确定。
 2 检查表格的格式。 Word 将根据您的设置创建一个表格。仔细检查所有数据是否到位。
2 检查表格的格式。 Word 将根据您的设置创建一个表格。仔细检查所有数据是否到位。  3 单击出现在表格左上角的小“+”按钮。 当您将鼠标悬停在表格上时,它就会出现。通过单击此按钮,您将选择表中的所有数据。
3 单击出现在表格左上角的小“+”按钮。 当您将鼠标悬停在表格上时,它就会出现。通过单击此按钮,您将选择表中的所有数据。  4 点击。控制+C复制选定的数据...这也可以通过单击主页选项卡上的“复制”按钮来完成。
4 点击。控制+C复制选定的数据...这也可以通过单击主页选项卡上的“复制”按钮来完成。  5 打开 Excel 应用程序。 复制所选数据后,您可以打开 Excel。如果要将数据插入到已准备好的 Excel 电子表格中,请打开它。将光标移到要粘贴复制表格左上角单元格的单元格上。
5 打开 Excel 应用程序。 复制所选数据后,您可以打开 Excel。如果要将数据插入到已准备好的 Excel 电子表格中,请打开它。将光标移到要粘贴复制表格左上角单元格的单元格上。  6 点击。控制+伏粘贴复制的数据... Word 文档中的单个表格单元格将放置在 Excel 表格中的相应单元格中。
6 点击。控制+伏粘贴复制的数据... Word 文档中的单个表格单元格将放置在 Excel 表格中的相应单元格中。  7 划分剩余的列。 根据您导入的数据类型,您可能需要进行额外的格式调整。例如,如果您要导入地址,则城市名称、州和邮政编码都可以归入同一个单元格中。您可以让 Excel 自动拆分它们。
7 划分剩余的列。 根据您导入的数据类型,您可能需要进行额外的格式调整。例如,如果您要导入地址,则城市名称、州和邮政编码都可以归入同一个单元格中。您可以让 Excel 自动拆分它们。 - 通过单击标题选择要拆分的整列
- 转到“数据”选项卡,然后单击“按列显示的文本”按钮。
- 单击下一步> 并从分隔符菜单中选择逗号。在我们的示例中,城市名称将与地区缩写和邮政编码分开。
- 单击完成以保存您的更改。
- 选择您还想分隔的列,并重复相同的步骤,使用“空格”而不是逗号作为分隔符。这会将区域缩写与邮政编码分开。