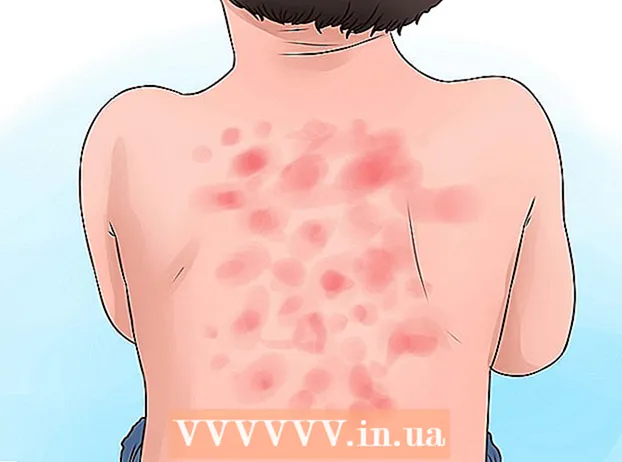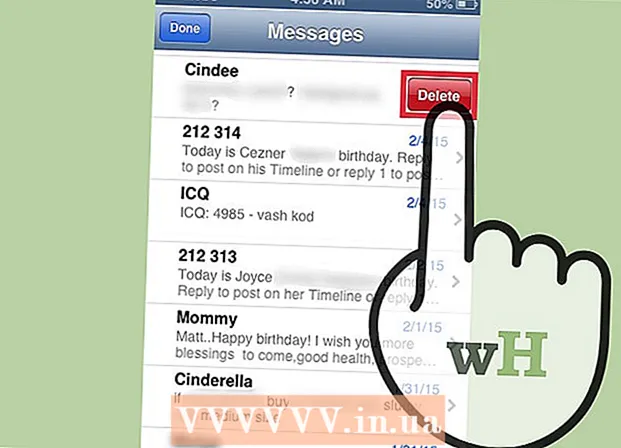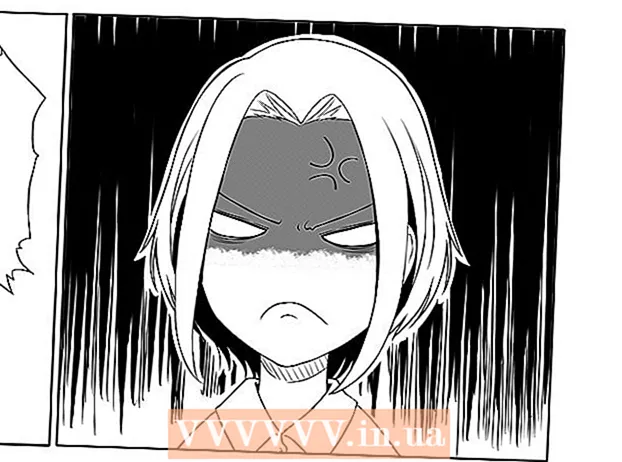作者:
Gregory Harris
创建日期:
8 四月 2021
更新日期:
1 七月 2024

内容
有几种方法可以在 Photoshop 中创建下雨效果,第一个通常是噪声过滤器。初学者将不得不花一些时间来了解 Photoshop 菜单,但事情会变得更快。
脚步
方法 1 of 2:快速方法
 1 创建一个新层。 单击“图层”面板底部的“新建图层”图标或使用顶部菜单中的“文件”→“新建”→“图层”命令。如果菜单未出现,请单击编辑 → 填充,然后在“使用”下拉菜单中将值设置为“50% 灰色”。将图层命名为“Rain”,然后单击“确定”。
1 创建一个新层。 单击“图层”面板底部的“新建图层”图标或使用顶部菜单中的“文件”→“新建”→“图层”命令。如果菜单未出现,请单击编辑 → 填充,然后在“使用”下拉菜单中将值设置为“50% 灰色”。将图层命名为“Rain”,然后单击“确定”。 - 此方法适用于软件版本 CS6、CC 或 CC14。在早期版本中,它可能不起作用,或者项目可能位于稍微不同的位置,例如,在操作面板中,而不是在样式中。
 2 将图像效果添加到样式面板。 如果“样式”面板尚未打开,请从顶部菜单中选择“窗口”→“样式”。单击样式面板右上角的小箭头,然后从下拉菜单中选择图像效果。在出现的对话框中单击附加。这会将新的图标集合添加到“样式”面板。
2 将图像效果添加到样式面板。 如果“样式”面板尚未打开,请从顶部菜单中选择“窗口”→“样式”。单击样式面板右上角的小箭头,然后从下拉菜单中选择图像效果。在出现的对话框中单击附加。这会将新的图标集合添加到“样式”面板。  3 点击雨图标。 这是在添加图像效果后出现的灰色条纹图标。如果您不知道需要哪个图标,请将鼠标光标移到该图标上并等待弹出提示出现。您需要雨图标。
3 点击雨图标。 这是在添加图像效果后出现的灰色条纹图标。如果您不知道需要哪个图标,请将鼠标光标移到该图标上并等待弹出提示出现。您需要雨图标。  4 将混合模式更改为叠加。 在图层面板中,选择“雨”图层,将混合模式下拉菜单从“正常”更改为“叠加”。这将使您的雨水在照片上显得更具对比和清晰。
4 将混合模式更改为叠加。 在图层面板中,选择“雨”图层,将混合模式下拉菜单从“正常”更改为“叠加”。这将使您的雨水在照片上显得更具对比和清晰。  5 调整降雨类型。 在最后一步之后,文本“Pattern Overlay”应该出现在“Rain”层下。单击此文本以打开菜单。您应该降低不透明度并重新缩放图层以达到所需的效果,而原始照片将再次可见。单击确定。
5 调整降雨类型。 在最后一步之后,文本“Pattern Overlay”应该出现在“Rain”层下。单击此文本以打开菜单。您应该降低不透明度并重新缩放图层以达到所需的效果,而原始照片将再次可见。单击确定。  6 使用自由变换改变雨的角度。 默认情况下,以 45º 角下雨,但您可以通过旋转图层来更改该值。点击 控制吨 (苹果: ⌘ 命令吨) 激活自由变换。将光标移动到出现的角之一的外边缘,然后 不是 到角标记本身,直到光标变成弯曲的箭头。按住鼠标按钮以任意角度旋转图层。旋转后的图像不再覆盖整张照片,因此单击以修复它。 ⇧ 换档替代 (苹果: ⇧ 换档⌥ 选项 并向外拖动角以调整图像大小。完成后,点击 ↵ 输入 (苹果: ⏎ 返回 退出自由变换模式。
6 使用自由变换改变雨的角度。 默认情况下,以 45º 角下雨,但您可以通过旋转图层来更改该值。点击 控制吨 (苹果: ⌘ 命令吨) 激活自由变换。将光标移动到出现的角之一的外边缘,然后 不是 到角标记本身,直到光标变成弯曲的箭头。按住鼠标按钮以任意角度旋转图层。旋转后的图像不再覆盖整张照片,因此单击以修复它。 ⇧ 换档替代 (苹果: ⇧ 换档⌥ 选项 并向外拖动角以调整图像大小。完成后,点击 ↵ 输入 (苹果: ⏎ 返回 退出自由变换模式。 - 如果找不到角,请单击 控制0 (Mac: ⌘ 命令0).
 7 在前景中添加模糊的雨(可选)。 下雨效果应该已经足够好了,但是为了让下雨看起来更真实,您应该在前景中添加第二层“散焦”雨。使用快速命令制作现有雨层的副本 控制J (Mac:{按键J 并使用之前描述的“图案叠加”菜单降低不透明度并增加比例,这将使雨滴看起来更大更柔和,就像它们消失在照片的前景中一样。
7 在前景中添加模糊的雨(可选)。 下雨效果应该已经足够好了,但是为了让下雨看起来更真实,您应该在前景中添加第二层“散焦”雨。使用快速命令制作现有雨层的副本 控制J (Mac:{按键J 并使用之前描述的“图案叠加”菜单降低不透明度并增加比例,这将使雨滴看起来更大更柔和,就像它们消失在照片的前景中一样。 - 为获得最佳视野,两层的雨水应处于同一角度。
方法 2 of 2:高度可定制的雨
 1 创建一个新的黑色层。 使用图层菜单中的新图层图标或命令文件 → 新建 → 图层。使用编辑→填充,将此图层的使用设置更改为黑色并将其命名为雨,然后单击确定。
1 创建一个新的黑色层。 使用图层菜单中的新图层图标或命令文件 → 新建 → 图层。使用编辑→填充,将此图层的使用设置更改为黑色并将其命名为雨,然后单击确定。 - 更改默认图层属性时,请确保将图层设置为正常且不透明度为 100%。
- 此方法适用于软件版本 CS6、CC 或 CC14。在早期版本中,它可能不起作用,或者项目可能在稍微不同的地方。此外,在早期版本中,运动模糊效果可能会在照片边缘失真。要解决此问题,您可以在处理前增加图像周围画布的大小,然后在完成后再次裁剪。
 2 添加噪声过滤器。 从顶部菜单转到过滤器→添加噪声,将白点散射添加到雨层。在打开的菜单中,将值设置为 25%(中雨),将分布更改为“高斯”(不太均匀,但看起来更自然)并检查“单色”字段。单击确定。
2 添加噪声过滤器。 从顶部菜单转到过滤器→添加噪声,将白点散射添加到雨层。在打开的菜单中,将值设置为 25%(中雨),将分布更改为“高斯”(不太均匀,但看起来更自然)并检查“单色”字段。单击确定。 - 如果您对最终结果不满意,请参阅下面的提示以了解此步骤的另一种变体。
 3 改变雨的规模。 白点会非常小,所以我们会让它们更明显。打开屏幕顶部的缩放菜单:编辑 → 变换 → 缩放。将宽度 (W) 和高度 (H) 设置为 400%。白点现在应该变得更加明显。
3 改变雨的规模。 白点会非常小,所以我们会让它们更明显。打开屏幕顶部的缩放菜单:编辑 → 变换 → 缩放。将宽度 (W) 和高度 (H) 设置为 400%。白点现在应该变得更加明显。 - 您可以点击 W 和 H 值之间的对齐图标来自动对齐参数,然后它们会按比例变化。
 4 将混合模式设置为“屏幕”。 混合模式项位于“图层”面板中,并设置为“正常”。将值更改为“屏幕”,原始图像将出现在我们的白色草雨下。
4 将混合模式设置为“屏幕”。 混合模式项位于“图层”面板中,并设置为“正常”。将值更改为“屏幕”,原始图像将出现在我们的白色草雨下。  5 将雨转换为智能对象。 选择 Rain 图层后,单击位于图层面板右上角的看起来像带有一排水平线的向下箭头的图标。从下拉菜单中选择转换为智能对象。因此,您可以通过撤销或更改所做的编辑自由调整雨层。
5 将雨转换为智能对象。 选择 Rain 图层后,单击位于图层面板右上角的看起来像带有一排水平线的向下箭头的图标。从下拉菜单中选择转换为智能对象。因此,您可以通过撤销或更改所做的编辑自由调整雨层。  6 添加运动模糊。 选择滤镜→模糊→动态模糊。在出现的对话框中,设置所需的降雨角度。将“距离”值设置为 50 像素 - 这对于开始来说已经足够了,但是如果结果不适合您,您可以取消并添加一个新值。单击“确定”并等待几秒钟让程序应用效果。
6 添加运动模糊。 选择滤镜→模糊→动态模糊。在出现的对话框中,设置所需的降雨角度。将“距离”值设置为 50 像素 - 这对于开始来说已经足够了,但是如果结果不适合您,您可以取消并添加一个新值。单击“确定”并等待几秒钟让程序应用效果。 - 距离值决定了白点被拉伸成雨滴的程度。更大的照片看起来更好。
 7 添加一个级别调整图层。 这允许您更改雨层的亮度和对比度,这也会增加或减少可见的雨量。按住开始 替代 (苹果: ⌥ 选项) 并单击“图层”面板底部的圆形“新建调整图层”图标。单击该图标后,应出现一个对话框。选中“使用上一层创建剪贴蒙版”框以使调整仅适用于雨层,而不适用于原始照片。
7 添加一个级别调整图层。 这允许您更改雨层的亮度和对比度,这也会增加或减少可见的雨量。按住开始 替代 (苹果: ⌥ 选项) 并单击“图层”面板底部的圆形“新建调整图层”图标。单击该图标后,应出现一个对话框。选中“使用上一层创建剪贴蒙版”框以使调整仅适用于雨层,而不适用于原始照片。 - 您也可以单击图像 → 调整 → 色阶,然后右键单击(对于 Mac: 控制-鼠标按钮)在图层上并选择“创建剪贴蒙版”。
 8 调整级别。 如果“属性”面板尚未打开,请使用顶部菜单中的“Windows”→“属性”打开它。如果面板上没有图形,则选择面板顶部的调整视图图标(带有锐化图形的图标)。现在调整图表下方的滑块以更改雨的类型。慢慢向右移动黑色滑块使雨更暗,向左缓慢移动白色滑块以增加对比度。
8 调整级别。 如果“属性”面板尚未打开,请使用顶部菜单中的“Windows”→“属性”打开它。如果面板上没有图形,则选择面板顶部的调整视图图标(带有锐化图形的图标)。现在调整图表下方的滑块以更改雨的类型。慢慢向右移动黑色滑块使雨更暗,向左缓慢移动白色滑块以增加对比度。 - 尝试将黑色滑块设置为 75,将白色滑块设置为 115,或者尝试为您找到更好的值。
- 在 Photoshop CS5 或更早版本中,您需要“调整”面板。
 9 最后调整。 如果雨的类型适合您,那么只需保存图像。否则,根据自己的喜好调整运动模糊和级别调整。
9 最后调整。 如果雨的类型适合您,那么只需保存图像。否则,根据自己的喜好调整运动模糊和级别调整。 - 如果您不喜欢所有的雨都来自同一个角度,请尝试以下命令:过滤器 → 扭曲 → 波纹(大尺寸,数量 10%)和/或过滤器 → 模糊 → 高斯模糊(半径 0.5 像素)。
提示
- 您可以使用Filter → Pixellate → Pointillize 代替噪声过滤器,将单元格大小设置为4 或5。使用Image → Adjustments → Transform,将阈值调整为255。调整运动模糊以完成调整。与噪声过滤器相比,这将为您提供更大液滴和更广泛传播的雨水。
警告
- 不要忘记用暴风云代替晴朗、晴朗的天空。