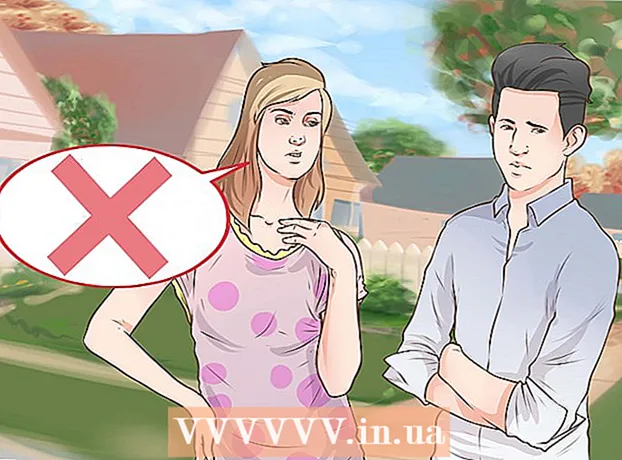作者:
Marcus Baldwin
创建日期:
21 六月 2021
更新日期:
24 六月 2024
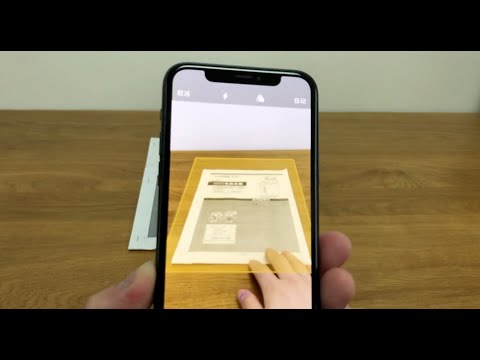
内容
光学字符识别 (OCR) 是程序识别图像中的文本字符并将其提取以供以后编辑的过程。每个扫描仪通常都有自己的 OCR 软件,但它们的使用方式不同。另一方面,Microsoft OneNote 现在可用于 Mac 和 Windows。它能够识别和提取文本,可以免费安装在现代 PC、平板电脑和智能手机上,使从图像中提取文本的过程更容易、更可预测。 OneNote 的所有桌面和移动版本,包括免费版本,都可以识别文本,但您只能使用 OneNote 桌面版本从图像中提取文本。
脚步
方法 1(共 2 个):提取扫描文本
 1 将 OneNote 下载到您的台式计算机。 在 Mac 或 Windows 上,该过程会因操作系统的版本和设置而略有不同。该程序本身可以从 Office.com 下载,但总体而言,Mac 版 OneNote 与 Windows 版 OneNote 非常相似。该程序的两个版本实际上是相同的。
1 将 OneNote 下载到您的台式计算机。 在 Mac 或 Windows 上,该过程会因操作系统的版本和设置而略有不同。该程序本身可以从 Office.com 下载,但总体而言,Mac 版 OneNote 与 Windows 版 OneNote 非常相似。该程序的两个版本实际上是相同的。  2 单击插入选项卡中的图片图标(Mac 上的图片)。 默认情况下,选项卡式功能区位于 OneNote 窗口的顶部,图片(或 Mac 上的图片)图标位于“插入”选项卡的左侧。在 Mac 上,从屏幕顶部的“插入”菜单中选取“图片”。单击该图标时,会出现“插入图片”窗口(或 Mac 上的“选择图片”窗口)。
2 单击插入选项卡中的图片图标(Mac 上的图片)。 默认情况下,选项卡式功能区位于 OneNote 窗口的顶部,图片(或 Mac 上的图片)图标位于“插入”选项卡的左侧。在 Mac 上,从屏幕顶部的“插入”菜单中选取“图片”。单击该图标时,会出现“插入图片”窗口(或 Mac 上的“选择图片”窗口)。 - 如果您没有看到选项卡或图标,请单击应用程序窗口右上角最小化按钮左侧的功能区显示选项按钮,然后选择显示选项卡和命令。在 Mac 上,您只需使用屏幕顶部的菜单即可,因此不需要选项卡。
- 将鼠标悬停在按钮上以查看其名称。
 3 导航到图像并选择要扫描的图像。 然后单击打开(在 Mac 上粘贴)。图像文件出现在 OneNote 中光标所在的位置。
3 导航到图像并选择要扫描的图像。 然后单击打开(在 Mac 上粘贴)。图像文件出现在 OneNote 中光标所在的位置。 - 要从文档的打印输出中提取文本,请选择打印输出而不是图片。
- 或者,按下按钮 ⎙PrtScr 在键盘上截取屏幕截图,然后使用键盘快捷键将其粘贴到您的文档中 控制+伏 (要么 ⌘ 命令+伏 在 Mac 上)。
- 为了成功识别,必须打印扫描图像中的文本。
 4 右键单击图像并选择从图片复制文本。 图像中的文本将被复制到计算机的剪贴板。
4 右键单击图像并选择从图片复制文本。 图像中的文本将被复制到计算机的剪贴板。 - 在 Windows 中,如果您选择打印输出而不是第二步中的图片,则在打印输出页面上单击鼠标右键将为您提供两个备选选项:从此打印输出页面复制文本和从所有打印输出页面复制文本。选择适合您的那一款。
 5 使用键盘快捷键将文本粘贴回 OneNote 控制+伏 (要么 ⌘ 命令+伏 在 Mac 上),并根据需要在应用程序中对其进行编辑。 您还可以将图像粘贴到另一个程序中。
5 使用键盘快捷键将文本粘贴回 OneNote 控制+伏 (要么 ⌘ 命令+伏 在 Mac 上),并根据需要在应用程序中对其进行编辑。 您还可以将图像粘贴到另一个程序中。 - 用鼠标光标选择文本并单击 控制+C (要么 ⌘ 命令+C 在 Mac 上)。或右键单击(或 控制+ 在 Mac 上单击)在文本上并选择“复制”。
- 如果您保存了提取的文本并选择在非桌面版 OneNote 中打开它,则复制和粘贴说明会有很大差异。以Android为例,您需要通过按住鼠标按钮选择文本的所需部分,使用两侧出现的标记选择所有文本,然后按“复制”或“剪切”按钮(两个分别叠加页面和剪刀)...
 6 将复制的文本粘贴到另一个应用程序中。 一些最受欢迎的是 Microsoft Word 和 Google Docs。只需在其中一个文件中打开一个新的或现有的文档,然后单击 控制+伏 (要么 ⌘ 命令+伏 在 Mac 上)。粘贴的文字很可能是乱七八糟的。
6 将复制的文本粘贴到另一个应用程序中。 一些最受欢迎的是 Microsoft Word 和 Google Docs。只需在其中一个文件中打开一个新的或现有的文档,然后单击 控制+伏 (要么 ⌘ 命令+伏 在 Mac 上)。粘贴的文字很可能是乱七八糟的。 - 您可能希望在编辑前保存文档,以便以后可以恢复到原始的、未编辑的文本。
 7 编辑和格式化文本。 在格式方面,您仅限于粘贴文本的程序。例如,与 Microsoft 记事本甚至 Google Docs 相比,最新版本的 Microsoft Word 具有更多功能,并为您提供更多控制权。
7 编辑和格式化文本。 在格式方面,您仅限于粘贴文本的程序。例如,与 Microsoft 记事本甚至 Google Docs 相比,最新版本的 Microsoft Word 具有更多功能,并为您提供更多控制权。
方法 2 of 2:使用其他 OCR 软件
 1 打开文本识别程序。 无论您选择哪种程序,OCR 过程都涉及打开图像、提取文本,然后将其复制到文档中进行编辑。有不同类型的 OCR 应用程序和服务:
1 打开文本识别程序。 无论您选择哪种程序,OCR 过程都涉及打开图像、提取文本,然后将其复制到文档中进行编辑。有不同类型的 OCR 应用程序和服务: - 扫描仪附带的软件...如果您有扫描仪及其附带的软件,那么它很可能包含文本识别功能。如果您丢失了扫描仪随附的说明,请不要担心 - 您可以在 Internet 上找到有关现代扫描仪的说明。
- 免费网站...这些由广告资助但功能强大的网站通常支持 TIF、GIF、PDF、JPG、BMP、PNG 和其他格式。他们通常对上传文件的大小有限制(例如,最多 5 MB)。一些站点通过电子邮件免费发送包含提取文本的 Word 文档或其他文件,而其他站点仅提供要复制的文本。这里是其中的一些:
- Free-ocr.com
- 在线ocr.net
- 昂贵的 OCR 软件...其中一些程序的费用高达 500 美元。仅当您需要最准确的识别结果时才考虑购买它们。一些更受欢迎的程序可以在 TopTenReviews.com 或类似网站上找到。领先的包括以下程序:
- Omni 页面标准
- 杂技演员
- ABBYY Fine Reader
- 免费软件...其中许多不仅不支持大图像,而且还不能扫描超出 PDF 文件的第一页:
- 自由OCR
- 简单的 OCR
- 免费 OCR 转 Word
 2 使用服务提取文本。 提取的文本可以保存为纯文本、Word .doc 格式或富文本格式 (RTF)。 RTF 格式是 .doc 格式的前身,与它一样,它允许您将文本、字段、图像等的格式保存在一个可移植和可传输的文件中。RTF 文件比 .doc 文件重得多,而且由于几乎任何人都可以打开 .doc(MS Word 有免费查看器),因此最好选择 .doc。
2 使用服务提取文本。 提取的文本可以保存为纯文本、Word .doc 格式或富文本格式 (RTF)。 RTF 格式是 .doc 格式的前身,与它一样,它允许您将文本、字段、图像等的格式保存在一个可移植和可传输的文件中。RTF 文件比 .doc 文件重得多,而且由于几乎任何人都可以打开 .doc(MS Word 有免费查看器),因此最好选择 .doc。  3 将生成的文本复制并粘贴到选定的编辑工具中。 文本很可能有乱七八糟的格式,所以你必须去掉很多空格或没有空格的单独单词。格式的复杂程度很大程度上取决于从中提取文本的图像的清洁程度。
3 将生成的文本复制并粘贴到选定的编辑工具中。 文本很可能有乱七八糟的格式,所以你必须去掉很多空格或没有空格的单独单词。格式的复杂程度很大程度上取决于从中提取文本的图像的清洁程度。  4 编辑和格式化文本。 在格式方面,您仅限于粘贴文本的程序。例如,与 Microsoft 记事本甚至 Google Docs 相比,最新版本的 Microsoft Word 具有更多功能,并为您提供更多控制权。
4 编辑和格式化文本。 在格式方面,您仅限于粘贴文本的程序。例如,与 Microsoft 记事本甚至 Google Docs 相比,最新版本的 Microsoft Word 具有更多功能,并为您提供更多控制权。