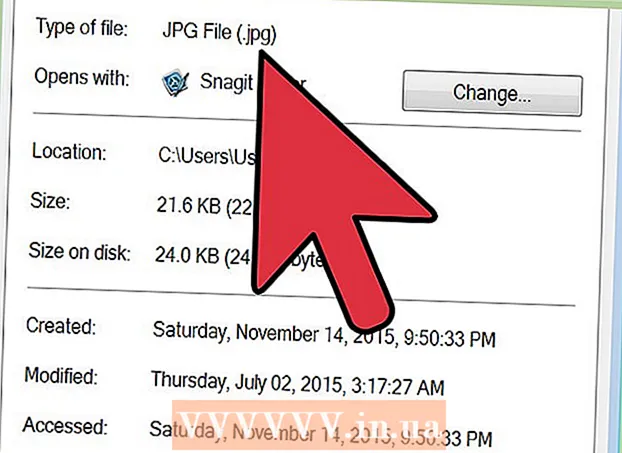作者:
William Ramirez
创建日期:
17 九月 2021
更新日期:
1 七月 2024

内容
本文将介绍如何使用免费的 7zip 程序压缩多个文件夹。当您备份文件或需要压缩多个文件夹时,压缩非常有用。此方法涉及在 Windows 批处理文件中使用 7zip 程序。
在这个例子中,假设我们有几个包含音乐的文件夹需要压缩,以便我们以后可以在外部硬盘驱动器上制作副本。这些文件夹包含在一个名为“我的音乐”的大文件夹中。
脚步
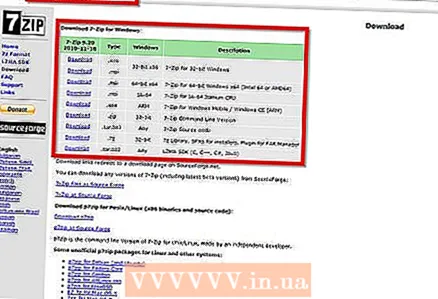 1 安装 7zip。 如果使用默认参数安装此程序,它将位于以下路径:“C:Program Files7-zip7z.exe”。
1 安装 7zip。 如果使用默认参数安装此程序,它将位于以下路径:“C:Program Files7-zip7z.exe”。  2 打开记事本。 安装后不要运行 7zip,你不需要图形界面。
2 打开记事本。 安装后不要运行 7zip,你不需要图形界面。 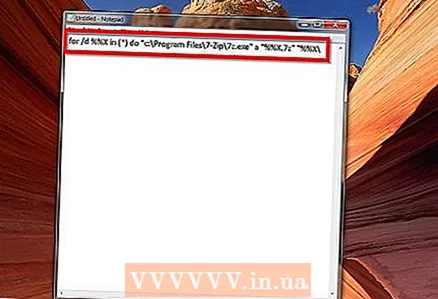 3 在记事本中,输入这行代码: for /d %% X in (*) do "c:Program Files7-Zip7z.exe" a "%% X.7z" "%% X"
3 在记事本中,输入这行代码: for /d %% X in (*) do "c:Program Files7-Zip7z.exe" a "%% X.7z" "%% X" - 4 笔记: 如果要将文件扩展名更改为 .ZIP,请将扩展名“%% X.7z”更改为“%% X.zip”
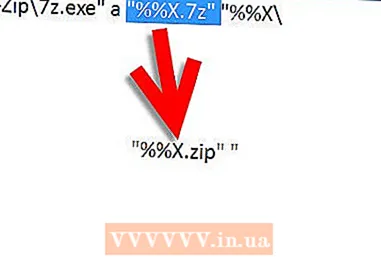
- 5 单击“文件”->“另存为”。
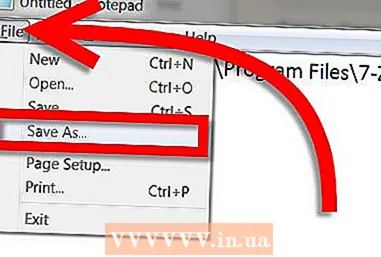
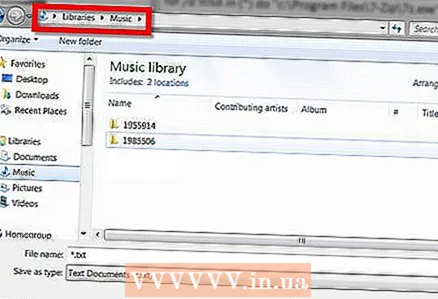 6 打开要压缩的文件夹的位置。 在我们的例子中,这是 C:My Music。
6 打开要压缩的文件夹的位置。 在我们的例子中,这是 C:My Music。 - 7 创建批处理文件,保存时将文件类型设置为“所有文件”,并将其命名为“多个 7z.bat 存档的文件夹”。 注意文件扩展名,在我们的例子中是 .bat。确保保存时没有将文件类型设置为“文本文档”。
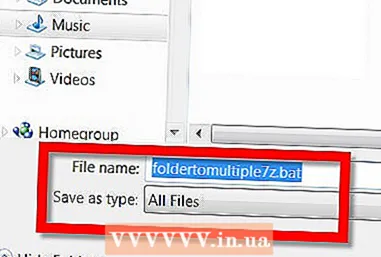
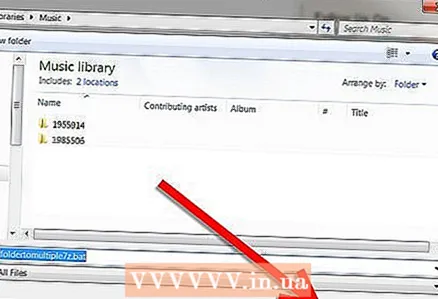 8 点击“保存”。
8 点击“保存”。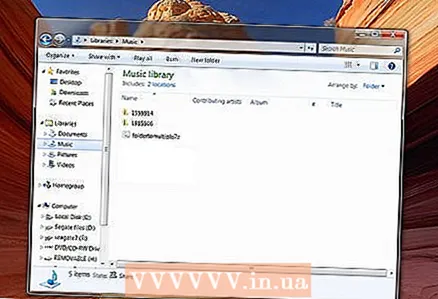 9 关闭记事本并转到我的音乐文件夹。 请注意,批处理文件与要压缩的文件夹位于同一路径中。
9 关闭记事本并转到我的音乐文件夹。 请注意,批处理文件与要压缩的文件夹位于同一路径中。 - 10 通过双击位于 My Music 文件夹中的 bat 文件来运行批处理文件。 不要以管理员身份运行它(当您右键单击文件时,此功能会出现在菜单中)。以管理员身份运行将压缩 windows/system32 中的文件。运行bat文件后,会出现命令行,7zip将开始压缩过程。
- 创建所有压缩文件夹后,命令行将消失。它们都应该在您的文件夹中。

- 创建所有压缩文件夹后,命令行将消失。它们都应该在您的文件夹中。
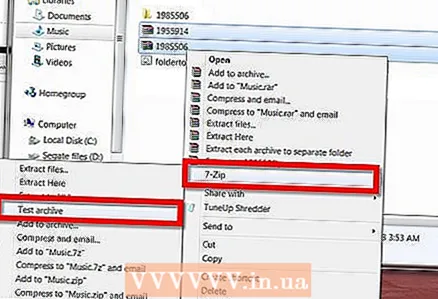 11 检查压缩文件夹的运行状况。 为此,请全选它们并单击鼠标右键。如果您使用默认设置安装了 7zip,您应该在 Windows shell 中包含一个菜单。导航到它并单击“测试存档”。
11 检查压缩文件夹的运行状况。 为此,请全选它们并单击鼠标右键。如果您使用默认设置安装了 7zip,您应该在 Windows shell 中包含一个菜单。导航到它并单击“测试存档”。 - 该程序应该报告您的存档中没有错误。
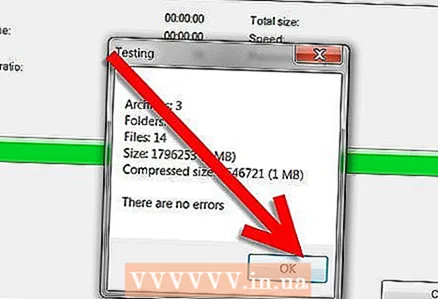
- 您已在一次 7zip 运行中完成了多个压缩文件夹的创建。您现在可以将它们移动到您的外部硬盘驱动器。您可以删除批处理文件或将其移动到其他文件夹。
- 该程序应该报告您的存档中没有错误。
提示
- 保存批处理文件以备将来使用。下次需要压缩复合文件夹时,只需将批处理文件复制到上述文件夹所在的位置并运行它。
- 更改记事本中的编码使原始文件扩展名为 .cbz(而不是 .zip)将使此批处理文件能够在漫画阅读器中使用。
- 使用批处理文件,您可以压缩任何文件夹,而不仅仅是音乐文件夹。
- 如果 7zip 程序安装在不同的路径中,请找到它的位置并在记事本中指定此路径。
- 不要以管理员身份运行文件。这将压缩 windows / system32 中的文件。只需双击打开它。
你需要什么
- 基于 Windows 操作系统的计算机。
- 您可以从这里下载 7zip 存档器。
- 用于创建批处理文件的文本编辑器,例如记事本。