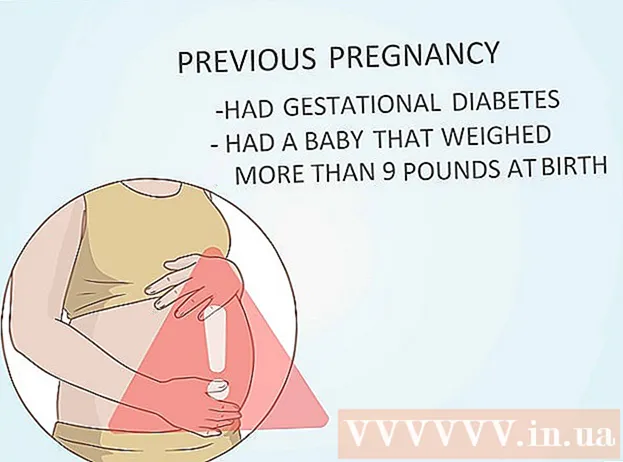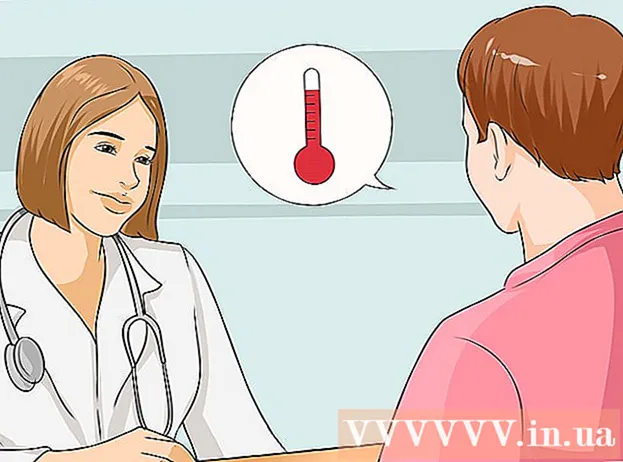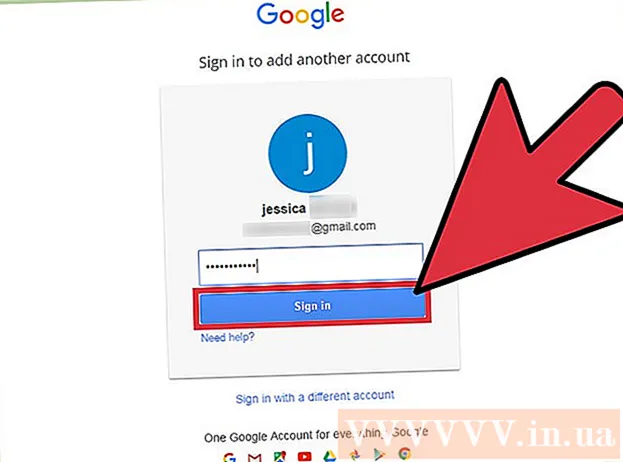作者:
Clyde Lopez
创建日期:
17 七月 2021
更新日期:
1 七月 2024

内容
新电脑总是快速而流畅。但是当你使用它时,它的性能每天都会下降。保持稳定性和提高计算机性能从来都不是一件容易的事。在本文中,我们将讨论一些可以帮助您提高计算机运行速度而无需执行大量操作的方面。
脚步
- 1 升级您的硬件。 您需要做的第一件事是确定您是否安装了足够的硬件来运行已安装的程序。幸运的是,Windows Vista 和 Windows 7 有一个工具可以自动为您执行此操作,并根据结果采取您需要的任何操作。
- 单击开始 |控制面板。
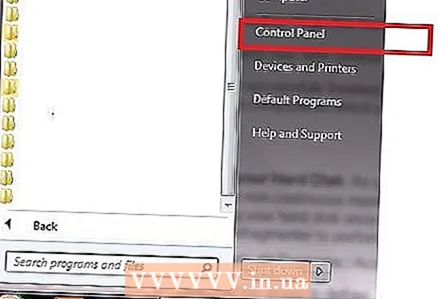
- 在地址栏中输入“控制面板所有控制面板项目性能计数器和工具”,然后按ENTER。

- 单击“评估此计算机”或“重新评分”按钮。
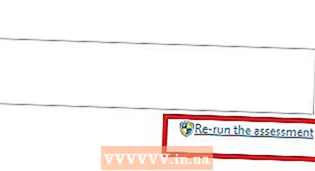
- 此过程可能需要几分钟时间。在此操作过程中请耐心等待。

- 评估完成后,会显示结果,提供有关需要更新的硬件组件的信息。

- 单击开始 |控制面板。
- 2 对硬盘进行碎片整理。 将新文件复制到计算机时,硬盘会变得碎片化。简而言之,文件以连续方式保存,这会使您的计算机执行操作更慢。每周对硬盘驱动器进行一次碎片整理将帮助您提高计算机运行速度。请注意,有一个名为磁盘碎片整理程序的工具。
- 单击开始 |所有程序 |标准 |服务 |磁盘碎片整理程序。

- 选择所有磁盘进行碎片整理。

- 单击“磁盘碎片整理程序”按钮启动。
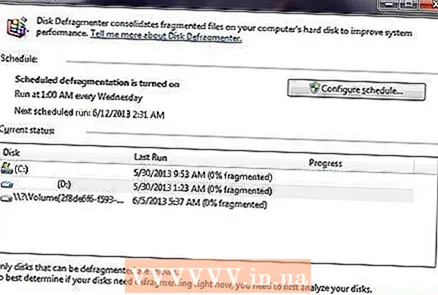
- 单击开始 |所有程序 |标准 |服务 |磁盘碎片整理程序。
- 3 对注册表进行碎片整理。 注册表是存储程序设置、操作系统设置和其他数据的数据库。您计算机上的几乎所有程序都可以访问注册表,包括操作系统。这种连续的注册表访问通常是碎片化的,使您的计算机速度变慢。由于没有内置工具来对 Microsoft Windows 注册表进行碎片整理,因此您必须选择一个好的程序来执行此操作。
- 上网并下载“RegInOut Registry Defrag”。

- 登录到管理员帐户并安装软件。安装过程完成后运行该程序。

- 关闭所有其他正在运行的程序和任务。
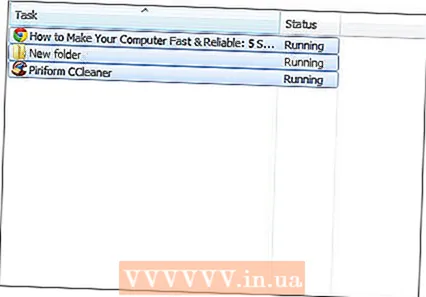
- 运行注册表状态分析,然后单击“碎片整理”按钮。然后重启系统。
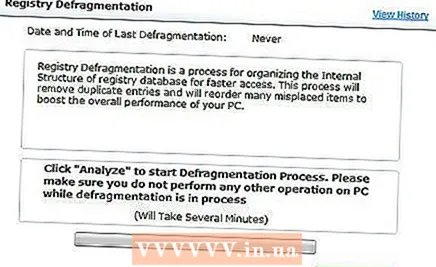
- 上网并下载“RegInOut Registry Defrag”。
- 4 查看在系统启动时启动的应用程序和服务列表。 操作系统加载后,各种程序和服务开始启动。这些程序越多,计算机的运行速度就越慢。因此,您必须监视这些程序和服务并禁用那些不需要的程序和服务。
- 单击开始 |执行。或者按 Windows 键 + R。

- 输入“MSConfig”并按 ENTER。
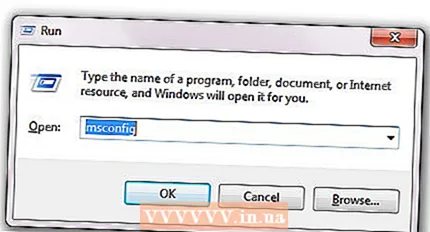
- 转到“启动”选项卡并禁用不必要的应用程序。单击应用按钮。
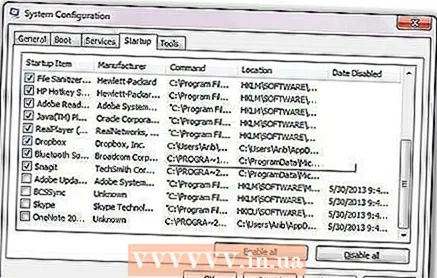
- 在“服务”选项卡上,选中“不显示 Microsoft 服务”复选框。禁用任何不必要的服务。单击应用按钮。
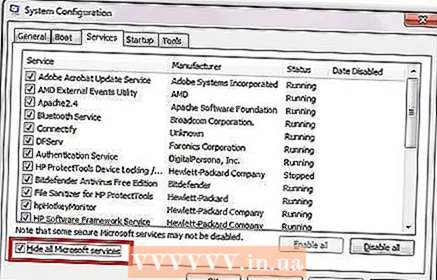
- 单击“确定”并重新启动计算机。
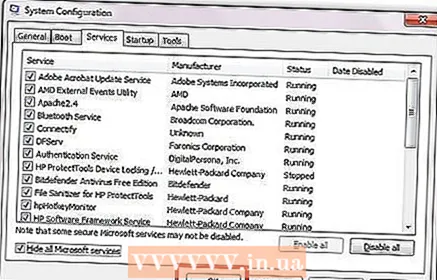
- 单击开始 |执行。或者按 Windows 键 + R。
- 5 更改计算机设置以提高性能。 有两个选项: 1) 调整 Windows 设置以获得更好的外观; 2)设置选项以更好地执行任务。如果选择后者,系统将调整设置,使计算机将所有资源用于操作,从而加快工作速度。你可以这样做:
- 右键单击桌面上的“我的电脑”图标。
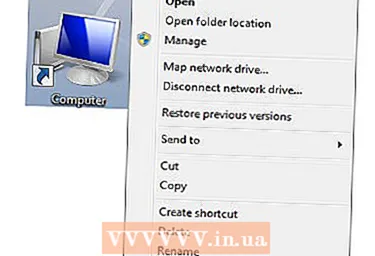
- 选择属性。
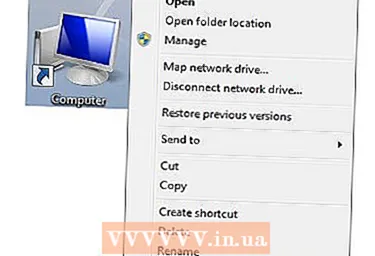
- 在左侧,选择“高级系统设置”。

- 在高级选项卡下,单击性能部分中的选项按钮。
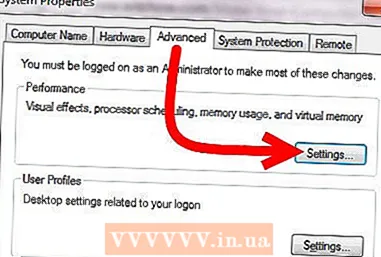
- 在“视觉效果”选项卡中,选择“提供最佳性能”选项。

- 单击确定 |行。
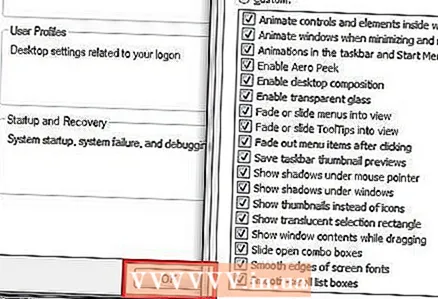
- 右键单击桌面上的“我的电脑”图标。
提示
- 建议您每周至少完成一次第 2、3 和 4 步。如果您定期重复这些操作,则可以提高计算机的整体性能。