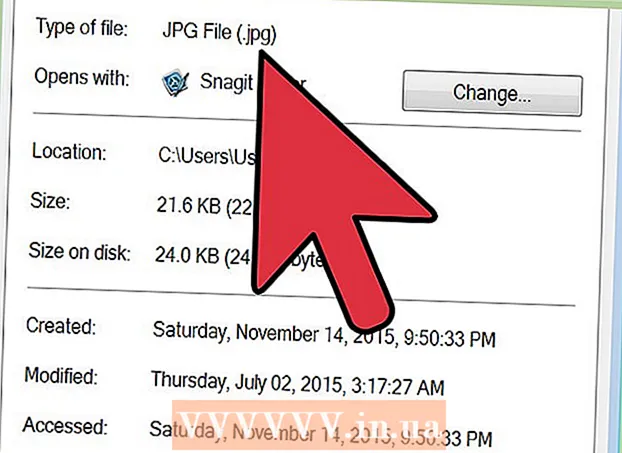作者:
Carl Weaver
创建日期:
23 二月 2021
更新日期:
1 七月 2024
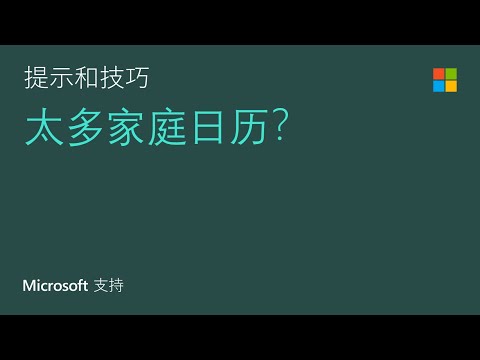
内容
本文将向您展示如何在 Windows PC 或 Mac 上的 Microsoft Word 中创建日历。您需要使用 Microsoft 日历模板来快速完成工作,或者使用电子表格手动创建日历。
脚步
方法 1(共 2 个):模板
 1 启动 Microsoft Word。 找到一个带有白色“W”的深蓝色图标。
1 启动 Microsoft Word。 找到一个带有白色“W”的深蓝色图标。  2 单击搜索栏。 它位于 Word 窗口的顶部。
2 单击搜索栏。 它位于 Word 窗口的顶部。 - 在 Mac 计算机上,首先单击 文件 在左上角,然后选择 从模板创建... 在下拉菜单中。
 3 打印 日历 并按下键 ↵ 输入. 此命令将在模板存储中搜索日历模板。
3 打印 日历 并按下键 ↵ 输入. 此命令将在模板存储中搜索日历模板。 - 如果没有互联网连接,则无法完成此步骤。
 4 选择日历模板。 单击所需的日历,将打开日历页面。
4 选择日历模板。 单击所需的日历,将打开日历页面。  5 点击 创建. 该按钮位于日历的右侧。之后,将加载模板。
5 点击 创建. 该按钮位于日历的右侧。之后,将加载模板。 - 如果要启用宏,请选择 启用宏使您可以更轻松地为后续月份和日期制作其他日历。
 6 等待日历加载。 模板下载完成后,它将自动在 Microsoft Word 中打开。
6 等待日历加载。 模板下载完成后,它将自动在 Microsoft Word 中打开。
方法 2 of 2:手动
 1 启动 Microsoft Word。 找到一个带有白色“W”的深蓝色图标。 Word 主页打开。
1 启动 Microsoft Word。 找到一个带有白色“W”的深蓝色图标。 Word 主页打开。  2 点击 新文件. 此项目位于主页的左上角。
2 点击 新文件. 此项目位于主页的左上角。 - Mac 跳过此步骤。
 3 输入月份。 键入要为其创建日历的月份的名称,然后按 ↵ 输入...这将使月份名称出现在日历上方。
3 输入月份。 键入要为其创建日历的月份的名称,然后按 ↵ 输入...这将使月份名称出现在日历上方。  4 打开选项卡 插入. 该选项卡位于 Word 窗口顶部的蓝带上。选项卡工具栏出现在功能区下方。 插入.
4 打开选项卡 插入. 该选项卡位于 Word 窗口顶部的蓝带上。选项卡工具栏出现在功能区下方。 插入.  5 点击 桌子. “表格”部分也在此面板上。
5 点击 桌子. “表格”部分也在此面板上。  6 创建一个表。 将鼠标光标向右拖动七个单元格,向下拖动七个(或六个,取决于月份)单元格,然后按左按钮。页面上将出现一个由 7x6(或 7x7)单元格组成的表格,它将成为您的日历。
6 创建一个表。 将鼠标光标向右拖动七个单元格,向下拖动七个(或六个,取决于月份)单元格,然后按左按钮。页面上将出现一个由 7x6(或 7x7)单元格组成的表格,它将成为您的日历。  7 指定星期几。 在单元格的顶行中,为每一列输入星期几的名称。
7 指定星期几。 在单元格的顶行中,为每一列输入星期几的名称。 - 例如,在左上角的单元格中键入“Monday”,在其右侧键入“Tuesday”,依此类推。
 8 增加单元格的大小。 从日历顶部的第三条水平线开始,捏合并向下拖动该线以放大第二行单元格。对所有日历行重复此步骤,直到它们的大小正确。
8 增加单元格的大小。 从日历顶部的第三条水平线开始,捏合并向下拖动该线以放大第二行单元格。对所有日历行重复此步骤,直到它们的大小正确。  9 添加数字。 选择该月第一天对应的单元格,输入 1, 按 键 标签 ↹ 并输入剩余的数字。
9 添加数字。 选择该月第一天对应的单元格,输入 1, 按 键 标签 ↹ 并输入剩余的数字。  10 填写所需信息。 列出所有数字后,将您的事件、假期、约会和其他信息添加到日历中。选择具有相应日期的单元格并按 键 ↵ 输入开始新的一行,然后输入事件的标题和详细信息。
10 填写所需信息。 列出所有数字后,将您的事件、假期、约会和其他信息添加到日历中。选择具有相应日期的单元格并按 键 ↵ 输入开始新的一行,然后输入事件的标题和详细信息。  11 创建其他月份。 将其他月份添加到您的日历中。将光标放在当前月份下方并按几次键 ↵ 输入,然后重复以上所有步骤。
11 创建其他月份。 将其他月份添加到您的日历中。将光标放在当前月份下方并按几次键 ↵ 输入,然后重复以上所有步骤。  12 保存您的日历。 按下按键 控制+秒 (Windows) 或 ⌘ 命令+秒 (Mac),然后选择合适的位置,输入日历名称,然后单击 节省.
12 保存您的日历。 按下按键 控制+秒 (Windows) 或 ⌘ 命令+秒 (Mac),然后选择合适的位置,输入日历名称,然后单击 节省.