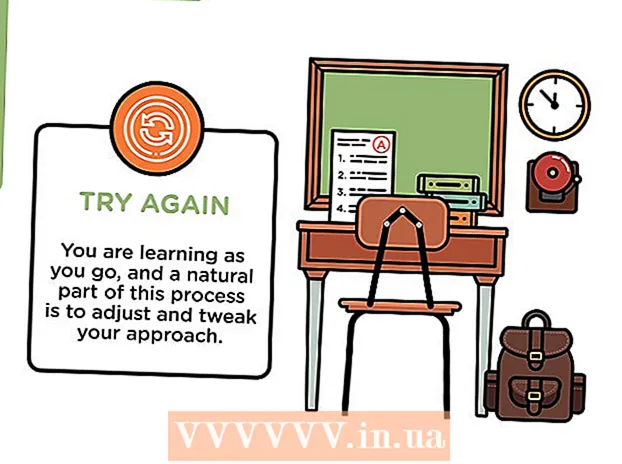作者:
William Ramirez
创建日期:
18 九月 2021
更新日期:
1 七月 2024

内容
VMware Workstation 是一款非常有用的软件,用于开发和测试在真实网络上运行的系统。在本文中,您可以了解如何在 VMware Workstation 中创建可用于测试数据库服务器的虚拟网络。在本例中,数据库服务器通过防火墙退出到外部网络。管理员的计算机通过第二个防火墙连接到服务器。虚拟网络看起来像这样。
将创建四个虚拟机,并将它们的网络适配器配置为所需的参数。在桥接模式下配置的适配器使 VM 1 能够在桥接模式下运行,以便它可以使用主机适配器访问外部网络。您需要为虚拟机 1 添加网络适配器以连接到 VMnet2。虚拟机 2 也是如此。虚拟机 3 必须有两个适配器。一个用于连接到 VMnet2,另一个是 VMnet3。虚拟机 4 必须有一个适配器才能连接到 VMnet4。每个适配器的 IP 地址必须与 VLAN 数据匹配。
脚步
 1 单击左侧窗口打开虚拟机 1,但不要将其打开。
1 单击左侧窗口打开虚拟机 1,但不要将其打开。 2 选择虚拟机> 设置。
2 选择虚拟机> 设置。 3 在硬件选项卡上,单击网络适配器。
3 在硬件选项卡上,单击网络适配器。 4选择网卡类型桥接(Bridge)
4选择网卡类型桥接(Bridge)  5 单击确定。
5 单击确定。 6 选择虚拟机> 设置。
6 选择虚拟机> 设置。 7 在硬件选项卡上,单击添加。
7 在硬件选项卡上,单击添加。 8 选择网络适配器,然后单击下一步。
8 选择网络适配器,然后单击下一步。 9 选择自定义,然后从下拉菜单中选择 VMnet2。
9 选择自定义,然后从下拉菜单中选择 VMnet2。 10 单击完成。
10 单击完成。 11 单击左侧窗口打开虚拟机 2,但不要将其打开。
11 单击左侧窗口打开虚拟机 2,但不要将其打开。 12 在硬件选项卡上,单击网络适配器。
12 在硬件选项卡上,单击网络适配器。 13 在右侧窗口中选择自定义,然后从下拉菜单中选择 VMnet2。
13 在右侧窗口中选择自定义,然后从下拉菜单中选择 VMnet2。 14 单击左侧窗口打开虚拟机 3,但不要将其打开。
14 单击左侧窗口打开虚拟机 3,但不要将其打开。 15 在硬件选项卡上,单击网络适配器。
15 在硬件选项卡上,单击网络适配器。 16 在右侧窗口中选择自定义,然后从下拉菜单中选择 VMnet2。
16 在右侧窗口中选择自定义,然后从下拉菜单中选择 VMnet2。 17 使用虚拟机设置添加第二个虚拟网络适配器。
17 使用虚拟机设置添加第二个虚拟网络适配器。 18 将第二个适配器连接到自定义 (VMnet3)。
18 将第二个适配器连接到自定义 (VMnet3)。 19 单击左侧窗口打开虚拟机 4,但不要将其打开。
19 单击左侧窗口打开虚拟机 4,但不要将其打开。 20 使用虚拟机设置添加虚拟网络适配器。
20 使用虚拟机设置添加虚拟网络适配器。 21 将适配器连接到自定义 (VMnet3)。
21 将适配器连接到自定义 (VMnet3)。 22 选择“编辑”>“虚拟网络编辑器”。
22 选择“编辑”>“虚拟网络编辑器”。 23 在虚拟网络编辑器对话框中,单击添加网络。
23 在虚拟网络编辑器对话框中,单击添加网络。 24 在添加虚拟网络对话框中,从下拉菜单中选择 VMnet2。
24 在添加虚拟网络对话框中,从下拉菜单中选择 VMnet2。 25 单击确定。
25 单击确定。 26添加 VMnet3
26添加 VMnet3  27 单击 DHCP 设置,然后在打开的对话框中,选中 VMnet2 和 VMnet3 的 IP 地址范围框。
27 单击 DHCP 设置,然后在打开的对话框中,选中 VMnet2 和 VMnet3 的 IP 地址范围框。 28 打开四个虚拟机的电源。
28 打开四个虚拟机的电源。 29 在 VM 1 和 3 中打开防火墙,但关闭其余部分。
29 在 VM 1 和 3 中打开防火墙,但关闭其余部分。 30 在不更改桥接适配器的默认设置和为 VMnet2 网络适配器分配 IP 地址的情况下,为虚拟机 1 中的适配器配置 IP 地址。
30 在不更改桥接适配器的默认设置和为 VMnet2 网络适配器分配 IP 地址的情况下,为虚拟机 1 中的适配器配置 IP 地址。 31 通过分配 IP 地址以连接到 VMnet2 范围内的 VMnet2,为两个虚拟机 2 适配器配置 IP 地址。
31 通过分配 IP 地址以连接到 VMnet2 范围内的 VMnet2,为两个虚拟机 2 适配器配置 IP 地址。 32 为 VMnet3 适配器配置 IP 地址,方法是为 VMnet2 范围内的 VMnet2 网络适配器分配 IP 地址,并为 VMnet3 范围内的 VMnet3 网络适配器分配 IP 地址。
32 为 VMnet3 适配器配置 IP 地址,方法是为 VMnet2 范围内的 VMnet2 网络适配器分配 IP 地址,并为 VMnet3 范围内的 VMnet3 网络适配器分配 IP 地址。 33 通过为 VMnet3 网络适配器分配 VMnet3 范围内的 IP 地址,为虚拟机 4 适配器配置 IP 地址。
33 通过为 VMnet3 网络适配器分配 VMnet3 范围内的 IP 地址,为虚拟机 4 适配器配置 IP 地址。
提示
- 找出 VMnet2 和 VMnet3 的网络地址:打开命令提示符并写入:
- ipconfig / 全部
警告
- 子网 VMnet2 和 VMnet3 必须添加到虚拟网络列表中,否则将无法连接。