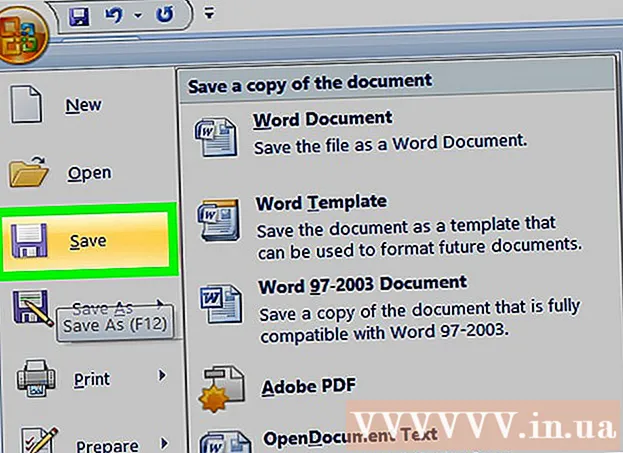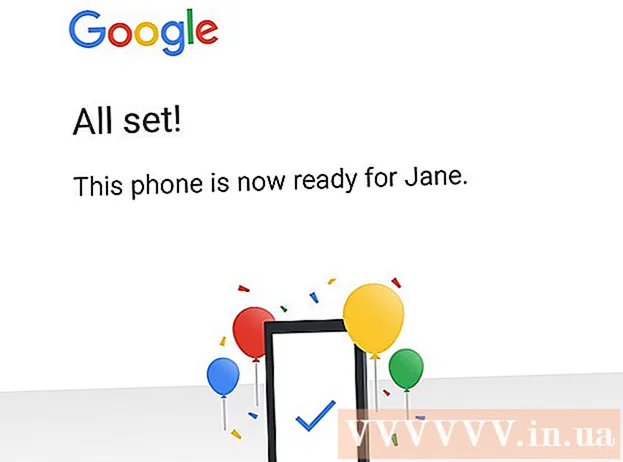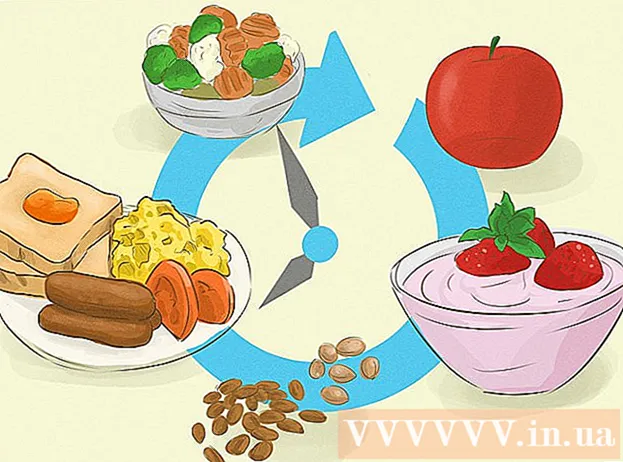作者:
Bobbie Johnson
创建日期:
4 四月 2021
更新日期:
1 七月 2024

内容
为了更轻松地设置外接显示器,大多数操作系统都提供屏幕旋转功能。如果用户不小心通过翻转屏幕或 90° 在主显示屏上激活它,事情可能会出错。接下来,您将学习如何使用键盘快捷键或菜单选项解决此问题。
脚步
方法 1 of 2:Windows
 1 按 Ctrl、Alt 和方向键。 在某些显卡上,键盘快捷键 控制 + 替代 + ↓ 用于翻转屏幕。要反转此效果,请单击 控制 + 替代 + ↑...使用相同的键盘快捷键,但使用 ← 要么 →向左或向右翻转屏幕。
1 按 Ctrl、Alt 和方向键。 在某些显卡上,键盘快捷键 控制 + 替代 + ↓ 用于翻转屏幕。要反转此效果,请单击 控制 + 替代 + ↑...使用相同的键盘快捷键,但使用 ← 要么 →向左或向右翻转屏幕。 - 一些显卡使用组合代替 ⇧ 换档 + 替代 + ↑.
- 尝试使用空格键右侧的 Alt 键,有时也称为 替代组.
 2 手动更正屏幕旋转。 运行 Windows 7 或更高版本的计算机可以在纵向和横向之间切换。这是按如下方式完成的:
2 手动更正屏幕旋转。 运行 Windows 7 或更高版本的计算机可以在纵向和横向之间切换。这是按如下方式完成的: - 右键单击桌面。
- 从上下文菜单中,选择显示设置 (Windows 10) 或屏幕分辨率(Windows 7 或 8)。
或转到开始 → 控制面板 → 显示并选择调整显示设置或屏幕分辨率。 - 展开方向菜单,并根据您的显示器设置,将其更改为纵向或横向。
- 单击“应用”将屏幕旋转到其正常位置。
 3 打开你的显卡设置。 如果之前的方法不起作用,请打开您的显卡设置。根据显卡型号,它们将位于图形设置、图形选项、Nvidia 控制面板、催化剂控制中心或英特尔控制中心下。要找到所需的部分,请使用搜索功能或右键单击桌面并从上下文菜单中选择它。
3 打开你的显卡设置。 如果之前的方法不起作用,请打开您的显卡设置。根据显卡型号,它们将位于图形设置、图形选项、Nvidia 控制面板、催化剂控制中心或英特尔控制中心下。要找到所需的部分,请使用搜索功能或右键单击桌面并从上下文菜单中选择它。  4 更改显示器的方向。 不同显卡的设置排列不同,因此您很可能需要稍微搜索一下所需的部分。在某些显卡上,屏幕旋转或方向选项位于显示菜单中。
4 更改显示器的方向。 不同显卡的设置排列不同,因此您很可能需要稍微搜索一下所需的部分。在某些显卡上,屏幕旋转或方向选项位于显示菜单中。 - 所需的设置也可以位于“高级”选项卡上。
- 如果您不确定屏幕旋转的原因,您可能不小心按下了组合键。找到菜单的“热键”部分并禁用它。
方法 2 of 2:Mac
 1 握住钥匙 ⌘ 命令 和 ⌥ 选项. 继续一直抱着它们。
1 握住钥匙 ⌘ 命令 和 ⌥ 选项. 继续一直抱着它们。 - 如果您已将 Windows 键盘连接到 Mac,请按住这些键 控制 + 替代.
 2 打开系统偏好设置。 单击屏幕左上角的苹果图标。从下拉菜单中选择系统偏好设置。
2 打开系统偏好设置。 单击屏幕左上角的苹果图标。从下拉菜单中选择系统偏好设置。 - 如果系统偏好设置已经打开,请关闭它们并在按住这些键的同时重新打开它们。
 3 打开“监视器”部分。 单击监视器。继续按住两个键。
3 打开“监视器”部分。 单击监视器。继续按住两个键。 - 如果您安装了多个监视器,请从可用监视器列表中选择有问题的监视器。
 4 更改显示旋转。 如果按住这些键,方向选项将显示在显示器设置中。从旋转下拉菜单中选择无以将显示返回到其默认位置。
4 更改显示旋转。 如果按住这些键,方向选项将显示在显示器设置中。从旋转下拉菜单中选择无以将显示返回到其默认位置。 - 如果没有出现 Rotation 选项,则硬件不支持内置的显示旋转设置。打开应用程序文件夹以查找更改屏幕方向的第三方程序。