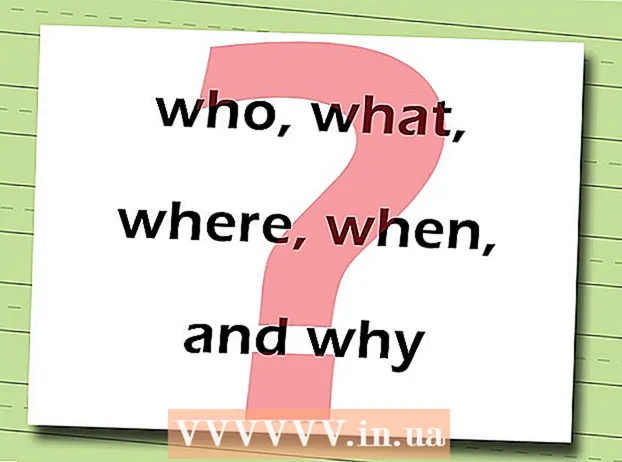作者:
Virginia Floyd
创建日期:
9 八月 2021
更新日期:
1 七月 2024
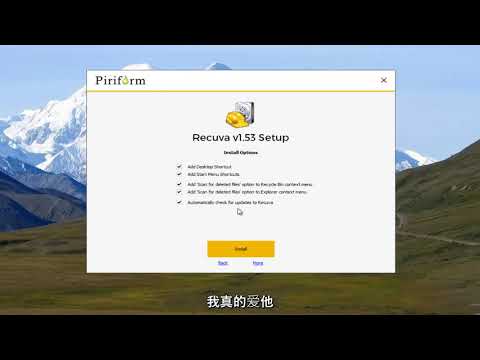
内容
如果您不小心删除了 Windows 7 计算机上的文件或文件夹,您可以从回收站中恢复它。但是,如果您已经清空了垃圾箱,则必须恢复备份文件;如果失败,请使用特殊程序 Recuva,它会查找并恢复已删除的文件。
脚步
第 1 部分(共 4 部分):来自垃圾箱
 1 双击垃圾桶图标。 它在桌面上。
1 双击垃圾桶图标。 它在桌面上。  2 右键单击已删除的文件。
2 右键单击已删除的文件。 3 点击 恢复.
3 点击 恢复. 4 关闭垃圾桶窗口。 删除的文件将恢复到您删除它的文件夹中。
4 关闭垃圾桶窗口。 删除的文件将恢复到您删除它的文件夹中。
第 2 部分(共 4 部分):使用备份
 1 点击 ⊞ 赢. Windows 7 自动备份文件;如果您删除了文件,则可以从备份中恢复它们。
1 点击 ⊞ 赢. Windows 7 自动备份文件;如果您删除了文件,则可以从备份中恢复它们。  2 点击 控制面板.
2 点击 控制面板. 3 点击 系统和安全.
3 点击 系统和安全. 4 点击 归档和恢复.
4 点击 归档和恢复. 5 点击 恢复文件.
5 点击 恢复文件. 6 选择要恢复的文件。 您可以通过三种方式在备份中找到您需要的文件:
6 选择要恢复的文件。 您可以通过三种方式在备份中找到您需要的文件: - 点击 搜索 并输入文件名。
- 点击 搜索文件 并在相应文件夹中找到文件。
- 点击 查找文件夹 并找到文件夹。
 7 点击 更远.
7 点击 更远. 8 选择将恢复文件的文件夹。 您可以将它们恢复到其原始文件夹(默认)或单击“在文件夹中”旁边的滑块,然后选择一个文件夹。
8 选择将恢复文件的文件夹。 您可以将它们恢复到其原始文件夹(默认)或单击“在文件夹中”旁边的滑块,然后选择一个文件夹。  9 点击 查看恢复的文件.
9 点击 查看恢复的文件. 10 点击 去完成. 文件将被恢复。
10 点击 去完成. 文件将被恢复。
第 3 部分(共 4 部分):使用旧版本
 1 双击“计算机”。 如果桌面上没有此图标,请单击 ⊞ 赢 > 计算机(在右侧菜单窗格中)。
1 双击“计算机”。 如果桌面上没有此图标,请单击 ⊞ 赢 > 计算机(在右侧菜单窗格中)。  2 双击从中删除文件的文件夹。 例如,如果您从音乐文件夹中删除了一个文件,请双击它。
2 双击从中删除文件的文件夹。 例如,如果您从音乐文件夹中删除了一个文件,请双击它。  3 右键单击存储文件的子文件夹。 例如,如果文件存储在 iTunes 子文件夹中,请右键单击它。
3 右键单击存储文件的子文件夹。 例如,如果文件存储在 iTunes 子文件夹中,请右键单击它。  4 点击 恢复到以前的版本.
4 点击 恢复到以前的版本. 5 选择一个还原点。
5 选择一个还原点。 6 点击 行. 如果在您的计算机上激活了文件历史记录,文件将被恢复。
6 点击 行. 如果在您的计算机上激活了文件历史记录,文件将被恢复。
第 4 部分(共 4 部分):使用 Recuva
 1 打开程序网站 雷库瓦. Recuva 是一个免费软件程序,可在磁盘中搜索已删除的文件并恢复它们。请记住,实际上,已删除的文件仍在硬盘上,因此可以恢复其中一些文件。
1 打开程序网站 雷库瓦. Recuva 是一个免费软件程序,可在磁盘中搜索已删除的文件并恢复它们。请记住,实际上,已删除的文件仍在硬盘上,因此可以恢复其中一些文件。  2 点击 免费下载 (免费下载)。
2 点击 免费下载 (免费下载)。 3 点击下载链接。
3 点击下载链接。 4 等待安装文件下载到您的计算机。 在您的下载文件夹中查找该文件。
4 等待安装文件下载到您的计算机。 在您的下载文件夹中查找该文件。  5 双击下载的文件。 出现提示时,允许我安装 Recuva。
5 双击下载的文件。 出现提示时,允许我安装 Recuva。  6 单击“不,谢谢,我不需要 CCleaner”。
6 单击“不,谢谢,我不需要 CCleaner”。 7 点击 安装 (安装)。
7 点击 安装 (安装)。 8 点击 运行 recuva (启动 Recuva)。 要跳过有关当前版本的信息,请取消选中按钮下方的“查看版本说明”框。 安装 (安装)。
8 点击 运行 recuva (启动 Recuva)。 要跳过有关当前版本的信息,请取消选中按钮下方的“查看版本说明”框。 安装 (安装)。  9 点击 下一个 (更远)。
9 点击 下一个 (更远)。 10 选择文件类型。 如果您不确定要选择哪种类型,请选中“所有文件”旁边的框。
10 选择文件类型。 如果您不确定要选择哪种类型,请选中“所有文件”旁边的框。 - 找到所有文件需要很长时间。
 11 点击 下一个 (更远)。
11 点击 下一个 (更远)。 12 选择从中删除文件的文件夹。 如果您不知道要选择哪个文件夹,请选中“我不确定”旁边的框。
12 选择从中删除文件的文件夹。 如果您不知道要选择哪个文件夹,请选中“我不确定”旁边的框。  13 点击 下一个 (更远)。
13 点击 下一个 (更远)。 14 单击开始。 如果您要再次查找文件,还要选中“启用深度扫描”旁边的框。
14 单击开始。 如果您要再次查找文件,还要选中“启用深度扫描”旁边的框。  15 选中要恢复的文件旁边的框。
15 选中要恢复的文件旁边的框。 16 点击 恢复 (恢复)。
16 点击 恢复 (恢复)。 17 选择将恢复文件的文件夹。
17 选择将恢复文件的文件夹。 18 点击 行. 文件将被恢复。
18 点击 行. 文件将被恢复。
提示
- Recuva 是一个很棒的文件恢复程序,但您可以使用另一个类似的程序(例如 MiniTool Data Recovery)。
警告
- 如果在删除文件后,您正在积极使用计算机(写下和删除其他文件),成功恢复文件的机会就会减少。