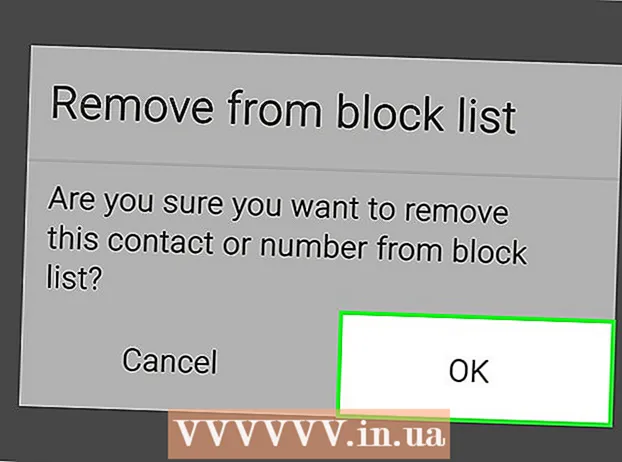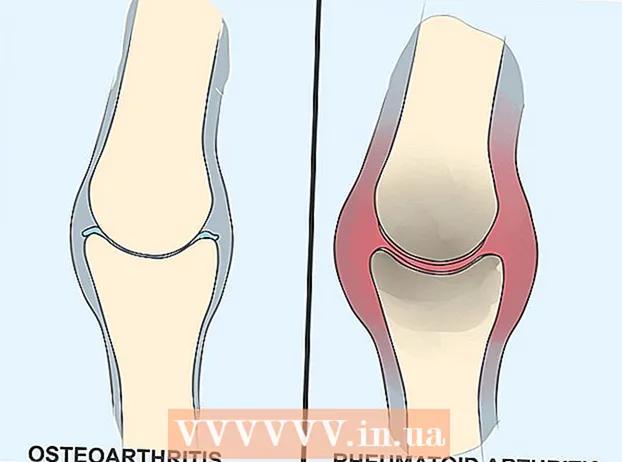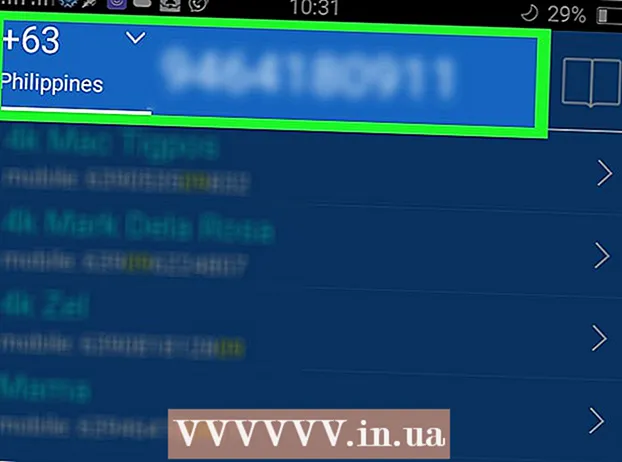作者:
Joan Hall
创建日期:
27 二月 2021
更新日期:
28 六月 2024
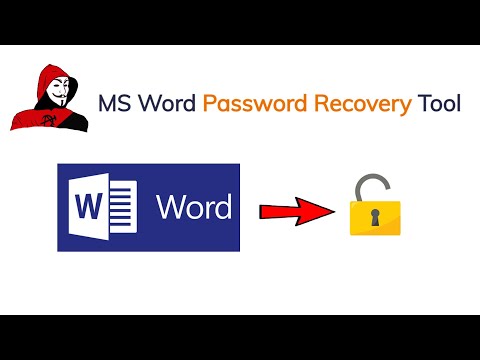
内容
在本文中,我们将告诉您如何使用密码保护 Microsoft Word 文档。您可以在 Word for Windows 和 Mac OS X 中执行此操作,但不能在 OneDrive 中执行此操作。
脚步
方法 1(共 2 个):在 Windows 上
 1 打开 Microsoft Word 文档。 为此,请双击要密码保护的 Word 文档。该文档将在 Microsoft Word 中打开。
1 打开 Microsoft Word 文档。 为此,请双击要密码保护的 Word 文档。该文档将在 Microsoft Word 中打开。 - 要创建文档,请启动 Microsoft Word 并单击空白文档。
 2 点击 文件. 它是 Word 窗口左上角的一个选项卡。文件菜单打开。
2 点击 文件. 它是 Word 窗口左上角的一个选项卡。文件菜单打开。  3 单击选项卡 智力. 您会在左侧面板的顶部找到它。
3 单击选项卡 智力. 您会在左侧面板的顶部找到它。 - 如果什么也没发生,您就已经在“详细信息”选项卡上。
 4 点击 文件保护. 这个锁形图标出现在页面顶部的文档名称下方。将打开一个菜单。
4 点击 文件保护. 这个锁形图标出现在页面顶部的文档名称下方。将打开一个菜单。  5 点击 使用密码加密. 它位于菜单顶部附近。将打开一个窗口。
5 点击 使用密码加密. 它位于菜单顶部附近。将打开一个窗口。  6 输入密码。 在窗口中央的密码文本框中执行此操作。
6 输入密码。 在窗口中央的密码文本框中执行此操作。  7 点击 行. 此按钮位于窗口底部。
7 点击 行. 此按钮位于窗口底部。  8 重新输入您的密码,然后按 行. 现在,要打开文档,您需要输入密码。
8 重新输入您的密码,然后按 行. 现在,要打开文档,您需要输入密码。 - 您可以在不打开文档或输入密码的情况下删除文档。
方法 2(共 2 个):在 Mac OS X 上
 1 打开 Microsoft Word 文档。 为此,请双击要密码保护的 Word 文档。该文档将在 Microsoft Word 中打开。
1 打开 Microsoft Word 文档。 为此,请双击要密码保护的 Word 文档。该文档将在 Microsoft Word 中打开。 - 如果您尚未创建文档,请立即创建。
 2 点击{MacButton. 此选项卡位于 Microsoft Word 窗口的顶部。工具栏出现在窗口顶部的选项卡栏下方。
2 点击{MacButton. 此选项卡位于 Microsoft Word 窗口的顶部。工具栏出现在窗口顶部的选项卡栏下方。  3 点击 文件保护. 这个锁形图标位于工具栏的右侧。将出现一个弹出窗口。
3 点击 文件保护. 这个锁形图标位于工具栏的右侧。将出现一个弹出窗口。  4 输入密码。 在窗口顶部的密码字段中输入您的密码。现在,要打开文档,您需要输入密码。
4 输入密码。 在窗口顶部的密码字段中输入您的密码。现在,要打开文档,您需要输入密码。 - 为防止用户编辑文档,请在此窗口下方的文本框中输入不同的密码。
 5 点击 行. 此按钮位于弹出窗口的底部。
5 点击 行. 此按钮位于弹出窗口的底部。  6 重新输入密码,然后按 行. 现在,要打开文档,您需要输入密码。
6 重新输入密码,然后按 行. 现在,要打开文档,您需要输入密码。
提示
- 如果在 Mac OS X 上您决定为打开和编辑文档设置密码,请输入两个不同的密码。
警告
- 如果您忘记了密码,您将无法恢复文档。