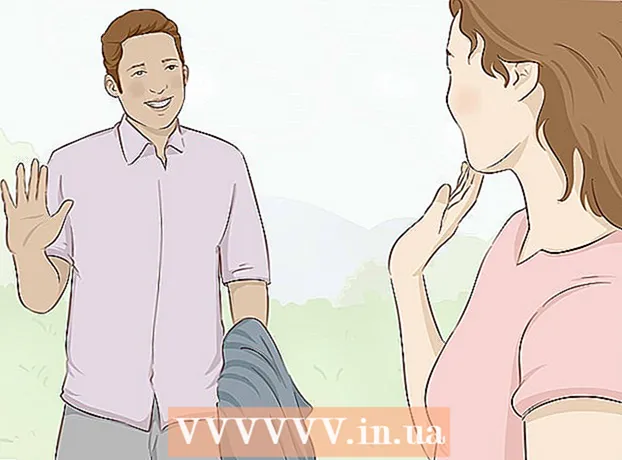作者:
John Pratt
创建日期:
17 二月 2021
更新日期:
1 七月 2024

内容
您可以使用书签来保存网页。如果您知道在哪里可以找到它们,它们将非常有用。但是许多互联网用户知道,如果您经常创建书签然后忘记它们,则过一会儿您将看不到树木的森林。 Google Chrome浏览器可以简化书签的组织方式,但仍需要一段时间才能深入研究。
踩
方法1之4:使用书签管理器
 使用书签管理器可以一起查看所有书签。 这是组织书签和文件夹的最简单方法,而无需一直在菜单和工具栏之间切换。书签管理器允许您组织书签,创建和组织文件夹,编辑书签以及搜索所有链接。
使用书签管理器可以一起查看所有书签。 这是组织书签和文件夹的最简单方法,而无需一直在菜单和工具栏之间切换。书签管理器允许您组织书签,创建和组织文件夹,编辑书签以及搜索所有链接。 - 通过转到“关于Google Chrome浏览器”(URL:chrome:// chrome /),确保您具有最新版本的Bookmark Manager。如果您还没有最新版本,Chrome会在此页面上自动进行更新。
 点击Chrome右上角的三个垂直点。 在这里,您可以在Chrome中调整设置。现在,您将看到一个白色的小菜单,顶部是“新建标签”。
点击Chrome右上角的三个垂直点。 在这里,您可以在Chrome中调整设置。现在,您将看到一个白色的小菜单,顶部是“新建标签”。 - 此图标代替了“汉堡图标”,即上方的三个破折号。
 点击“书签>”。 现在,将为您提供一个新菜单,顶部带有多个选项,而书签则位于下面。在这里,您可以查看书签并进行一些简单的清理。
点击“书签>”。 现在,将为您提供一个新菜单,顶部带有多个选项,而书签则位于下面。在这里,您可以查看书签并进行一些简单的清理。 - 单击“为此页面设置书签”以添加作为书签打开的页面。使用“为打开的页面添加书签”选项,可以为所有打开的选项卡创建书签。
- 单击“显示书签栏”以启用搜索栏下方的便捷书签栏。
- 拖动书签以重新排列或文件夹化它们。
- 右键单击链接以编辑,重命名,复制或粘贴书签。
 选择“书签管理器”以完全控制您的书签。 现在,您将打开一个页面,您可以在其中轻松编辑书签。您的书签列在页面的中心,而您的文件夹在左侧。您可以通过双击书签来打开它,然后单击一个文件夹可以看到该文件夹中的书签。
选择“书签管理器”以完全控制您的书签。 现在,您将打开一个页面,您可以在其中轻松编辑书签。您的书签列在页面的中心,而您的文件夹在左侧。您可以通过双击书签来打开它,然后单击一个文件夹可以看到该文件夹中的书签。  请注意,Chrome浏览器会自动将所有书签分为两个或三个文件夹。 查看窗口左侧的文件夹。您可能会在其中看到一些嵌入式文件夹。这些是其他文件夹中的文件夹。所有这些文件夹都组织在三个基本文件夹中。您所有的书签 应该 这些较大的目录之一中的是:
请注意,Chrome浏览器会自动将所有书签分为两个或三个文件夹。 查看窗口左侧的文件夹。您可能会在其中看到一些嵌入式文件夹。这些是其他文件夹中的文件夹。所有这些文件夹都组织在三个基本文件夹中。您所有的书签 应该 这些较大的目录之一中的是: - 书签栏: 这是为您最常用的书签保留的。此文件夹中的所有书签也将列在Chrome顶部的栏中。
- 其他书签: 这是不在书签栏中的书签的集合。
- 手机书签: 如果您已将自己的Google帐户连接到手机和计算机,则这是您来自Chrome移动应用程序的所有书签的存放位置。
 拖动书签或文件夹以将其移动。 在此页面上,组织书签非常简单:单击链接,按住鼠标按钮,然后将书签拖到所需的文件夹中。释放鼠标按钮以放置书签。
拖动书签或文件夹以将其移动。 在此页面上,组织书签非常简单:单击链接,按住鼠标按钮,然后将书签拖到所需的文件夹中。释放鼠标按钮以放置书签。  右键单击页面的中间部分以添加文件夹或书签。 通过右键单击页面中间的空白区域,可以打开一个小菜单,您可以在其中添加新的文件夹和链接。然后,您需要添加名称并链接到书签,或选择放置文件夹的位置。您始终可以调整这些选择,例如,通过将文件夹拖动到另一个位置。
右键单击页面的中间部分以添加文件夹或书签。 通过右键单击页面中间的空白区域,可以打开一个小菜单,您可以在其中添加新的文件夹和链接。然后,您需要添加名称并链接到书签,或选择放置文件夹的位置。您始终可以调整这些选择,例如,通过将文件夹拖动到另一个位置。 - 在此菜单中,您还可以撤消以前的调整。
 右键单击链接或文件夹以将其重命名。 您也可以更改链接,或将书签复制并粘贴到其他位置。右键单击书签,然后选择“编辑”以更改URL或名称。
右键单击链接或文件夹以将其重命名。 您也可以更改链接,或将书签复制并粘贴到其他位置。右键单击书签,然后选择“编辑”以更改URL或名称。  使用搜索栏搜索您的书签及其内容。 这也许是Chrome的书签管理器最有用的新功能:搜索时,搜索栏既可以获取书签标题,也可以获取网站上的单词。例如,如果您为“年度最佳电影”的一些列表添加了书签,并且想查看《美国喧嚣》是否在这些列表之一中,则只需搜索该电影而无需打开所有书签。
使用搜索栏搜索您的书签及其内容。 这也许是Chrome的书签管理器最有用的新功能:搜索时,搜索栏既可以获取书签标题,也可以获取网站上的单词。例如,如果您为“年度最佳电影”的一些列表添加了书签,并且想查看《美国喧嚣》是否在这些列表之一中,则只需搜索该电影而无需打开所有书签。 - 这是组织书签的一个很好的工具,例如,可以搜索“电影”并将所有结果放置在它们自己的文件夹中。
方法2之4:将您的书签组织到文件夹中
 单击URL旁边的星号以将页面添加为书签。 该URL是您所在页面的网址(例如https://www.wikihow.com)。您保存该页面,以便以后可以快速找到它,并且您将看到一个带有选项的小窗口。您也可以同时按Ctrl / Cmd + D来创建书签。
单击URL旁边的星号以将页面添加为书签。 该URL是您所在页面的网址(例如https://www.wikihow.com)。您保存该页面,以便以后可以快速找到它,并且您将看到一个带有选项的小窗口。您也可以同时按Ctrl / Cmd + D来创建书签。 - 单击垃圾箱以删除链接。
- 单击粗体文本以编辑标题。
- 单击“文件夹”旁边的菜单,以查看您的书签文件夹的列表。
 将书签栏用于您经常访问的网站。 书签栏是搜索栏下方的链接的集合,可让您在需要时快速访问它们。通过单击“ http”或“ https”左侧的图标并将其拖到URL下方的栏中,可以快速轻松地将链接添加到书签栏。如果您根本看不到书签栏:
将书签栏用于您经常访问的网站。 书签栏是搜索栏下方的链接的集合,可让您在需要时快速访问它们。通过单击“ http”或“ https”左侧的图标并将其拖到URL下方的栏中,可以快速轻松地将链接添加到书签栏。如果您根本看不到书签栏: - 点击Chrome右上角的三个垂直点。
- 点击“书签”。
- 单击“显示书签栏”。
- 您也可以按Ctrl / Cmd + Shift + B调出书签栏。
 使用文件夹将相似的书签放在一起。 文件夹是组织书签的秘诀,因为它们避免了书签混乱,并使查找正确的书签更加容易。要创建书签文件夹,请在书签栏上单击鼠标右键,然后选择“添加文件夹...”。现在,您将看到一个小窗口,您可以在其中为文件夹指定名称和位置。例如,您可以创建以下文件夹:
使用文件夹将相似的书签放在一起。 文件夹是组织书签的秘诀,因为它们避免了书签混乱,并使查找正确的书签更加容易。要创建书签文件夹,请在书签栏上单击鼠标右键,然后选择“添加文件夹...”。现在,您将看到一个小窗口,您可以在其中为文件夹指定名称和位置。例如,您可以创建以下文件夹: - 去旅行
- 工作
- 要关注的博客
- 孩子们
- 拼写
- 钱
- 特殊项目
 创建子文件夹以更好地组织书签。 如果您有很多文件夹,这是一个好主意。例如,您有一个名为“工作”的文件夹。为了使此文件夹更加有效,您可以添加子文件夹来帮助您更好地组织书签,例如“ Research”,“ Projects”和“ Finance”。要创建子文件夹,请单击“添加文件夹...”,然后选择要在其中放置新文件夹的文件夹。
创建子文件夹以更好地组织书签。 如果您有很多文件夹,这是一个好主意。例如,您有一个名为“工作”的文件夹。为了使此文件夹更加有效,您可以添加子文件夹来帮助您更好地组织书签,例如“ Research”,“ Projects”和“ Finance”。要创建子文件夹,请单击“添加文件夹...”,然后选择要在其中放置新文件夹的文件夹。 - 要为子文件夹添加书签,请在“添加书签”窗口中找到并选择子文件夹。您也可以将书签拖到相应的子文件夹中。然后将鼠标悬停在第一个文件夹上,直到打开为止,然后将书签放入正确的子文件夹中。
 下载可自动整理您的书签的扩展程序。 Chrome应用程序称为“扩展程序”。这些是您可以添加到Chrome浏览器中的额外功能。要下载扩展程序,请转到Chrome网上应用店并在左上角搜索“书签管理器”。
下载可自动整理您的书签的扩展程序。 Chrome应用程序称为“扩展程序”。这些是您可以添加到Chrome浏览器中的额外功能。要下载扩展程序,请转到Chrome网上应用店并在左上角搜索“书签管理器”。 - 选择搜索查询下方的“扩展名”框。
- 用于组织书签,删除无效链接和创建文件夹的流行扩展包括SuperSorter,Sprucemarks和Chrome自己的Bookmark Manager。
方法3之4:组织移动书签
 使用您的Google帐户登录以同步所有书签。 在手机上下载Chrome应用后,系统会要求您使用Google或Gmail帐户登录。执行此操作时,计算机上的所有书签都将放置在手机的“桌面书签”文件夹中。
使用您的Google帐户登录以同步所有书签。 在手机上下载Chrome应用后,系统会要求您使用Google或Gmail帐户登录。执行此操作时,计算机上的所有书签都将放置在手机的“桌面书签”文件夹中。 - 登录Gmail将自动连接您的设备。
- 之后,如果您仍然需要登录到Google,请在搜索栏中输入“登录到Google”,然后按照说明进行操作。
 点击屏幕右上角的三个垂直点。 这将打开设置,在这里您可以查看您的书签。
点击屏幕右上角的三个垂直点。 这将打开设置,在这里您可以查看您的书签。  单击星号以将页面添加为书签。 在菜单顶部,您将看到四个符号:带箭头的正方形,星形,圆形箭头和垂直点。单击星号将当前页面另存为书签。
单击星号以将页面添加为书签。 在菜单顶部,您将看到四个符号:带箭头的正方形,星形,圆形箭头和垂直点。单击星号将当前页面另存为书签。  单击“书签”以查看您保存的书签。 现在,您将看到许多用于书签的文件夹。其中至少有两个:移动书签和桌面书签。 “移动书签”包含您保存在手机上的所有链接,“桌面书签”包含您保存在计算机上的所有内容。单击一个文件夹以查看您保存的链接。
单击“书签”以查看您保存的书签。 现在,您将看到许多用于书签的文件夹。其中至少有两个:移动书签和桌面书签。 “移动书签”包含您保存在手机上的所有链接,“桌面书签”包含您保存在计算机上的所有内容。单击一个文件夹以查看您保存的链接。  单击笔图标以将书签放入文件夹。 如果单击右上角的钢笔图标,则每个书签上方都会出现一个“ x”。现在,您可以用手指移动书签并将其放入文件夹中。
单击笔图标以将书签放入文件夹。 如果单击右上角的钢笔图标,则每个书签上方都会出现一个“ x”。现在,您可以用手指移动书签并将其放入文件夹中。  触摸并按住书签以进行编辑或删除。 将手指放在书签上一两秒钟。现在,您会看到一个小菜单,您可以在其中以隐身窗口编辑,删除,打开和打开书签。
触摸并按住书签以进行编辑或删除。 将手指放在书签上一两秒钟。现在,您会看到一个小菜单,您可以在其中以隐身窗口编辑,删除,打开和打开书签。 - 单击菜单上方的任意位置以取消操作。
方法4之4:疑难排解
 您看不到书签。 通过单击书签管理器右上角的“登录”,确保使用Google帐户登录。然后,Chrome会记住您帐户中的所有书签,并在所有设备之间同步它们。如果您在Chrome浏览器中使用帐户登录,则可以在“书签管理器”中找到您的书签。
您看不到书签。 通过单击书签管理器右上角的“登录”,确保使用Google帐户登录。然后,Chrome会记住您帐户中的所有书签,并在所有设备之间同步它们。如果您在Chrome浏览器中使用帐户登录,则可以在“书签管理器”中找到您的书签。 - 单击书签管理器中文件夹旁边的小三角形以显示隐藏的文件夹。
 您找不到书签管理器。 确保您拥有最新版本的Chrome。点击Chrome右上角的三个垂直点,然后选择“关于Google Chrome”。在这里,您可以查看是否拥有最新版本,并在必要时更新浏览器。
您找不到书签管理器。 确保您拥有最新版本的Chrome。点击Chrome右上角的三个垂直点,然后选择“关于Google Chrome”。在这里,您可以查看是否拥有最新版本,并在必要时更新浏览器。  您无法与其他人共享您的书签。 您的文件夹可能设置为私有。更改起来并不容易,但是您可以创建一个新的公用文件夹并将链接拖到那里。然后,您可以在书签管理器中单击“共享此文件夹”。
您无法与其他人共享您的书签。 您的文件夹可能设置为私有。更改起来并不容易,但是您可以创建一个新的公用文件夹并将链接拖到那里。然后,您可以在书签管理器中单击“共享此文件夹”。 - 请记住,私有文件夹中的文件夹本身始终是私有的。
 您找不到书签栏。 按Ctrl / Cmd + Shift +B。现在您应该看到书签栏。如果仍然看不到任何内容,请尝试重新安装Chrome。
您找不到书签栏。 按Ctrl / Cmd + Shift +B。现在您应该看到书签栏。如果仍然看不到任何内容,请尝试重新安装Chrome。
尖端
- 删除不必要的书签以进行清理。
- 按 Ctrl+⇧移位+Ø 快速打开书签管理器。