作者:
Gregory Harris
创建日期:
14 四月 2021
更新日期:
1 七月 2024

内容
MP3 是最广泛和流行的有损数字音频编码格式之一。大多数消费者播放设备使用的是 MP3 文件。您可以在音频编辑程序中编辑这些文件,包括编码和重新编码、创建混音带、缩短或减去歌曲。在本文中,您将准确了解如何在不同的程序中完成所有这些工作。
脚步
 1 下载您选择的音频编辑器。 我们将使用免费的 Audacity 编辑器作为示例。大多数类似的音频编辑器和数字工作站都有相似的相似之处,并且支持编辑 MP3 文件。
1 下载您选择的音频编辑器。 我们将使用免费的 Audacity 编辑器作为示例。大多数类似的音频编辑器和数字工作站都有相似的相似之处,并且支持编辑 MP3 文件。 - 转到 Audacity 下载页面,选择您正在使用的操作系统并下载该程序的最新版本。注意:最新的测试版最适用于大多数操作系统的最新版本,包括 Windows 7、Windows Vista 和 Mac OS X 10.6。
- 双击您下载的 Audacity 安装程序,然后按照屏幕上的说明安装程序。
 2 单击菜单“文件”>“导入”>“音频...”或按Ctrl + Shift + I,这将进入导入音频对话框。
2 单击菜单“文件”>“导入”>“音频...”或按Ctrl + Shift + I,这将进入导入音频对话框。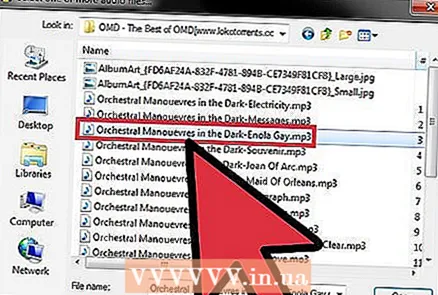 3 在您的计算机上找到您感兴趣的 MP3 文件,双击它,它将被自动导入并放置在 Audacity 时间线的新部分中。
3 在您的计算机上找到您感兴趣的 MP3 文件,双击它,它将被自动导入并放置在 Audacity 时间线的新部分中。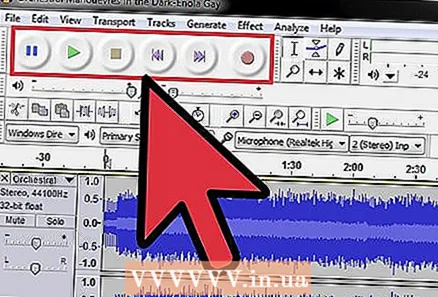 4 按空格键开始和停止录音的播放。 您还可以使用位于应用程序左上角的控制器。
4 按空格键开始和停止录音的播放。 您还可以使用位于应用程序左上角的控制器。  5 要选择音频文件的特定部分,请单击该部分的开头并将鼠标光标拖到其末尾。 您将突出显示并可以编辑此部分。
5 要选择音频文件的特定部分,请单击该部分的开头并将鼠标光标拖到其末尾。 您将突出显示并可以编辑此部分。 - 要“剪切”或删除所选条目的一部分,请单击剪刀图标。此方法可用于擦除歌曲的某些部分、缩短视频等。
 6 单击“编辑”菜单,您将可以访问大部分编辑功能,包括“拆分删除”、“加入”、“复制”和“静音”。
6 单击“编辑”菜单,您将可以访问大部分编辑功能,包括“拆分删除”、“加入”、“复制”和“静音”。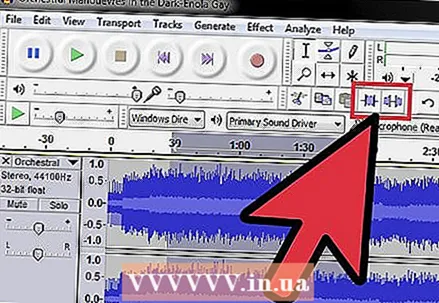 7 尝试使用菜单中的其他功能来执行类似的操作。
7 尝试使用菜单中的其他功能来执行类似的操作。- 单击“修剪”按钮仅保存录音的选定部分并删除其他所有内容。
- 单击“静音”按钮可将录音的选定部分静音,而不会完全删除它。
 8 单击“更改音高”菜单。
8 单击“更改音高”菜单。 9 单击“文件”菜单,然后单击“导出”和“导出选择”以从 Audacity 导出编辑过的文件。 注意:“导出”将从 Audacity 时间线导出整个编辑的音频文件。 “导出选择”仅导出文件的当前选定部分。这两个选项都很有用,但取决于编辑的类型。注意:无需支付程序费用,您只能将原始文件保存为 .wav 格式。要保存为 .mp3,您必须购买商业版本。
9 单击“文件”菜单,然后单击“导出”和“导出选择”以从 Audacity 导出编辑过的文件。 注意:“导出”将从 Audacity 时间线导出整个编辑的音频文件。 “导出选择”仅导出文件的当前选定部分。这两个选项都很有用,但取决于编辑的类型。注意:无需支付程序费用,您只能将原始文件保存为 .wav 格式。要保存为 .mp3,您必须购买商业版本。
提示
- 如果您需要更多信息,请参阅您的程序的帮助。
- http://www.mediaconverter.org/ 是一个将 wav 转换为 mp3 的好网站。
- 查看 Audacity 教程页面,了解有关在 Audacity 中编辑音频文件的更多信息。
- 这适用于 Microsoft Windows 上的 Audacity、Mixcraft 和 Cakewalk,或 Mac 上的 Audacity 和 GarageBand。
警告
- 音频编辑器在以下标准方面彼此不同:兼容性、限制、编辑能力。



