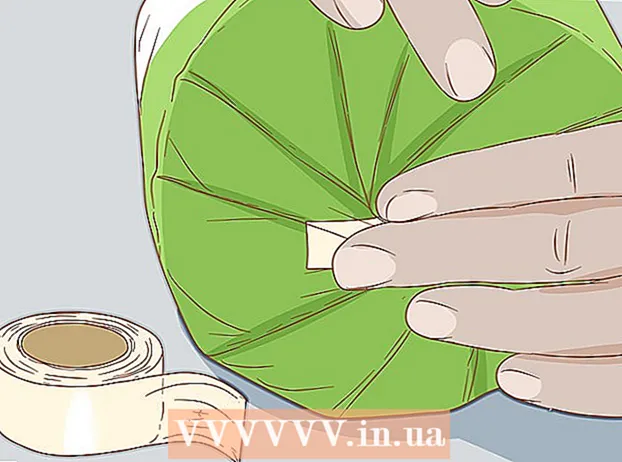作者:
Frank Hunt
创建日期:
18 行进 2021
更新日期:
1 七月 2024

内容
- 踩
- 方法1之5:Windows 8
- 方法2之5:Windows 7 / Windows Vista / Windows XP
- 方法5之3:Mac OS X v10.9 Mavericks
- 方法5之4:Mac OS X v10.8和更早版本
- 方法5(共5):故障排除
通过将HP Deskjet 3050打印机连接到无线调制解调器,您可以轻松地打印文档,而无需使用多余的电线或电缆。您可以在运行Windows和任何Mac的任何计算机上将HP Deskjet打印机连接到无线调制解调器,但是必须知道调制解调器的用户名和密码。
踩
方法1之5:Windows 8
 确保您的计算机,打印机和无线调制解调器已打开。
确保您的计算机,打印机和无线调制解调器已打开。 断开打印机上剩余的所有USB或以太网电缆。
断开打印机上剩余的所有USB或以太网电缆。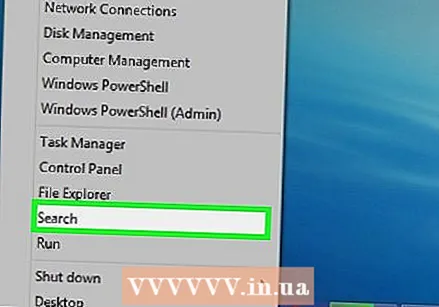 右键单击开始按钮,然后单击“搜索”。
右键单击开始按钮,然后单击“搜索”。 在搜索字段中键入“ HP”,然后单击打印机图标。 HP打印机软件向导将打开并显示在屏幕上。
在搜索字段中键入“ HP”,然后单击打印机图标。 HP打印机软件向导将打开并显示在屏幕上。 - 如果您是第一次在Windows上使用HP Deskjet 3050打印机,请访问HP网站http://support.hp.com/us-en/drivers/selfservice/hp-deskjet-3050-all-in -one -printer-series-j610 / 4066450 /型号/ 4066451#Z7_3054ICK0K8UDA0AQC11TA930C7,然后单击“下载”为打印机安装最新的软件和驱动程序。
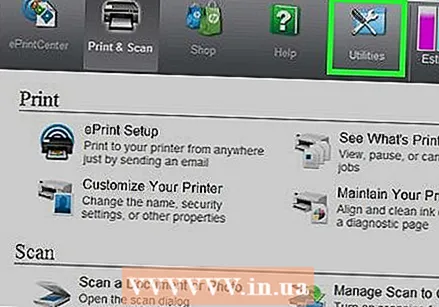 单击“工具”,然后单击“设置打印机并选择软件”。
单击“工具”,然后单击“设置打印机并选择软件”。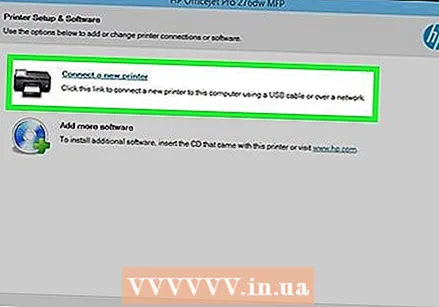 选择将新打印机连接到计算机的选项。
选择将新打印机连接到计算机的选项。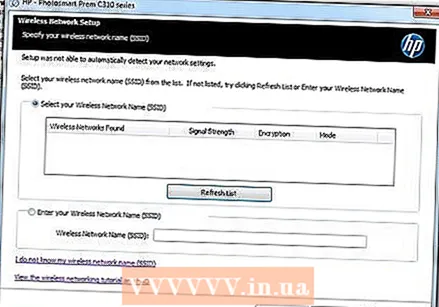 按照屏幕上的说明将HP Deskjet 3050连接到您的无线调制解调器。 系统将要求您输入SSID或网络名称,以及密码(也称为WEP密钥或WPA)。
按照屏幕上的说明将HP Deskjet 3050连接到您的无线调制解调器。 系统将要求您输入SSID或网络名称,以及密码(也称为WEP密钥或WPA)。 - 查看您的无线型号以找到SSID和WPA,或联系您的互联网服务提供商以获取此信息。
 在打印机设置向导的最后一个屏幕上,单击“完成”。 您的打印机现在已连接到无线调制解调器。
在打印机设置向导的最后一个屏幕上,单击“完成”。 您的打印机现在已连接到无线调制解调器。
方法2之5:Windows 7 / Windows Vista / Windows XP
 确保您的计算机,打印机和无线调制解调器已打开。
确保您的计算机,打印机和无线调制解调器已打开。 断开打印机上剩余的所有USB或以太网电缆。
断开打印机上剩余的所有USB或以太网电缆。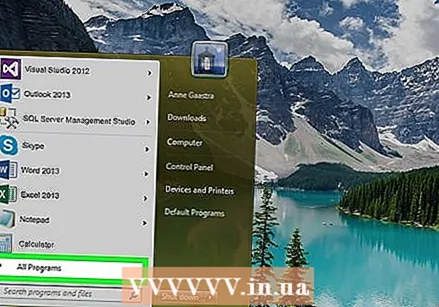 单击开始按钮,然后指向“所有程序”。
单击开始按钮,然后指向“所有程序”。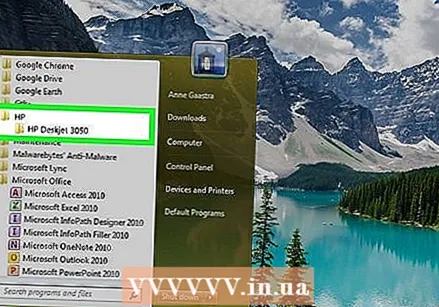 单击“ HP”文件夹,然后单击打印机的文件夹。
单击“ HP”文件夹,然后单击打印机的文件夹。- 如果您是第一次在Windows上使用HP Deskjet 3050打印机,请访问HP网站http://support.hp.com/us-en/drivers/selfservice/hp-deskjet-3050-all-in -one -printer-series-j610 / 4066450 /型号/ 4066451#Z7_3054ICK0K8UDA0AQC11TA930C7,然后单击“下载”为打印机安装最新的软件和驱动程序。
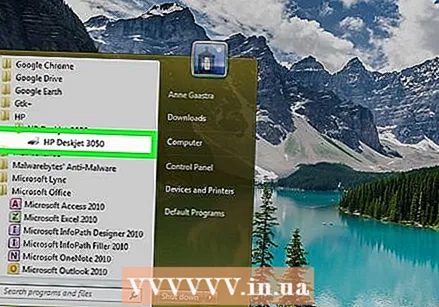 单击打印机图标。 HP打印机软件向导将打开并显示在屏幕上。
单击打印机图标。 HP打印机软件向导将打开并显示在屏幕上。 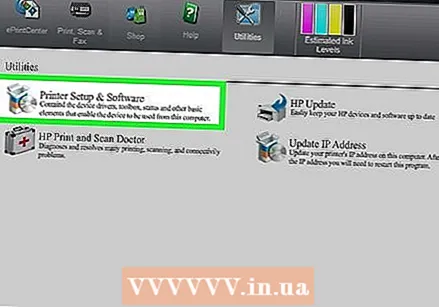 单击“设置打印机并选择软件”。
单击“设置打印机并选择软件”。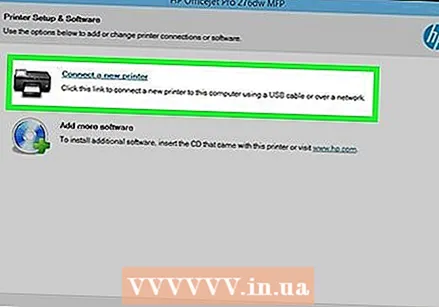 选择将新打印机连接到计算机的选项。
选择将新打印机连接到计算机的选项。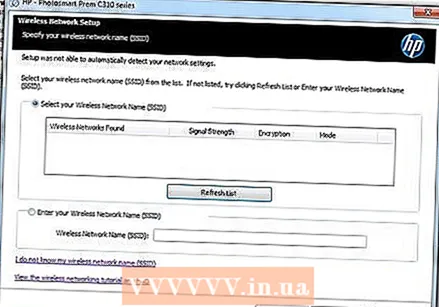 按照屏幕上的说明将HP Deskjet 3050连接到您的无线调制解调器。 系统将要求您输入SSID或网络名称,以及密码(也称为WEP密钥或WPA)。
按照屏幕上的说明将HP Deskjet 3050连接到您的无线调制解调器。 系统将要求您输入SSID或网络名称,以及密码(也称为WEP密钥或WPA)。 - 查看您的无线型号以找到SSID和WPA,或联系您的互联网服务提供商以获取此信息。
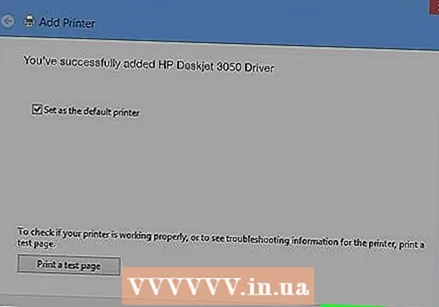 在打印机设置向导的最后一个屏幕上,单击“完成”。 您的打印机现在已连接到无线调制解调器。
在打印机设置向导的最后一个屏幕上,单击“完成”。 您的打印机现在已连接到无线调制解调器。
方法5之3:Mac OS X v10.9 Mavericks
 确保您的计算机,无线调制解调器和HP Deskjet打印机已打开。
确保您的计算机,无线调制解调器和HP Deskjet打印机已打开。 按住打印机控制面板上的“无线”按钮至少三秒钟,或者按直到无线指示灯开始闪烁。
按住打印机控制面板上的“无线”按钮至少三秒钟,或者按直到无线指示灯开始闪烁。 按下无线调制解调器上的“ WPS”按钮几秒钟。 您的打印机将自动找到无线网络并建立连接。
按下无线调制解调器上的“ WPS”按钮几秒钟。 您的打印机将自动找到无线网络并建立连接。 - 在按下打印机上的“无线”按钮的两分钟内完成此步骤,以便打印机可以连接到调制解调器。
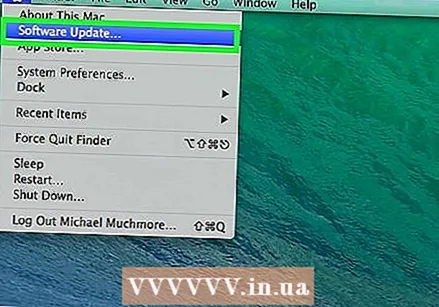 单击苹果菜单,然后选择“软件更新”。
单击苹果菜单,然后选择“软件更新”。 单击“查看详细信息”,然后在所有适用的更新旁边打勾。
单击“查看详细信息”,然后在所有适用的更新旁边打勾。 点击“安装”。 您的计算机将安装所有必要的更新,以在连接到打印机时使系统平稳运行。
点击“安装”。 您的计算机将安装所有必要的更新,以在连接到打印机时使系统平稳运行。 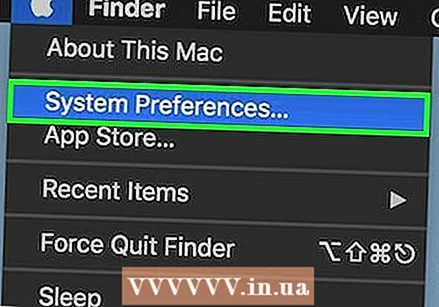 单击Apple菜单,然后选择“系统偏好设置”。
单击Apple菜单,然后选择“系统偏好设置”。 点击“打印机和扫描仪。
点击“打印机和扫描仪。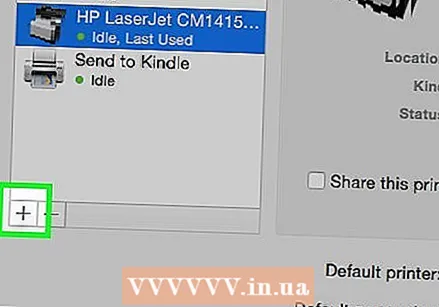 单击窗口左下角的加号,然后单击“添加打印机或扫描仪”。
单击窗口左下角的加号,然后单击“添加打印机或扫描仪”。 单击“名称”类别下的打印机名称。
单击“名称”类别下的打印机名称。 选中“使用”旁边的复选框,然后从下拉菜单中选择打印机。
选中“使用”旁边的复选框,然后从下拉菜单中选择打印机。 出现提示时,单击“添加”,然后单击“安装”。
出现提示时,单击“添加”,然后单击“安装”。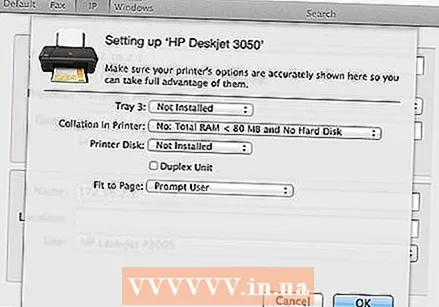 按照屏幕上的说明完成安装。 现在,您的HP Deskjet 3050打印机已连接到与计算机相同的无线调制解调器。
按照屏幕上的说明完成安装。 现在,您的HP Deskjet 3050打印机已连接到与计算机相同的无线调制解调器。
方法5之4:Mac OS X v10.8和更早版本
 确保您的计算机,打印机和无线调制解调器已打开。
确保您的计算机,打印机和无线调制解调器已打开。 断开打印机上剩余的所有USB或以太网电缆。
断开打印机上剩余的所有USB或以太网电缆。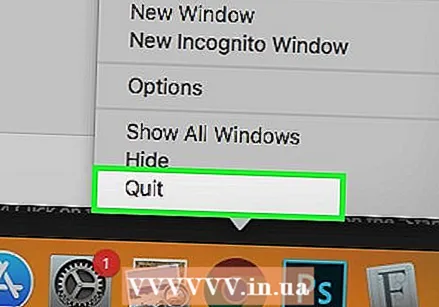 关闭计算机上当前正在运行的所有程序和应用程序。
关闭计算机上当前正在运行的所有程序和应用程序。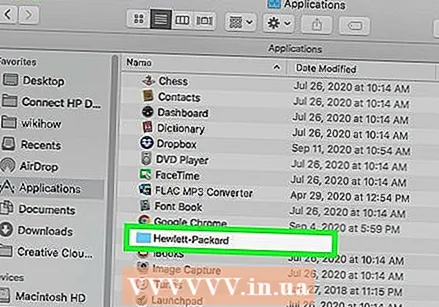 打开“应用程序”文件夹,然后双击“ HP”文件夹。
打开“应用程序”文件夹,然后双击“ HP”文件夹。- 如果您是第一次在Mac上使用HP Deskjet 3050打印机,请访问HP网站http://support.hp.com/us-en/drivers/selfservice/hp-deskjet-3050-all-in- one-printer-series-j610 / 4066450 /型号/ 4066451#Z7_3054ICK0K8UDA0AQC11TA930C7,然后单击“下载”为打印机安装最新的软件和驱动程序。
 单击“设备工具”,然后双击“ HP Setup Assistant”。’
单击“设备工具”,然后双击“ HP Setup Assistant”。’ 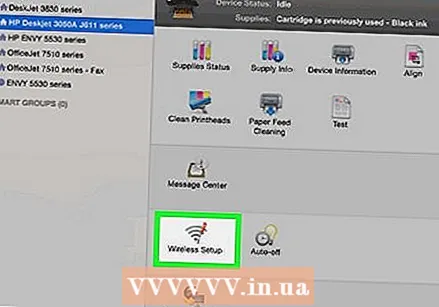 选择选项以通过无线网络将打印机连接到计算机。
选择选项以通过无线网络将打印机连接到计算机。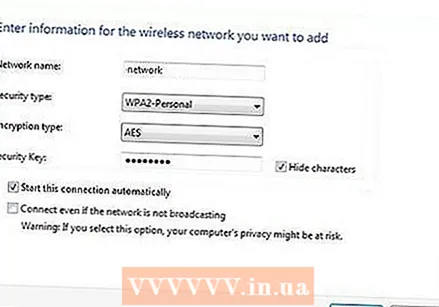 按照屏幕上的说明将HP Deskjet 3050连接到您的无线调制解调器。 系统将要求您输入SSID或网络名称,以及密码(也称为WEP密钥或WPA)。
按照屏幕上的说明将HP Deskjet 3050连接到您的无线调制解调器。 系统将要求您输入SSID或网络名称,以及密码(也称为WEP密钥或WPA)。 - 查看您的无线型号以找到SSID和WPA,或联系您的互联网服务提供商以获取此信息。
 在打印机设置向导的最后一个屏幕上,单击“完成”。 您的打印机现在已连接到无线调制解调器。
在打印机设置向导的最后一个屏幕上,单击“完成”。 您的打印机现在已连接到无线调制解调器。
方法5(共5):故障排除
 如果您的计算机无法检测到或连接到打印机,请下载适用于HP Deskjet 3050的最新软件和驱动程序。 在某些情况下,您的计算机上可能会安装过时的软件。
如果您的计算机无法检测到或连接到打印机,请下载适用于HP Deskjet 3050的最新软件和驱动程序。 在某些情况下,您的计算机上可能会安装过时的软件。 - 请访问HP网站http://support.hp.com/us-en/drivers,然后键入打印机型号以下载最新的软件和驱动程序。
 如果您最近开始使用新的调制解调器或网络,请更改打印机的无线设置。 在某些情况下,您的打印机可能无法自动连接到新的调制解调器或网络。
如果您最近开始使用新的调制解调器或网络,请更改打印机的无线设置。 在某些情况下,您的打印机可能无法自动连接到新的调制解调器或网络。 - 按下打印机上的“无线”按钮,然后选择“无线设置”。
- 选择“ WPS”,然后选择“ PIN”。
- 输入您的调制解调器密码,然后选择选项以保存您的更改。