作者:
Roger Morrison
创建日期:
22 九月 2021
更新日期:
1 七月 2024

内容
如果Windows计算机上的声音突然停止工作,则可能需要更新声卡或声卡驱动程序。声卡旨在处理来自计算机的声音信息,并将其传递给音频设备,例如耳机和扬声器。与其他软件程序一样,声卡也需要频繁更新才能正常运行。
踩
方法4之1:手动更新Windows Vista声卡
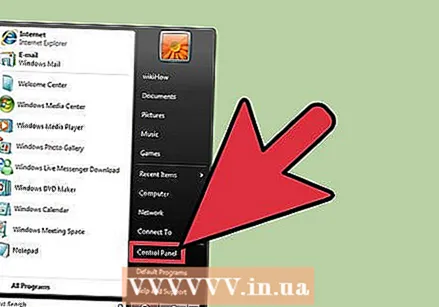 转到“系统”。 点击“开始”按钮。此按钮通常位于屏幕的左下角。在菜单中搜索“控制面板”,然后单击它。双击图标或一个名为“系统”的图标。
转到“系统”。 点击“开始”按钮。此按钮通常位于屏幕的左下角。在菜单中搜索“控制面板”,然后单击它。双击图标或一个名为“系统”的图标。 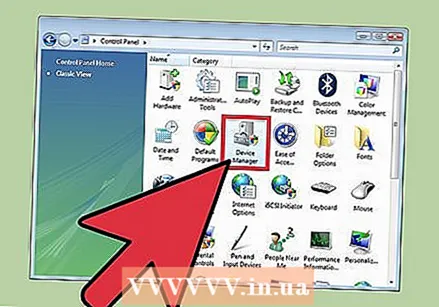 转到“声音,视频和游戏控制器”选项卡。 在“系统”类别中,单击“硬件”。点击“设备管理器”。加载“设备管理器”后,单击“声音,视频和游戏控制器”图标。
转到“声音,视频和游戏控制器”选项卡。 在“系统”类别中,单击“硬件”。点击“设备管理器”。加载“设备管理器”后,单击“声音,视频和游戏控制器”图标。 - 当您单击“设备管理器”时,可能需要输入管理员密码。
 查找并更新您的声卡驱动程序。 在“声音,视频和游戏控制器”选项卡中,找到并双击相应的声卡。单击“驱动程序”选项卡。选择“更新驱动程序”,然后按照“更新驱动程序”向导的提示进行操作。
查找并更新您的声卡驱动程序。 在“声音,视频和游戏控制器”选项卡中,找到并双击相应的声卡。单击“驱动程序”选项卡。选择“更新驱动程序”,然后按照“更新驱动程序”向导的提示进行操作。
方法2(共4):手动更新Windows XP声卡
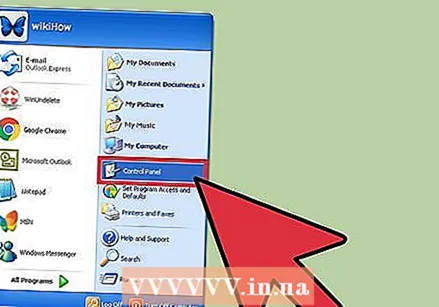 转到“系统”。 在屏幕的左下角找到“开始”按钮。点击“开始”按钮。单击“控制面板”选项卡。然后双击“系统”图标或选项卡。
转到“系统”。 在屏幕的左下角找到“开始”按钮。点击“开始”按钮。单击“控制面板”选项卡。然后双击“系统”图标或选项卡。 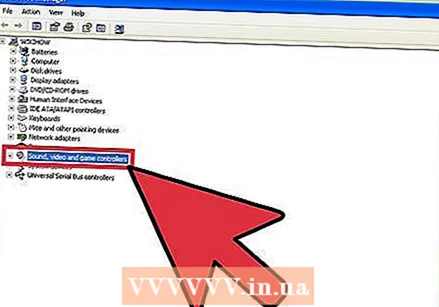 转到“声音,视频和游戏控制器”选项卡。 在“系统”菜单中,查找“硬件”选项卡。在“硬件”选项卡上单击一次。查找并单击“声音,视频和游戏控制器”选项卡以打开此类别。
转到“声音,视频和游戏控制器”选项卡。 在“系统”菜单中,查找“硬件”选项卡。在“硬件”选项卡上单击一次。查找并单击“声音,视频和游戏控制器”选项卡以打开此类别。 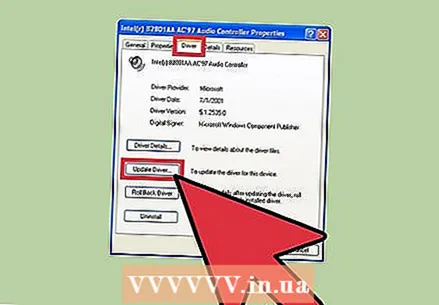 更新声卡驱动程序。 在“声卡”选项卡上单击两次。在“驱动程序”选项卡上单击一次。选择“更新驱动程序”。请按照硬件更新向导的步骤。
更新声卡驱动程序。 在“声卡”选项卡上单击两次。在“驱动程序”选项卡上单击一次。选择“更新驱动程序”。请按照硬件更新向导的步骤。
方法3之4:以另一种方式访问声卡
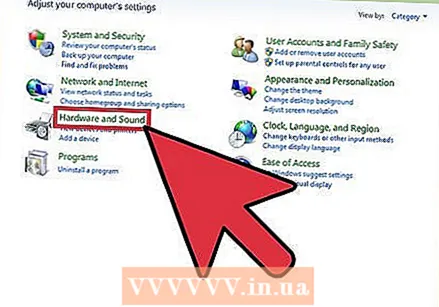 转到“硬件和声音”。 单击计算机屏幕左下角的开始按钮。查找并单击“控制面板”选项卡。在菜单中,找到“控制面板”,然后单击“硬件和声音”。
转到“硬件和声音”。 单击计算机屏幕左下角的开始按钮。查找并单击“控制面板”选项卡。在菜单中,找到“控制面板”,然后单击“硬件和声音”。 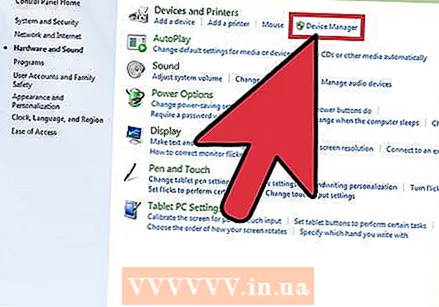 转到“设备管理”选项卡。 在“硬件和声音”菜单中,找到“设备和打印机”部分。在“设备和打印机”组的正下方是“设备管理”子组。点击这里。
转到“设备管理”选项卡。 在“硬件和声音”菜单中,找到“设备和打印机”部分。在“设备和打印机”组的正下方是“设备管理”子组。点击这里。 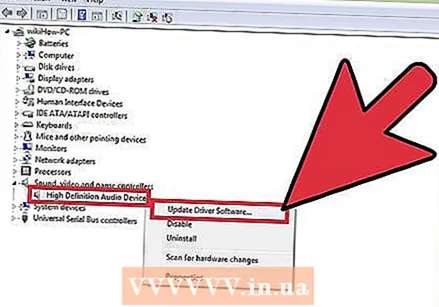 更新您的声卡。 查找类别“声音,视频和游戏控制器”。单击文本以展开选项卡。在标题中找到带有“声卡”的子组。右键单击您的声音驱动程序,然后选择“更新驱动程序”。选择“检查更新”。如果有可用的更新,请选择更新,然后按照更新向导的提示进行操作。
更新您的声卡。 查找类别“声音,视频和游戏控制器”。单击文本以展开选项卡。在标题中找到带有“声卡”的子组。右键单击您的声音驱动程序,然后选择“更新驱动程序”。选择“检查更新”。如果有可用的更新,请选择更新,然后按照更新向导的提示进行操作。
方法4之4:自动更新您的声卡
 选择一个程序。 您可以下载一个程序,该程序自动识别需要更新的驱动程序,并为您提供最新的可用更新,而不是手动更新声音驱动程序。使用诸如“声卡驱动程序”,“声卡”,“驱动程序”,“软件更新”和“免费”之类的搜索词执行快速Internet搜索。查看结果并选择看起来最可靠的程序。
选择一个程序。 您可以下载一个程序,该程序自动识别需要更新的驱动程序,并为您提供最新的可用更新,而不是手动更新声音驱动程序。使用诸如“声卡驱动程序”,“声卡”,“驱动程序”,“软件更新”和“免费”之类的搜索词执行快速Internet搜索。查看结果并选择看起来最可靠的程序。 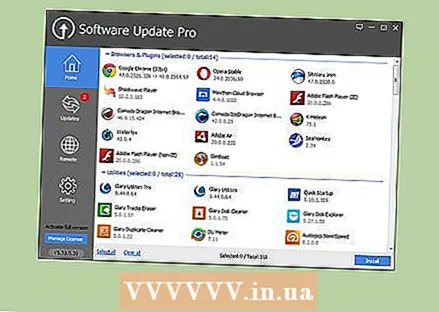 下载软件并扫描更新。 您可能需要在驱动程序更新程序中遵循这些初始步骤。
下载软件并扫描更新。 您可能需要在驱动程序更新程序中遵循这些初始步骤。 - 单击“免费扫描”按钮或图标。
- 下载必要的软件。
- 下载完成后,单击“立即扫描”。
- 等待扫描完成。
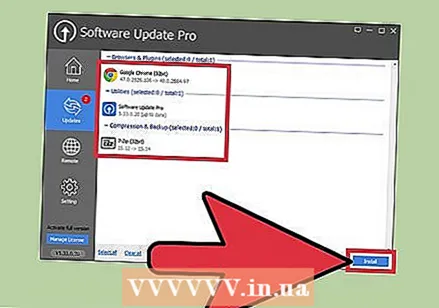 查看结果并更新您的声卡。 完成免费扫描后,您将收到所有驱动程序的详细信息。向下滚动到数据集的“声音,视频和游戏控制器”类别。查找表明您的声卡需要更新。如果您的声卡已过期,请单击等效的“立即更新”图标或类似文本,然后按照说明进行操作。
查看结果并更新您的声卡。 完成免费扫描后,您将收到所有驱动程序的详细信息。向下滚动到数据集的“声音,视频和游戏控制器”类别。查找表明您的声卡需要更新。如果您的声卡已过期,请单击等效的“立即更新”图标或类似文本,然后按照说明进行操作。 - 查找并使用提供的密钥来帮助您解释数据。
尖端
- 确保您安装的声卡与您的计算机兼容。
- 找出谁是您的声卡的制造者。访问网站,找到最新的软件。



