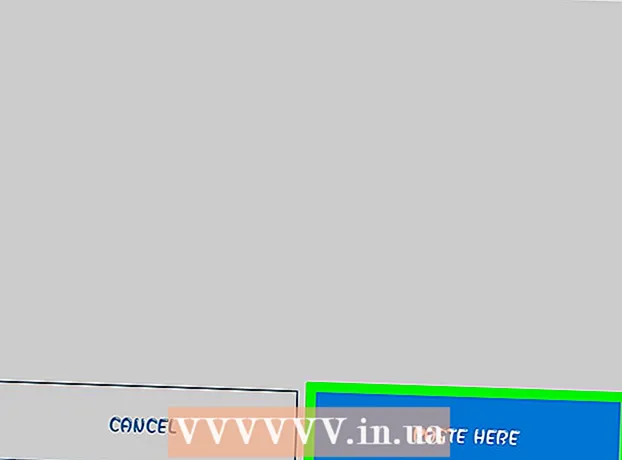作者:
John Pratt
创建日期:
16 二月 2021
更新日期:
1 七月 2024

内容
将Windows 7计算机还原到其原始出厂设置会将系统还原到其原始软件状态,从而使您可以转售计算机或以用户的身份重新开始。将计算机还原为出厂设置的说明取决于制造商。
踩
方法1之6:戴尔
 将所有重要文档和文件备份到外部驱动器,闪存驱动器或云中。 恢复原始出厂设置将删除计算机中的所有个人信息。
将所有重要文档和文件备份到外部驱动器,闪存驱动器或云中。 恢复原始出厂设置将删除计算机中的所有个人信息。  关闭计算机,然后断开其他附件或外围设备的连接。 这包括打印机,扫描仪,网络电缆和USB驱动器。
关闭计算机,然后断开其他附件或外围设备的连接。 这包括打印机,扫描仪,网络电缆和USB驱动器。 - 如果适用,请从扩展坞中卸下笔记本电脑。
 重新打开计算机电源,然后在屏幕上出现Dell徽标时反复按F8键。 这将打开一个高级启动选项菜单。
重新打开计算机电源,然后在屏幕上出现Dell徽标时反复按F8键。 这将打开一个高级启动选项菜单。 - 如果此菜单没有打开,请重新启动计算机,然后重试。
 使用箭头键选择“还原计算机”,然后按“ Enter”。 这将打开“系统恢复选项”菜单。
使用箭头键选择“还原计算机”,然后按“ Enter”。 这将打开“系统恢复选项”菜单。  选择键盘布局,然后单击“下一步”。
选择键盘布局,然后单击“下一步”。 以本地用户或管理员身份登录,然后单击“确定”。
以本地用户或管理员身份登录,然后单击“确定”。 选择“ Dell Factory Tools”或“ Dell Factory Image Restore”,然后单击“下一步”。 这将打开用于确认数据删除(确认数据删除)的菜单。
选择“ Dell Factory Tools”或“ Dell Factory Image Restore”,然后单击“下一步”。 这将打开用于确认数据删除(确认数据删除)的菜单。  选中“是,重新格式化硬盘并将系统软件恢复为出厂设置”旁边的框,然后单击“下一步”。 Windows 7将开始恢复出厂设置,这至少需要五分钟。完成后,Windows会通知您计算机已还原到其原始状态。
选中“是,重新格式化硬盘并将系统软件恢复为出厂设置”旁边的框,然后单击“下一步”。 Windows 7将开始恢复出厂设置,这至少需要五分钟。完成后,Windows会通知您计算机已还原到其原始状态。  点击“完成”。 您的计算机将重新启动,并且Windows 7安装向导将显示在屏幕上。
点击“完成”。 您的计算机将重新启动,并且Windows 7安装向导将显示在屏幕上。
方法2之6:惠普(HP)
 将所有重要文档和文件备份到外部驱动器,闪存驱动器或云中。 恢复原始出厂设置将删除计算机中的所有个人信息。
将所有重要文档和文件备份到外部驱动器,闪存驱动器或云中。 恢复原始出厂设置将删除计算机中的所有个人信息。  关闭计算机,然后断开其他附件或外围设备的连接。 这包括打印机,扫描仪,网络电缆和USB驱动器。
关闭计算机,然后断开其他附件或外围设备的连接。 这包括打印机,扫描仪,网络电缆和USB驱动器。  打开计算机,然后单击“开始”菜单。
打开计算机,然后单击“开始”菜单。- 如果Windows无法正确启动,并且您无法访问“开始”菜单,请在计算机重新启动时反复按F11键以打开“ Recovery Manager”窗口,然后转到步骤7。
 单击“所有程序”,然后选择“恢复管理器”。
单击“所有程序”,然后选择“恢复管理器”。 再次单击“恢复管理器”,然后输入管理员密码。
再次单击“恢复管理器”,然后输入管理员密码。 当“用户帐户控制”窗口询问您是否要让程序对计算机进行更改时,请选择“是”。 屏幕上将显示“ Recovery Manager”窗口。
当“用户帐户控制”窗口询问您是否要让程序对计算机进行更改时,请选择“是”。 屏幕上将显示“ Recovery Manager”窗口。  在“我立即需要帮助”组下选择“系统还原”。
在“我立即需要帮助”组下选择“系统还原”。 选择“是”,然后在询问是否要将计算机还原到其原始出厂状态时,单击“下一步”。 您的计算机将重新启动,并且Recovery Manager窗口将重新出现。
选择“是”,然后在询问是否要将计算机还原到其原始出厂状态时,单击“下一步”。 您的计算机将重新启动,并且Recovery Manager窗口将重新出现。  选择“系统还原”,然后选择“还原而不备份文件”。
选择“系统还原”,然后选择“还原而不备份文件”。 单击“确定”以确认要恢复出厂设置,然后选择“完成”。 您的计算机将重新启动并显示Windows 7安装程序屏幕。
单击“确定”以确认要恢复出厂设置,然后选择“完成”。 您的计算机将重新启动并显示Windows 7安装程序屏幕。
方法3之6:Acer
 将所有重要文档和文件备份到外部驱动器,闪存驱动器或云中。 恢复原始出厂设置将删除计算机中的所有个人信息。
将所有重要文档和文件备份到外部驱动器,闪存驱动器或云中。 恢复原始出厂设置将删除计算机中的所有个人信息。  重新启动计算机,然后在屏幕上显示Acer徽标时按向左Alt + F10键。 这将显示Acer eRecovery Management应用程序。
重新启动计算机,然后在屏幕上显示Acer徽标时按向左Alt + F10键。 这将显示Acer eRecovery Management应用程序。 - 出现Microsoft Windows初始屏幕时,按“ Enter”进入eRecovery管理窗口。
 选择“将系统还原为出厂设置”,然后单击“下一步”。
选择“将系统还原为出厂设置”,然后单击“下一步”。 再次单击“下一步”,以确认要恢复原始出厂设置。 恢复过程将开始,该过程可能需要10到60分钟。恢复完成后,Windows 7安装向导将出现在屏幕上。
再次单击“下一步”,以确认要恢复原始出厂设置。 恢复过程将开始,该过程可能需要10到60分钟。恢复完成后,Windows 7安装向导将出现在屏幕上。
方法4之6:东芝
 将所有重要文档和文件备份到外部驱动器,闪存驱动器或云中。 恢复原始出厂设置将删除计算机中的所有个人信息。
将所有重要文档和文件备份到外部驱动器,闪存驱动器或云中。 恢复原始出厂设置将删除计算机中的所有个人信息。  关闭计算机,然后断开其他附件或外围设备的连接。 这包括打印机,扫描仪,网络电缆和USB驱动器。
关闭计算机,然后断开其他附件或外围设备的连接。 这包括打印机,扫描仪,网络电缆和USB驱动器。  确保您的东芝计算机已连接电源。 这样可以防止计算机在恢复过程中关闭。
确保您的东芝计算机已连接电源。 这样可以防止计算机在恢复过程中关闭。  重新启动计算机,然后按住键盘上的“ 0”键。 这将打开恢复警告屏幕。
重新启动计算机,然后按住键盘上的“ 0”键。 这将打开恢复警告屏幕。 - 如果未出现恢复警告屏幕,请重新启动计算机,然后重试。
 单击“是”以确认您要继续进行系统恢复。 这将打开“东芝恢复向导”。
单击“是”以确认您要继续进行系统恢复。 这将打开“东芝恢复向导”。  选择“还原工厂软件”,然后按照屏幕上的说明将计算机还原到其原始出厂设置。 您的计算机将在整个过程中多次重新引导,并在完成后显示Windows 7欢迎屏幕。
选择“还原工厂软件”,然后按照屏幕上的说明将计算机还原到其原始出厂设置。 您的计算机将在整个过程中多次重新引导,并在完成后显示Windows 7欢迎屏幕。
方法5之6:索尼
 将所有重要文档和文件备份到外部驱动器,闪存驱动器或云中。 恢复原始出厂设置将删除计算机中的所有个人信息。
将所有重要文档和文件备份到外部驱动器,闪存驱动器或云中。 恢复原始出厂设置将删除计算机中的所有个人信息。  关闭计算机,然后断开其他附件或外围设备的连接。 这包括打印机,扫描仪,网络电缆和USB驱动器。
关闭计算机,然后断开其他附件或外围设备的连接。 这包括打印机,扫描仪,网络电缆和USB驱动器。  打开计算机,然后单击“开始”菜单。
打开计算机,然后单击“开始”菜单。- 如果Windows无法正确启动,并且您无法访问“开始”菜单,请在计算机重新启动时反复按F10键以打开“ Recovery Manager”窗口,然后转到步骤5。
- 单击“所有程序”,然后打开“ VAIO Recovery Center”文件夹。
- 现在单击“ VAIO恢复中心”。 等待程序加载,然后选择“ Recover C:Disk”,然后单击“开始”。
- VAIO Recovery Center提供了在执行恢复过程之前诊断硬件的功能,但这不是强制性的。 如果要继续进行恢复过程,请单击 下一个.
- 选中“我理解”旁边的框。 通过这样做,您同意您的理解,即您的个人数据将被删除,并且Windows将被重置为出厂设置。然后在出现窗口时单击“开始”,然后单击“是”。
- 恢复过程将自动继续到“欢迎使用Windows”屏幕。 此过程可能需要一些时间,并取决于模型。在此期间,无需用户采取任何措施。
方法6之6:所有其他品牌
 将所有重要文档和文件备份到外部驱动器,闪存驱动器或云中。 恢复原始出厂设置将删除计算机中的所有个人信息。
将所有重要文档和文件备份到外部驱动器,闪存驱动器或云中。 恢复原始出厂设置将删除计算机中的所有个人信息。  重新启动Windows 7计算机,然后在计算机屏幕上查找正确的启动命令。 在大多数情况下,启动命令显示在屏幕的顶部或底部。
重新启动Windows 7计算机,然后在计算机屏幕上查找正确的启动命令。 在大多数情况下,启动命令显示在屏幕的顶部或底部。  按相应的启动命令访问计算机的恢复分区。 根据计算机制造商的不同,启动命令为:
按相应的启动命令访问计算机的恢复分区。 根据计算机制造商的不同,启动命令为: - 华硕:F9
- 联想:F11
- 微星:F3
- 三星:F4
 选择选项以将计算机恢复出厂设置。 每个制造商对该选项的标签不同,因为每个制造商对内置恢复分区使用不同的软件。在大多数情况下,该选项类似于:“还原出厂设置”或“执行出厂还原”。
选择选项以将计算机恢复出厂设置。 每个制造商对该选项的标签不同,因为每个制造商对内置恢复分区使用不同的软件。在大多数情况下,该选项类似于:“还原出厂设置”或“执行出厂还原”。  按照屏幕上的说明恢复原始出厂设置。 在整个过程中,您的计算机可能会重新引导几次,这可能需要一个小时。恢复完成后,将显示Windows安装向导或欢迎屏幕。
按照屏幕上的说明恢复原始出厂设置。 在整个过程中,您的计算机可能会重新引导几次,这可能需要一个小时。恢复完成后,将显示Windows安装向导或欢迎屏幕。
尖端
- 如果计算机的恢复分区由于错误或病毒而被删除或删除,请与计算机制造商联系以获取Windows 7恢复光盘。恢复驱动器使您可以恢复Windows 7并将其重新安装在系统上。
警示语
- 将Windows 7计算机还原到其原始出厂设置将删除所有文件和程序,但附带的默认程序除外。在恢复出厂设置之前,请备份所有重要文件和数据。