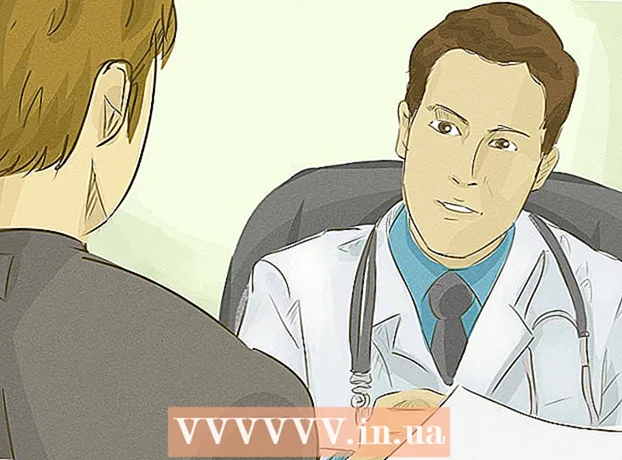作者:
Frank Hunt
创建日期:
15 行进 2021
更新日期:
1 七月 2024

内容
- 踩
- 方法1之4:在Windows 10中将日历小部件添加到您的桌面
- 方法2之4:将另一个日历与Windows日历同步
- 方法3之4:将日历小部件添加到Mac桌面
- 方法4之4:将新的日历服务添加到Apple Calendar
在Windows和Mac上,您可以使用小部件将日历固定在桌面上。但是,这些小部件中的许多小部件都无法添加事件或与其他日历同步事件。此WikiHow教您如何向桌面添加日历小部件以及如何快速访问桌面中的内置日历并将其与其他日历服务同步。
踩
方法1之4:在Windows 10中将日历小部件添加到您的桌面
 单击Windows的“开始”菜单
单击Windows的“开始”菜单  点击微软商店
点击微软商店  点击 搜索. 它在Microsoft Store的右上角。这将显示一个搜索栏。
点击 搜索. 它在Microsoft Store的右上角。这将显示一个搜索栏。  类型 小部件高清 在搜索栏中。 搜索栏位于您单击“搜索”按钮的右上角。现在,您将看到与您的搜索查询相匹配的应用程序列表。
类型 小部件高清 在搜索栏中。 搜索栏位于您单击“搜索”按钮的右上角。现在,您将看到与您的搜索查询相匹配的应用程序列表。  点击 捡起 在应用标题旁边。 这会将应用程序添加到您的购买中(Widgets HD是免费的)。
点击 捡起 在应用标题旁边。 这会将应用程序添加到您的购买中(Widgets HD是免费的)。  点击 安装. 将Widgets HD添加到您的应用程序后,这是一个蓝色按钮。这将安装Widgets HD。
点击 安装. 将Widgets HD添加到您的应用程序后,这是一个蓝色按钮。这将安装Widgets HD。  打开小部件HD。 Widgets HD下载完成后,您可以单击 开始 在Microsoft Store或“开始”菜单中的Widgets HD图标上。它的图标类似于时钟。
打开小部件HD。 Widgets HD下载完成后,您可以单击 开始 在Microsoft Store或“开始”菜单中的Widgets HD图标上。它的图标类似于时钟。  点击 议程. 在您可以添加的小部件列表中的“日期和时间”下。这会将带有日历的小部件添加到您的桌面。日历小部件显示当前日期和每月的所有日期。
点击 议程. 在您可以添加的小部件列表中的“日期和时间”下。这会将带有日历的小部件添加到您的桌面。日历小部件显示当前日期和每月的所有日期。  单击并拖动日历小部件。 您可以通过单击并拖动日历小部件将其放置在桌面上的任何位置。
单击并拖动日历小部件。 您可以通过单击并拖动日历小部件将其放置在桌面上的任何位置。 - 要更改日历的大小,请打开Widgets HD,然后单击 设定值。点击“显示尺寸”下的下拉菜单,然后选择“大”或“小”。
 单击日历左侧的“ x”图标。 这将从您的桌面上删除日历窗口小部件。
单击日历左侧的“ x”图标。 这将从您的桌面上删除日历窗口小部件。
方法2之4:将另一个日历与Windows日历同步
 打开Windows日历应用程序。 使用以下步骤打开Windows日历。
打开Windows日历应用程序。 使用以下步骤打开Windows日历。 - 单击Windows“开始”菜单。
- 输入“议程”。
- 在“开始”菜单中双击“日历”应用程序。
 点击齿轮图标。 它在左侧菜单的底部。这将在右侧边栏中显示设置菜单。
点击齿轮图标。 它在左侧菜单的底部。这将在右侧边栏中显示设置菜单。  点击 管理账户. 它位于右侧“设置”菜单的顶部。
点击 管理账户. 它位于右侧“设置”菜单的顶部。  点击 +添加帐户. 当您单击“管理帐户”时,此选项显示在右侧菜单中。这将显示一个窗口,其中包含您可以添加的服务列表。
点击 +添加帐户. 当您单击“管理帐户”时,此选项显示在右侧菜单中。这将显示一个窗口,其中包含您可以添加的服务列表。  单击您要添加的服务。 您可以添加Outlook,Exchange,Google,Yahoo或iCloud帐户。
单击您要添加的服务。 您可以添加Outlook,Exchange,Google,Yahoo或iCloud帐户。  登录到您的帐户。 每种服务的登录屏幕都有些不同。您可能需要输入与要添加的服务关联的电子邮件地址和密码。例如,要添加与您的Google帐户关联的日历,请使用与您的Google帐户关联的电子邮件地址和密码登录。
登录到您的帐户。 每种服务的登录屏幕都有些不同。您可能需要输入与要添加的服务关联的电子邮件地址和密码。例如,要添加与您的Google帐户关联的日历,请使用与您的Google帐户关联的电子邮件地址和密码登录。  点击 允许. 这将使Windows可以访问与您登录的帐户关联的信息。
点击 允许. 这将使Windows可以访问与您登录的帐户关联的信息。
方法3之4:将日历小部件添加到Mac桌面
 打开App Store。 这是一个类似于大写字母“ A”的蓝色图标。如果App Store不在您的扩展坞中,请单击右上角的放大镜图标,然后在搜索栏中键入“ App Store”,然后按Enter键。
打开App Store。 这是一个类似于大写字母“ A”的蓝色图标。如果App Store不在您的扩展坞中,请单击右上角的放大镜图标,然后在搜索栏中键入“ App Store”,然后按Enter键。  类型 迷你日历和小部件 在搜索栏中。 搜索栏位于屏幕的右上角。这将搜索MiniCalendar&Widget应用。
类型 迷你日历和小部件 在搜索栏中。 搜索栏位于屏幕的右上角。这将搜索MiniCalendar&Widget应用。 - 或者,您可以将鼠标光标放在右上角或右下角以在右侧边栏中显示Apple日历。
 点击 捡起 在迷你日历和小部件下。 它位于App Store中该应用程序的标题下。这将在应用程序标题下方显示一个安装按钮。
点击 捡起 在迷你日历和小部件下。 它位于App Store中该应用程序的标题下。这将在应用程序标题下方显示一个安装按钮。  点击 安装应用. 单击后,它将显示在应用程序下方 捡起 点击。这将安装该应用程序。
点击 安装应用. 单击后,它将显示在应用程序下方 捡起 点击。这将安装该应用程序。  打开迷你日历和小部件。 安装MiniCalendar&Widget应用后,您可以单击 打开 在App Store中单击以将其打开,也可以在Finder的Applications文件夹中单击它。
打开迷你日历和小部件。 安装MiniCalendar&Widget应用后,您可以单击 打开 在App Store中单击以将其打开,也可以在Finder的Applications文件夹中单击它。 - 或者,您可以单击右上角的放大镜图标,然后搜索“迷你日历和小部件”,然后按Enter键。
 点击 允许. 当您第一次打开Mini Calendar&Widget时,它将询问您是否要允许其访问Mac日历。点击 允许 同意。
点击 允许. 当您第一次打开Mini Calendar&Widget时,它将询问您是否要允许其访问Mac日历。点击 允许 同意。  单击并拖动日历以将其移动。 这使您可以将日历小部件移动到桌面上的所需位置。
单击并拖动日历以将其移动。 这使您可以将日历小部件移动到桌面上的所需位置。 - 要将新事件添加到“迷你日历和小部件”中,请单击 新事件 在事件列表的底部。填写表格,然后单击 好的.
 右键点击扩展坞中的迷你日历应用。 这是一个黑色图标,其图像类似于日历页面。右键单击以显示一个弹出菜单。
右键点击扩展坞中的迷你日历应用。 这是一个黑色图标,其图像类似于日历页面。右键单击以显示一个弹出菜单。  浮在上面 选项. 这将显示带有一些其他选项的滑出菜单。
浮在上面 选项. 这将显示带有一些其他选项的滑出菜单。  点击 登录时打开 (可选的)。 这使Mini Calendar&Widget程序一登录到Mac就可以启动。
点击 登录时打开 (可选的)。 这使Mini Calendar&Widget程序一登录到Mac就可以启动。  点击 这个桌面 在“分配给”下(可选)。 这会将Mini Calendar&Widget固定到您当前打开的桌面上。
点击 这个桌面 在“分配给”下(可选)。 这会将Mini Calendar&Widget固定到您当前打开的桌面上。 - 你也可以 任何桌面 将其固定到任何桌面。
 单击红色的“ x”以删除日历。 要删除日历小部件,请单击左上角的红色“ x”以关闭该应用程序。
单击红色的“ x”以删除日历。 要删除日历小部件,请单击左上角的红色“ x”以关闭该应用程序。
方法4之4:将新的日历服务添加到Apple Calendar
 打开日历应用程序。 如果它不在您的扩展坞中,请单击右上角的放大镜图标,然后键入“ Calendar.app”,然后按Enter键。这将打开Apple Calendar。
打开日历应用程序。 如果它不在您的扩展坞中,请单击右上角的放大镜图标,然后键入“ Calendar.app”,然后按Enter键。这将打开Apple Calendar。  点击菜单 议程. 它在菜单栏中屏幕的左上角。将打开一个下拉菜单。
点击菜单 议程. 它在菜单栏中屏幕的左上角。将打开一个下拉菜单。  点击 新增帐户. 将显示一个窗口,其中包含您可以添加的服务列表。
点击 新增帐户. 将显示一个窗口,其中包含您可以添加的服务列表。  选择一项服务,然后单击 进行. 您可以将几种日历服务添加到Apple Calendar。您可以添加iCloud帐户,Exchange,Google,Facebook,Yahoo,AOL或任何其他CalDAV帐户。点击 进行 完成后,在窗口的右下角。
选择一项服务,然后单击 进行. 您可以将几种日历服务添加到Apple Calendar。您可以添加iCloud帐户,Exchange,Google,Facebook,Yahoo,AOL或任何其他CalDAV帐户。点击 进行 完成后,在窗口的右下角。  登录到您的帐户。 每个服务的登录屏幕将有所不同。您可能需要输入与要登录的帐户关联的电子邮件地址和密码。例如,要添加与您的Google帐户关联的日历,请使用与您的Google帐户关联的电子邮件地址和密码登录。
登录到您的帐户。 每个服务的登录屏幕将有所不同。您可能需要输入与要登录的帐户关联的电子邮件地址和密码。例如,要添加与您的Google帐户关联的日历,请使用与您的Google帐户关联的电子邮件地址和密码登录。  单击“日历”旁边的复选框,然后单击 准备好. 您还可以将电子邮件,联系人和便笺添加到Apple服务中。选中日历以添加您的日历,然后单击右下角的 准备好。这会将日历添加到您的Apple Calendar应用程序中。您可以单击左侧边栏中添加的其他日历。
单击“日历”旁边的复选框,然后单击 准备好. 您还可以将电子邮件,联系人和便笺添加到Apple服务中。选中日历以添加您的日历,然后单击右下角的 准备好。这会将日历添加到您的Apple Calendar应用程序中。您可以单击左侧边栏中添加的其他日历。 - 要将事件添加到Apple Calendar,请在日期下单击一个时隙,然后在滑出框中填写表格。