作者:
Christy White
创建日期:
3 可能 2021
更新日期:
25 六月 2024

内容
文件扩展名告诉您的计算机什么是文件,以及计算机上应该使用哪种软件打开该文件。更改文件扩展名的最简单方法是将文件保存为与软件程序不同的文件类型。更改文件名中的文件扩展名不会更改文件类型,但会阻止计算机识别文件扩展名。文件扩展名通常隐藏在Windows和Mac OS X中。本文介绍了如何在几乎所有软件程序中将文件另存为其他文件类型,以及如何使文件扩展名在Windows和Mac OS X中可见。
踩
方法1之4:在几乎所有软件程序中更改文件扩展名
 在适当的默认程序中打开一个文件。
在适当的默认程序中打开一个文件。 单击文件菜单,然后单击另存为。
单击文件菜单,然后单击另存为。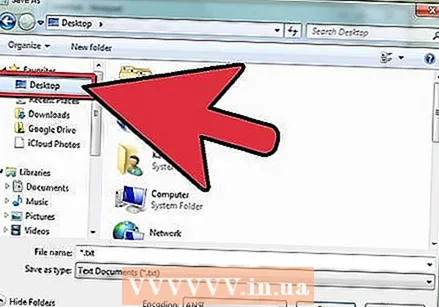 选择文件的存储位置。
选择文件的存储位置。 命名文件。
命名文件。 在“另存为”对话框中,在下拉菜单中搜索“另存为”类型或格式。
在“另存为”对话框中,在下拉菜单中搜索“另存为”类型或格式。 从下拉菜单中选择文件的新文件类型。
从下拉菜单中选择文件的新文件类型。 单击另存为按钮。 原始文件仍在软件程序中打开。
单击另存为按钮。 原始文件仍在软件程序中打开。  查找新文件要保存的位置。
查找新文件要保存的位置。
方法2之4:在Windows中显示文件扩展名
 打开控制面板。 单击开始菜单,然后单击控制面板。如果您使用的是Windows 8,请单击此处。
打开控制面板。 单击开始菜单,然后单击控制面板。如果您使用的是Windows 8,请单击此处。 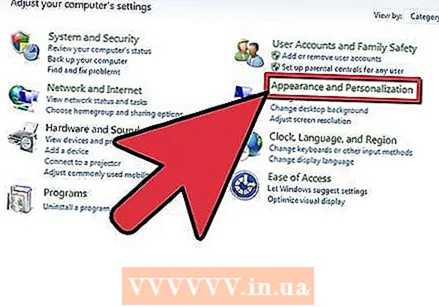 在控制面板中,单击外观和个性化。
在控制面板中,单击外观和个性化。- 在Windows 8中,单击功能区,然后单击“选项”。
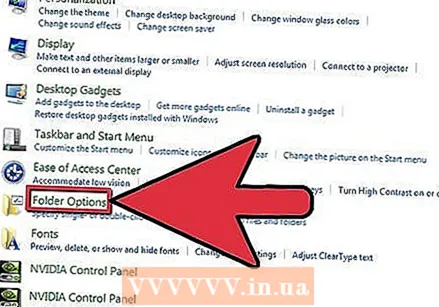 单击文件夹选项。
单击文件夹选项。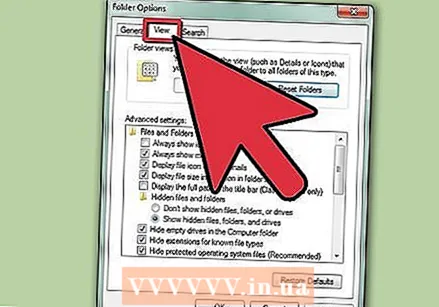 在“文件夹选项”对话框中,单击“视图”选项卡。
在“文件夹选项”对话框中,单击“视图”选项卡。 使文件扩展名可见。 在高级设置列表中,向下滚动,直到看到条目隐藏已知文件类型的扩展名。单击该框以取消选中它。
使文件扩展名可见。 在高级设置列表中,向下滚动,直到看到条目隐藏已知文件类型的扩展名。单击该框以取消选中它。  单击“应用”,然后单击“确定”。
单击“应用”,然后单击“确定”。 打开Windows文件资源管理器以查看文件扩展名。
打开Windows文件资源管理器以查看文件扩展名。
方法3之4:在Windows 8中使文件扩展名可见
 打开Windows资源管理器。
打开Windows资源管理器。 单击查看选项卡。
单击查看选项卡。 在“显示/隐藏”部分中,选中文件扩展名框。
在“显示/隐藏”部分中,选中文件扩展名框。 当您打开Windows资源管理器的新窗口时,文件扩展名可见。
当您打开Windows资源管理器的新窗口时,文件扩展名可见。
方法4之4:在Mac OS X中使文件扩展名可见
 选择一个Finder窗口或打开一个新的Finder窗口。 您也可以在桌面上单击以切换到Finder。
选择一个Finder窗口或打开一个新的Finder窗口。 您也可以在桌面上单击以切换到Finder。  单击查找器菜单,然后单击首选项。
单击查找器菜单,然后单击首选项。 在“ Finder”首选项窗口中,单击“高级”。
在“ Finder”首选项窗口中,单击“高级”。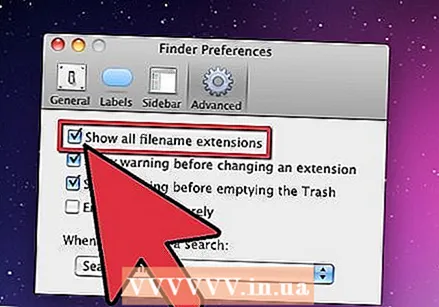 单击显示所有文件扩展名框以将其选中。
单击显示所有文件扩展名框以将其选中。 关闭“ Finder首选项”窗口。
关闭“ Finder首选项”窗口。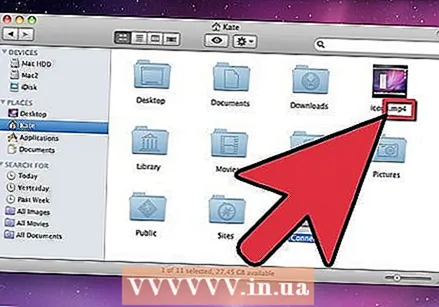 打开一个新的Finder窗口。 现在列出了文件及其文件扩展名。
打开一个新的Finder窗口。 现在列出了文件及其文件扩展名。



