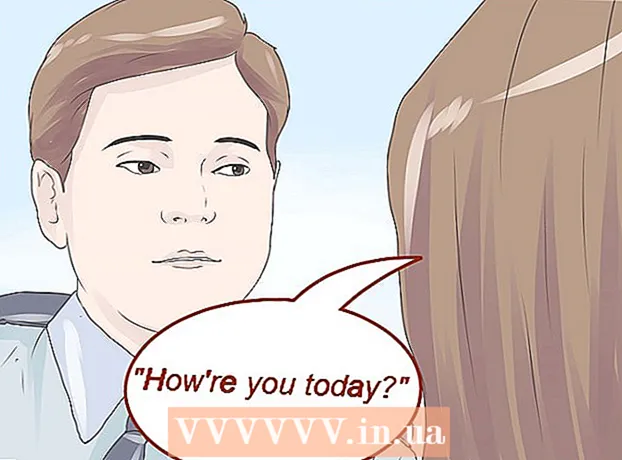作者:
Charles Brown
创建日期:
5 二月 2021
更新日期:
1 七月 2024

内容
此WikiHow教您如何在新的空白计算机上安装操作系统。您可以在Windows计算机上使用安装光盘或闪存驱动器安装程序执行此操作,然后从光盘或闪存驱动器启动计算机。新的Mac计算机始终预先安装了操作系统,但是如果Mac的硬盘驱动器为空,则可以使用Internet Recovery在Mac上重新安装默认的操作系统。
踩
方法1之2:在Windows中
 插入安装光盘或闪存驱动器。 要在Windows中安装新的操作系统,您需要将操作系统安装文件放在DVD或闪存驱动器上,然后将其插入计算机。如果您没有要下载的操作系统版本,则可以下载以下操作系统之一:
插入安装光盘或闪存驱动器。 要在Windows中安装新的操作系统,您需要将操作系统安装文件放在DVD或闪存驱动器上,然后将其插入计算机。如果您没有要下载的操作系统版本,则可以下载以下操作系统之一: - Windows 10
- Windows 8
- Windows 7的
 重启你的电脑。 按住计算机的电源按钮,等待几秒钟,然后再次按该按钮以重新打开计算机的电源。
重启你的电脑。 按住计算机的电源按钮,等待几秒钟,然后再次按该按钮以重新打开计算机的电源。  等待计算机的第一个启动屏幕。 出现初始屏幕后,您可以短暂地按一下设置按钮。
等待计算机的第一个启动屏幕。 出现初始屏幕后,您可以短暂地按一下设置按钮。 - 最好在计算机即将重新启动时立即按设置键。
 保持 德尔 或者 F2 进入BIOS。 您需要根据屏幕按的键也可以不同,如果是,请改用该键。这将加载计算机的BIOS页面,此时您可以选择安装光盘或驱动器。
保持 德尔 或者 F2 进入BIOS。 您需要根据屏幕按的键也可以不同,如果是,请改用该键。这将加载计算机的BIOS页面,此时您可以选择安装光盘或驱动器。 - 通常,您必须按键盘上的功能键之一才能进入BIOS。这些键可以在键盘顶部的一行中找到,尽管您可能想使用键盘上的 n键,然后按相应的“ F”键。
- 查找适合您的计算机型号的手册或访问在线支持页面,以确保计算机的正确BIOS密钥。
 转到“启动顺序”部分。 该部分通常可在BIOS主页上找到,尽管您可能需要使用箭头键进行导航才能转到“高级”或“引导”选项卡。
转到“启动顺序”部分。 该部分通常可在BIOS主页上找到,尽管您可能需要使用箭头键进行导航才能转到“高级”或“引导”选项卡。 - “引导顺序”的外观因BIOS而异。如果找不到BIOS的“启动顺序”屏幕,请参考主板手册或在线查找计算机型号,以获取有关特定BIOS的直接说明。
 选择您要从中引导计算机的位置。 在这种情况下,请从光盘或外部驱动器(如闪存驱动器)启动计算机。
选择您要从中引导计算机的位置。 在这种情况下,请从光盘或外部驱动器(如闪存驱动器)启动计算机。 - 磁盘选项通常称为 光盘驱动器,而外部驱动器则以 可拆卸设备(可拆卸设备)。
 将您选择的启动磁盘移到列表顶部。 通常,您会收到 + 要使用的引导位置的密钥,直到它位于引导列表的顶部。
将您选择的启动磁盘移到列表顶部。 通常,您会收到 + 要使用的引导位置的密钥,直到它位于引导列表的顶部。 - 您可以在通常位于BIOS页面右侧或底部的图例中再次检查您是否使用了正确的密钥。
 保存设置并退出BIOS。 BIOS图例中有一个“保存并退出”键-按指示的键保存设置并退出BIOS。
保存设置并退出BIOS。 BIOS图例中有一个“保存并退出”键-按指示的键保存设置并退出BIOS。 - 您可能需要按确认 ↵输入 按下,在哪里 是的 被选中。
 重启你的电脑。 计算机重新启动后,将选择磁盘或闪存驱动器作为引导位置,这意味着它将开始安装操作系统。
重启你的电脑。 计算机重新启动后,将选择磁盘或闪存驱动器作为引导位置,这意味着它将开始安装操作系统。  按照屏幕上的说明操作。 每个操作系统在安装过程中将必须遵循不同的步骤,因此只需按照屏幕上的提示完成安装即可。
按照屏幕上的说明操作。 每个操作系统在安装过程中将必须遵循不同的步骤,因此只需按照屏幕上的提示完成安装即可。
方法2之2:在Mac上
 重新启动Mac。 按住Mac上的电源按钮,直到计算机关闭,然后再次按相同的按钮打开Mac。
重新启动Mac。 按住Mac上的电源按钮,直到计算机关闭,然后再次按相同的按钮打开Mac。 - 如果您的Mac已经关闭,只需按电源按钮将其打开。
- 您需要Internet访问才能在Mac上执行此过程。
 保持 ⌘命令, ⌥选项 和 R. 同时按下。 您必须在Mac启动提示音开始播放之前执行此操作。
保持 ⌘命令, ⌥选项 和 R. 同时按下。 您必须在Mac启动提示音开始播放之前执行此操作。  看到地球图标时,松开按键。 当旋转的地球仪图片和“正在启动Internet恢复”字样出现时,松开按键。这些可能需要一段时间才能出现。
看到地球图标时,松开按键。 当旋转的地球仪图片和“正在启动Internet恢复”字样出现时,松开按键。这些可能需要一段时间才能出现。 - 在继续之前,可能会要求您选择一个无线网络和该网络的密码。
 等待Mac的操作系统完成下载。 这可能需要几分钟到几个小时,具体取决于您的Internet连接和操作系统本身。
等待Mac的操作系统完成下载。 这可能需要几分钟到几个小时,具体取决于您的Internet连接和操作系统本身。 - Mac将下载预先安装的操作系统。例如,如果您的Mac在购买时运行的是OS X Yosemite,则Yosemite是将要安装的操作系统。
 选择安装位置。 在操作系统窗口中,单击Mac磁盘图标(窗口中央的灰色框)。
选择安装位置。 在操作系统窗口中,单击Mac磁盘图标(窗口中央的灰色框)。  点击 安装. 此按钮位于窗口的右下角。
点击 安装. 此按钮位于窗口的右下角。  等待操作系统完成安装。 同样,这可能需要几个小时到几个小时不等,具体取决于您的Mac和操作系统版本。安装完成后,您将启动Mac的新操作系统。
等待操作系统完成安装。 同样,这可能需要几个小时到几个小时不等,具体取决于您的Mac和操作系统版本。安装完成后,您将启动Mac的新操作系统。
尖端
- 您也可以使用Boot Camp在Mac上安装Windows 10。