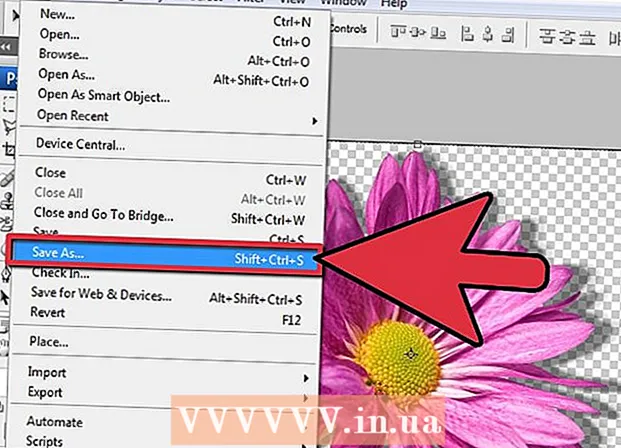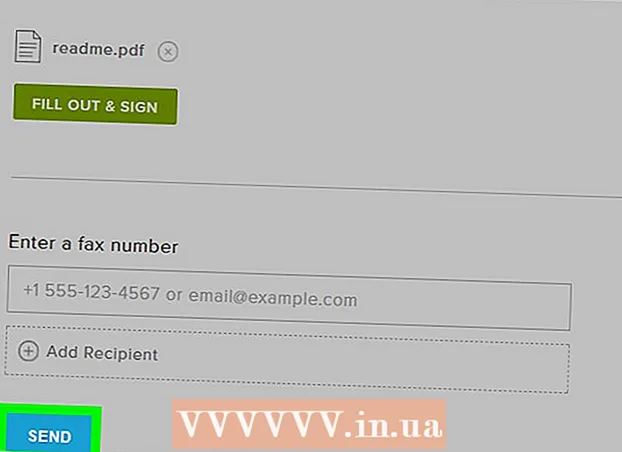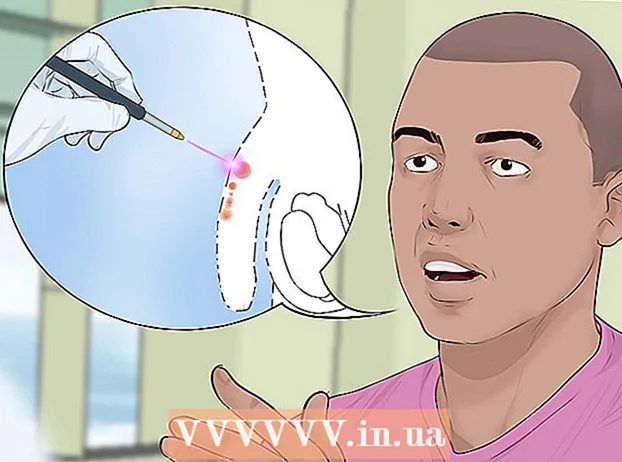作者:
Tamara Smith
创建日期:
24 一月 2021
更新日期:
1 七月 2024

内容
Photoshop之所以出名(或声名狼藉?),是因为它具有使照片看起来比实际效果更好的能力。难怪-使用此工具集,您可以进行从一点修饰到完全改变图像的所有操作。在本文中,您将看到许多有用的技术,可以用来将数字快照或扫描带到更高的水平。
踩
方法1之2:修剪和修饰
 打开照片。 在Photoshop中打开照片后,该照片将显示为称为背景的图层。在进行修整之前,要做的第一件事是裁剪照片并删除不属于图像的任何内容。对于本教程,我们将从下图开始:
打开照片。 在Photoshop中打开照片后,该照片将显示为称为背景的图层。在进行修整之前,要做的第一件事是裁剪照片并删除不属于图像的任何内容。对于本教程,我们将从下图开始: - 您可以在此处下载完整尺寸的版本。
 选择裁剪工具(C)。 在大多数情况下,我们拍照时不会考虑构图。我们要么只是想捕捉片刻,要么我们拍了很多照片,希望找到“完美”的照片。裁剪可以帮助将图像更多地聚焦在主体上,并使图像更强。
选择裁剪工具(C)。 在大多数情况下,我们拍照时不会考虑构图。我们要么只是想捕捉片刻,要么我们拍了很多照片,希望找到“完美”的照片。裁剪可以帮助将图像更多地聚焦在主体上,并使图像更强。  该图像已使用 三分法则. 通常的想法是将一张照片分为水平和垂直三个部分。图像的主要元素必须在线上或附近。
该图像已使用 三分法则. 通常的想法是将一张照片分为水平和垂直三个部分。图像的主要元素必须在线上或附近。 - 您会看到山顶与垂直线大致对齐,而天空和树木由水平线定义。通常认为,这提供了比居中更有趣的视图。
- 按Enter裁剪图像。
 选择快速修复画笔工具(J)。 使用此功能可以清洁图像中未被裁切但分散注意力的部分。对于我们的测试照片,我们将修剪左下角,右下角和右上角的树木。
选择快速修复画笔工具(J)。 使用此功能可以清洁图像中未被裁切但分散注意力的部分。对于我们的测试照片,我们将修剪左下角,右下角和右上角的树木。  现在,您的图像已准备好用于下一步: 使它变得与众不同!
现在,您的图像已准备好用于下一步: 使它变得与众不同!
方法2之2:清洁和调整
 复制背景层。 右键单击背景图层,然后 复制图层 从菜单中选择,或者将背景图层拖到“新图层”图标上,Photoshop将自动复制该图层。
复制背景层。 右键单击背景图层,然后 复制图层 从菜单中选择,或者将背景图层拖到“新图层”图标上,Photoshop将自动复制该图层。  将混合模式设置为昏暗的灯光。 这会使图像太暗,但这只是中间步骤。设置“混合模式”后,选择Control-I(Command-I)以反转图像或 修改项 从中选择 图像 菜单,然后 倒置 选择。
将混合模式设置为昏暗的灯光。 这会使图像太暗,但这只是中间步骤。设置“混合模式”后,选择Control-I(Command-I)以反转图像或 修改项 从中选择 图像 菜单,然后 倒置 选择。  使用高通滤波器。 去吧 筛选器菜单,选择 其他 ... > 高通... 确保已选中“预览”复选框,然后调整“半径”以进行品尝。您可以看到图像发生了变化,并具有良好的柔和效果。半径主要取决于图像的分辨率。如果图像具有很高的分辨率,则将使用比低分辨率更大的半径。让您的品味引导您。
使用高通滤波器。 去吧 筛选器菜单,选择 其他 ... > 高通... 确保已选中“预览”复选框,然后调整“半径”以进行品尝。您可以看到图像发生了变化,并具有良好的柔和效果。半径主要取决于图像的分辨率。如果图像具有很高的分辨率,则将使用比低分辨率更大的半径。让您的品味引导您。 - 尽管我们在此处将其与风景一起使用,但这种效果对于人像也非常好。
 创建一个“色阶”调整层。 选择背景副本图层后,单击“调整”窗口中的“色阶”图标。
创建一个“色阶”调整层。 选择背景副本图层后,单击“调整”窗口中的“色阶”图标。 - 通过点击按钮 车 将自动在图片的最亮部分和最暗部分之间平衡等级。您可以使用滑块微调图像,也可以使用“属性”窗口顶部的自定义预设之一。
 创建曲线调整层。 单击返回到“调整”选项卡,然后单击“曲线”图标(在右侧,在“色阶”符号旁边)。这使您可以非常详细地控制图像的对比度。
创建曲线调整层。 单击返回到“调整”选项卡,然后单击“曲线”图标(在右侧,在“色阶”符号旁边)。这使您可以非常详细地控制图像的对比度。 - 沿线向上单击约1/4,然后将其向下拉一点。再次在该线的3/4处单击,然后将其稍微向上拉。这将形成一种“ S”形,并且您的图像应看起来更加生动。
 将“曲线”调整层的“混合”模式更改为“亮度”。 这样可以防止对比度影响图像的颜色信息。
将“曲线”调整层的“混合”模式更改为“亮度”。 这样可以防止对比度影响图像的颜色信息。  合并图层。 选择 合并可见 从图层菜单中选择,或按Control-Alt-Shift-E(在Mac上为Shift-Option-Command-E)创建一个新图层,该图层将所有信息合并到一个图层中。
合并图层。 选择 合并可见 从图层菜单中选择,或按Control-Alt-Shift-E(在Mac上为Shift-Option-Command-E)创建一个新图层,该图层将所有信息合并到一个图层中。  选择道奇工具(O)。 减淡和加深工具是为图像添加高光和阴影的理想选择。在Photoshop窗口的顶部,将它们设置如下:对于“减淡”工具,将“曝光”设置为5%,将“范围”设置为“高光”。
选择道奇工具(O)。 减淡和加深工具是为图像添加高光和阴影的理想选择。在Photoshop窗口的顶部,将它们设置如下:对于“减淡”工具,将“曝光”设置为5%,将“范围”设置为“高光”。 - 将画笔设置为相当小的尺寸(取决于图像的分辨率),然后使用“减淡”工具打开高光。这对于突出图像的细节而不用过度渲染非常有用。
- 刻录工具可以使图像的某些部分变暗,并且可以很好地处理阴影以增加图像的深度。
 比较图像。 在顶部,您会看到前面的图像,然后是已编辑的版本。
比较图像。 在顶部,您会看到前面的图像,然后是已编辑的版本。