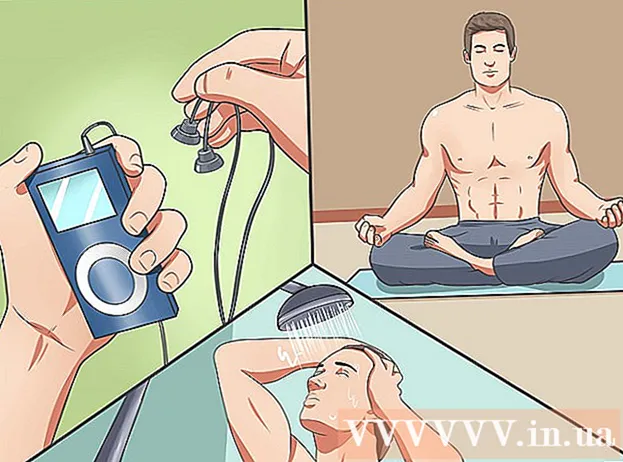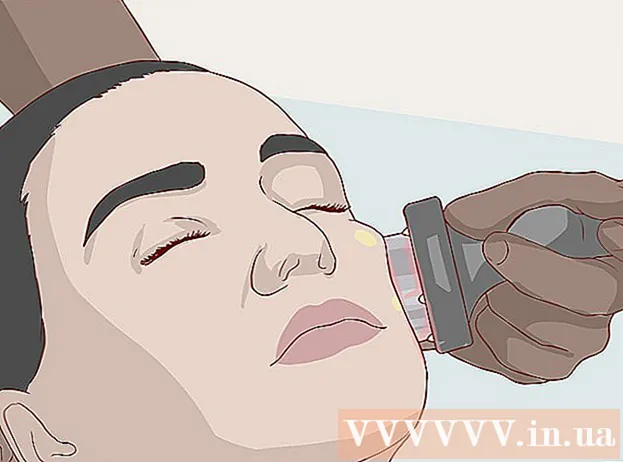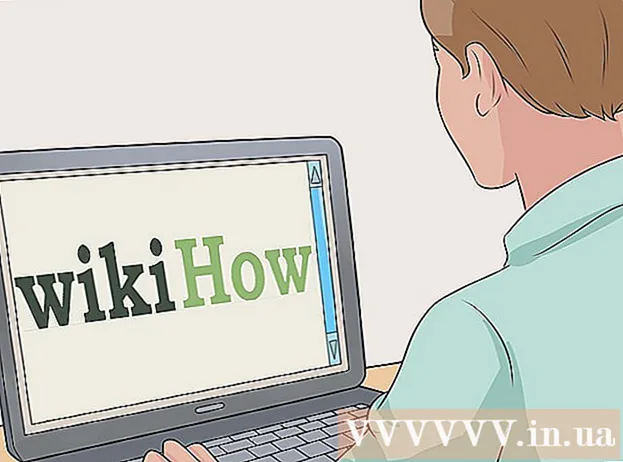作者:
Roger Morrison
创建日期:
26 九月 2021
更新日期:
1 七月 2024

内容
CPU使用率高可能表明存在许多不同的问题。如果程序占用了整个处理器,则很有可能无法正常运行。 CPU处于最大速度运行也可能是计算机病毒或广告软件的迹象,应立即加以解决。这也可能意味着计算机跟不上您想做的事,需要升级。
踩
方法1之2:Windows
 按 。Ctrl+⇧移位+退出打开任务管理器。 这是一个用于监视和报告计算机上运行的进程和程序的实用程序。
按 。Ctrl+⇧移位+退出打开任务管理器。 这是一个用于监视和报告计算机上运行的进程和程序的实用程序。  单击选项卡。流程。这将列出您计算机上当前正在运行的所有进程。
单击选项卡。流程。这将列出您计算机上当前正在运行的所有进程。 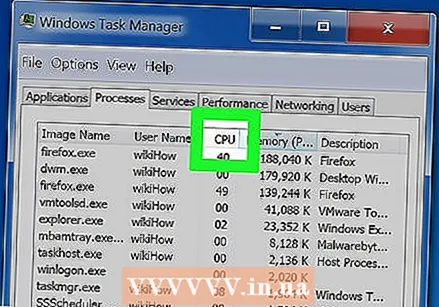 单击“ CPU”列。 这将根据进程当前的CPU使用情况对其进行排序。
单击“ CPU”列。 这将根据进程当前的CPU使用情况对其进行排序。 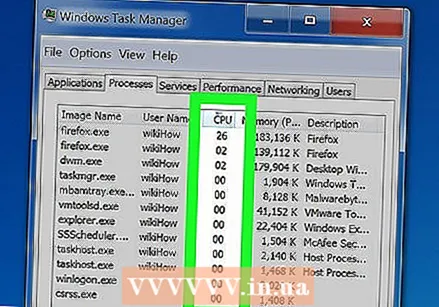 查找占CPU使用率最高的进程。 通常不超过一个,最大比例为99-100%,但可能有些不超过50%。
查找占CPU使用率最高的进程。 通常不超过一个,最大比例为99-100%,但可能有些不超过50%。 - 许多游戏和媒体编辑器在运行时都需要100%的CPU。这是正常现象,因为它们被设计为仅在运行时使用。
 写下“进程名称”。 然后,您可以稍后查找它们,以了解如何防止它们占用大量处理器时间。
写下“进程名称”。 然后,您可以稍后查找它们,以了解如何防止它们占用大量处理器时间。 - 在Windows 8中,您将看到程序的全名,而不是系统中进程的名称。这样可以更轻松地识别出它是什么。
 选择启动程序,然后单击。结束程序. 系统将要求您确认要关闭该过程。
选择启动程序,然后单击。结束程序. 系统将要求您确认要关闭该过程。 - 在Windows 8中,此按钮称为“结束任务”。
- 强制退出程序将导致所有未保存的工作丢失。停止系统进程可能会导致计算机死机并需要重新启动。
- 无需关闭“空闲系统进程”。如果此过程占用了您的CPU,则将不会使用它。如果空闲系统进程表明CPU使用率很高,则表明您的计算机还有很多处理能力。
- 如果您无法关闭程序,请单击此处获取更多高级方法。
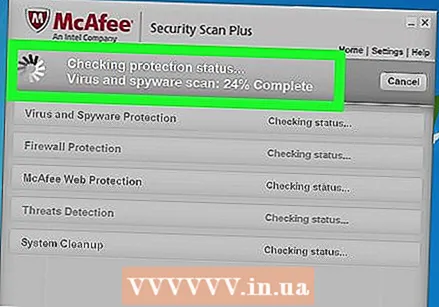 确定研究罪魁祸首的下一步。 在Internet上搜索您关闭的进程名称。这样,您可以找出该进程的用途以及可以采取的步骤,以使该进程不会占用100%的CPU。通常,有几种方法可以通过特定程序抵消高CPU占用率:
确定研究罪魁祸首的下一步。 在Internet上搜索您关闭的进程名称。这样,您可以找出该进程的用途以及可以采取的步骤,以使该进程不会占用100%的CPU。通常,有几种方法可以通过特定程序抵消高CPU占用率: - 卸载-如果不需要该程序,则卸载可能是确保它不会降低系统速度的最简单方法。
- 重新安装或更新-有时程序中的错误可能导致其以最大功率运行CPU。重新安装或更新(仅官方更新)可能会解决您遇到的问题。
- 从启动程序列表中删除程序-如果该程序导致计算机缓慢启动,但又不想删除它,则可以在计算机启动时阻止其启动。
- 运行病毒和恶意软件扫描-如果您的研究表明该程序是恶意软件,则可能需要使用防病毒或反恶意软件程序将其删除。这可能是一个复杂的过程,并且在不重新安装Windows的情况下可能无法消除病毒。单击此处获取病毒清除说明,请参阅WikiHow有关恶意软件和广告软件的清除说明。
 检查电源管理设置(仅适用于笔记本电脑)。 如果您使用的是未插电的笔记本电脑,则计算机可能会自动降低速度以节省电池寿命。通过“电源选项”调整设置可以帮助提高处理器的性能,但这将使您不得不更频繁地为计算机充电。
检查电源管理设置(仅适用于笔记本电脑)。 如果您使用的是未插电的笔记本电脑,则计算机可能会自动降低速度以节省电池寿命。通过“电源选项”调整设置可以帮助提高处理器的性能,但这将使您不得不更频繁地为计算机充电。 - 打开控制面板,然后选择电源选项。如果看不到此选项,请单击“硬件和声音”,然后选择“电源选项”。
- 单击“查看其他时间表”选项以展开列表。
- 选择“高性能”。如果还不是这种情况,这将打开处理器的全部电源。
 如果您在运行大多数程序时遇到问题,请升级硬件。 如果您一直在处理100%的CPU使用率,而您的程序似乎都不对此负责,那么您可能需要考虑升级硬件。
如果您在运行大多数程序时遇到问题,请升级硬件。 如果您一直在处理100%的CPU使用率,而您的程序似乎都不对此负责,那么您可能需要考虑升级硬件。 - 单击此处了解有关使用USB闪存驱动器扩展可用系统内存的说明。
- 单击此处以获取有关如何升级RAM的说明。添加更多的RAM可以减少处理器的负载。
- 单击此处以获取有关如何升级处理器的说明。
方法2之2:Mac
 打开活动视图。 这些可以在“实用程序”文件夹中找到。您可以通过单击“转到”菜单并选择“工具”直接进入该文件夹。
打开活动视图。 这些可以在“实用程序”文件夹中找到。您可以通过单击“转到”菜单并选择“工具”直接进入该文件夹。 - 活动视图显示Mac上当前正在运行的所有进程。
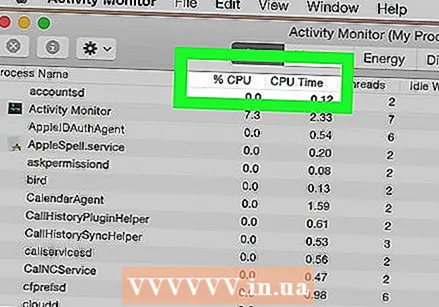 单击“ CPU”列。 这将按当前CPU使用率对进程进行排序。
单击“ CPU”列。 这将按当前CPU使用率对进程进行排序。 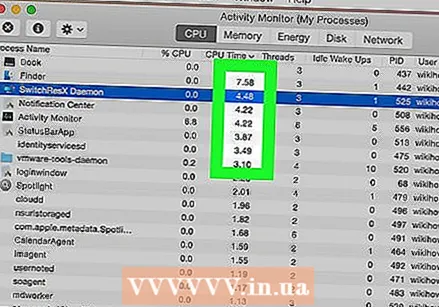 查找负责大多数CPU使用率的进程。 通常只有99%到100%的程序使用,但是可能有几个程序各自使用50%的程序。
查找负责大多数CPU使用率的进程。 通常只有99%到100%的程序使用,但是可能有几个程序各自使用50%的程序。 - 许多媒体编辑器在运行时都需要100%的CPU,尤其是在编码,录制或渲染时。这是正常现象,因为这些程序旨在充分利用处理器。
 写下行为异常的进程的名称。 然后,您可以稍后查找,以了解如何防止CPU使用率过高。
写下行为异常的进程的名称。 然后,您可以稍后查找,以了解如何防止CPU使用率过高。  选择有问题的程序,然后单击“停止进程”。 系统将要求您确认该过程的终止。
选择有问题的程序,然后单击“停止进程”。 系统将要求您确认该过程的终止。 - 强制退出程序将导致该程序所有未保存的更改丢失。当您强制系统进程停止时,您的计算机将挂起,直到重新启动系统为止。
- 如果您在结束过程时遇到问题,请单击此处以获取更多高级方法。
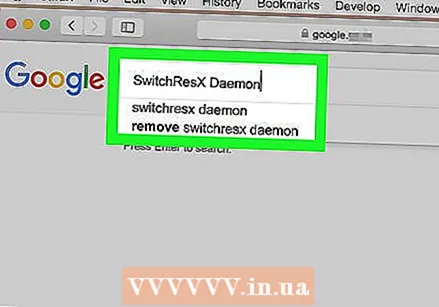 确定研究罪魁祸首的下一步。 在互联网上搜索您关闭的进程的名称。这样,您可以找出该进程的用途以及可以采取的步骤,以使该进程不会占用100%的CPU。通常,有几种方法可以通过特定程序抵消高CPU占用率:
确定研究罪魁祸首的下一步。 在互联网上搜索您关闭的进程的名称。这样,您可以找出该进程的用途以及可以采取的步骤,以使该进程不会占用100%的CPU。通常,有几种方法可以通过特定程序抵消高CPU占用率: - 卸载-如果不需要该程序,则卸载它可能是导致它减慢系统速度的最简单方法。
- 重新安装或更新-有时程序中的错误可能导致其以最大功率运行CPU。重新安装或更新(仅官方更新)可能会解决您遇到的问题。
- 从启动程序列表中删除程序-如果该程序导致计算机缓慢启动,但又不想删除它,则可以在计算机启动时阻止其启动。
- 运行病毒和恶意软件扫描-如果您的研究表明该程序是恶意软件,则可能要使用防病毒或反恶意软件程序将其删除。病毒在Mac上不是很常见,但确实存在。广告软件是一个更大的问题,这些程序会对您的处理器造成沉重的负担。最好的反广告软件工具之一是AdWare Medic,您可以从以下网站免费下载 adwaremedic.com.
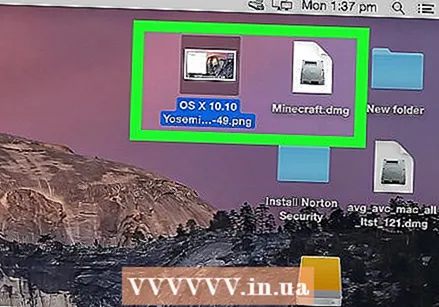 从您的桌面删除文件。 Mac将生成桌面上所有文件的预览,如果您有很多视频文件,它们会迅速使处理器超负荷,并导致Finder占用100%的CPU。将文件从桌面移动到文件夹,打开文件夹时您只会注意到延迟。
从您的桌面删除文件。 Mac将生成桌面上所有文件的预览,如果您有很多视频文件,它们会迅速使处理器超负荷,并导致Finder占用100%的CPU。将文件从桌面移动到文件夹,打开文件夹时您只会注意到延迟。  如果您在运行大多数程序时遇到问题,请升级硬件。 如果您一直在经历100%的CPU使用率,并且不能怪罪任何程序,则可能需要考虑升级硬件。在Mac上,您的选择要比在PC上受到更多限制,但是升级RAM可以帮助提高系统性能。
如果您在运行大多数程序时遇到问题,请升级硬件。 如果您一直在经历100%的CPU使用率,并且不能怪罪任何程序,则可能需要考虑升级硬件。在Mac上,您的选择要比在PC上受到更多限制,但是升级RAM可以帮助提高系统性能。 - 单击此处以获取有关如何更新RAM的说明。添加RAM可以帮助减轻处理器的负载。