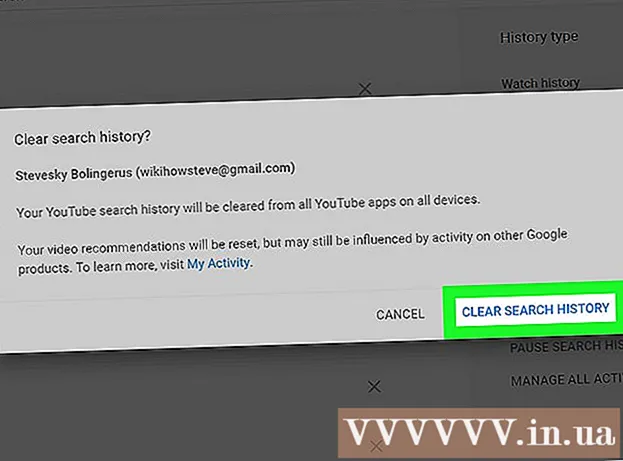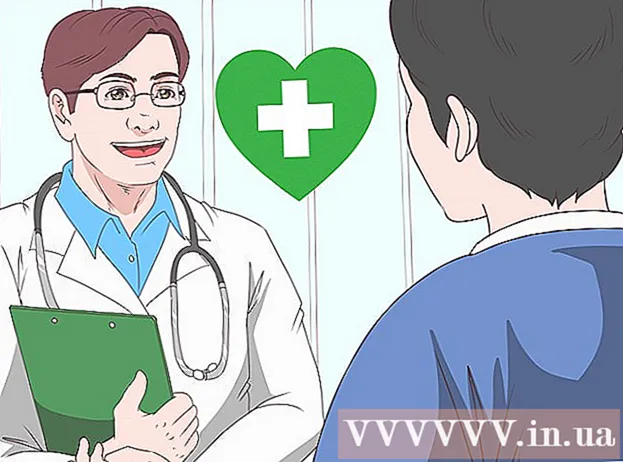作者:
Judy Howell
创建日期:
27 七月 2021
更新日期:
1 七月 2024

内容
此WikiHow教您如何使用VLC Media Player将在同一Internet网络上的一台计算机上播放的视频流式传输到另一台计算机。为此,您需要在两台计算机上安装免费的VLC Media Player,并且两台计算机都必须位于同一无线网络上。
踩
第3部分(第1部分):准备流式传输
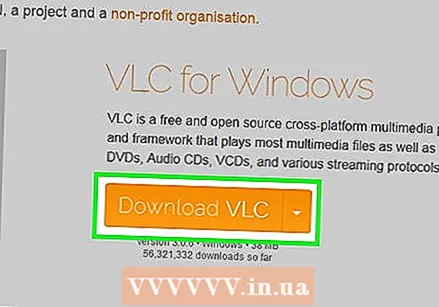 在两台计算机上都安装VLC Media Player。 如果尚未执行此操作,请首先在要用于流式传输的计算机和要在其上接收流的计算机上都安装VLC Media Player。
在两台计算机上都安装VLC Media Player。 如果尚未执行此操作,请首先在要用于流式传输的计算机和要在其上接收流的计算机上都安装VLC Media Player。 - Windows和Mac计算机以及大多数Linux发行版都免费提供VLC。
 确定IP地址 从两台计算机。 要将视频从您的计算机流传输到网络上的另一台计算机,您需要两台计算机的IP地址。
确定IP地址 从两台计算机。 要将视频从您的计算机流传输到网络上的另一台计算机,您需要两台计算机的IP地址。  确保两台计算机都在同一网络上。 一台计算机和另一台计算机都必须连接到同一网络(例如家庭路由器),才能将视频流式传输到另一台计算机。
确保两台计算机都在同一网络上。 一台计算机和另一台计算机都必须连接到同一网络(例如家庭路由器),才能将视频流式传输到另一台计算机。 - 如果您的路由器具有多个通道(例如2.4 GHz通道和5.0 GHz通道),请确保两台计算机都使用相同的通道。
 了解流媒体可能无法在您的网络中运行。 如果您的上传速度很慢,或者有多个使用网络的设备(例如电话,控制台,其他计算机等),则无法通过网络进行流式传输。可以通过请求服务提供商更好的Internet连接来解决此问题。
了解流媒体可能无法在您的网络中运行。 如果您的上传速度很慢,或者有多个使用网络的设备(例如电话,控制台,其他计算机等),则无法通过网络进行流式传输。可以通过请求服务提供商更好的Internet连接来解决此问题。 - 如果您的路由器和/或调制解调器的使用年限超过几年,尝试进行流式传输可能会导致其中一个或两个设备崩溃。
第2部分,共3部分:Windows中的流式传输
 打开VLC Media Player。 这是橙色和白色的交通锥的图标。
打开VLC Media Player。 这是橙色和白色的交通锥的图标。 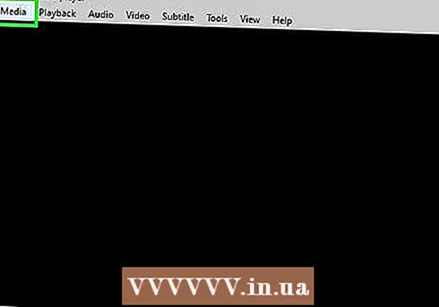 点击 媒体. 此选项卡在VLC Media Player主菜单的左上角。将打开一个子菜单。
点击 媒体. 此选项卡在VLC Media Player主菜单的左上角。将打开一个子菜单。  点击 溪流 ... 在子菜单的底部 媒体. 将打开“流”窗口。
点击 溪流 ... 在子菜单的底部 媒体. 将打开“流”窗口。 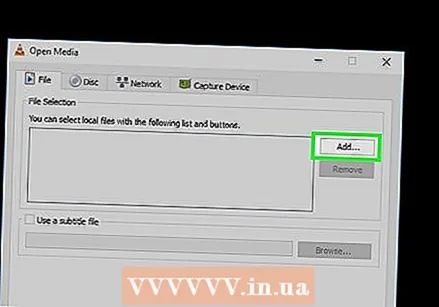 点击 添加… 在“文件选择”右侧。 文件浏览器将打开。
点击 添加… 在“文件选择”右侧。 文件浏览器将打开。 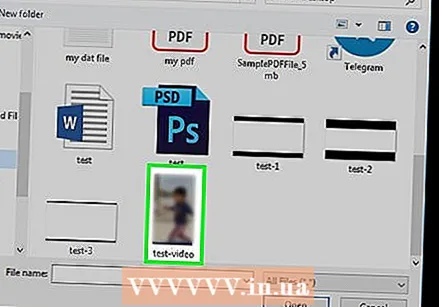 选择一个视频。 点击您要流式传输的视频。您可能首先需要在左侧边栏中选择一个文件夹,或在“文件资源管理器”主窗口中打开一个文件夹,以查找所需的文件。
选择一个视频。 点击您要流式传输的视频。您可能首先需要在左侧边栏中选择一个文件夹,或在“文件资源管理器”主窗口中打开一个文件夹,以查找所需的文件。 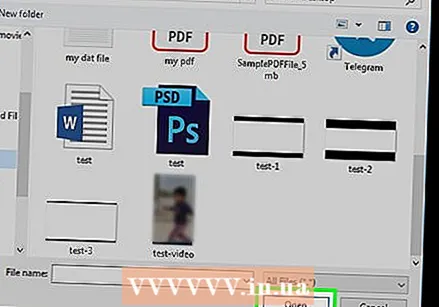 点击 打开 在窗口的右下角。 现在,视频已添加到流中。
点击 打开 在窗口的右下角。 现在,视频已添加到流中。 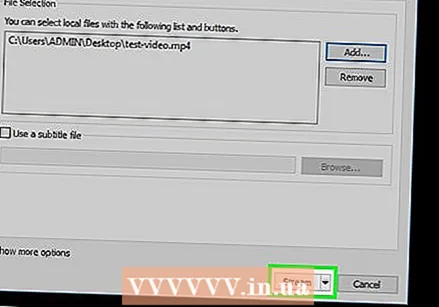 点击 溪流 在窗口底部。
点击 溪流 在窗口底部。 点击 下一个. 这是窗口的右下角。将打开“流输出”窗口。
点击 下一个. 这是窗口的右下角。将打开“流输出”窗口。 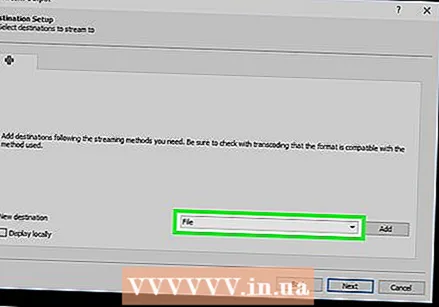 单击“设置目标”子菜单。 默认情况下,此子菜单通常引用“文件”。将会出现一个下拉菜单。
单击“设置目标”子菜单。 默认情况下,此子菜单通常引用“文件”。将会出现一个下拉菜单。 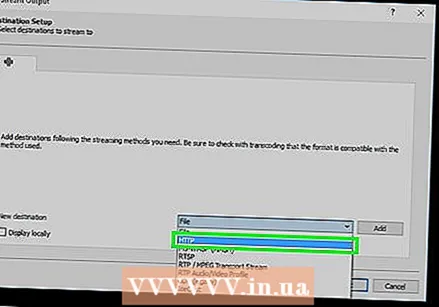 点击 HTTP 在子菜单中。
点击 HTTP 在子菜单中。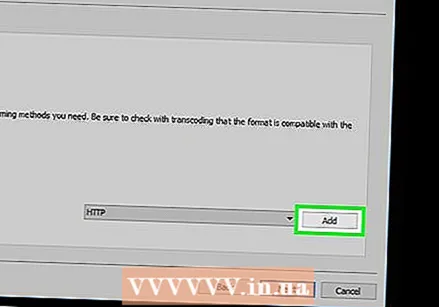 点击 添加 在框的右边 HTTP. HTTP设置页面打开。
点击 添加 在框的右边 HTTP. HTTP设置页面打开。 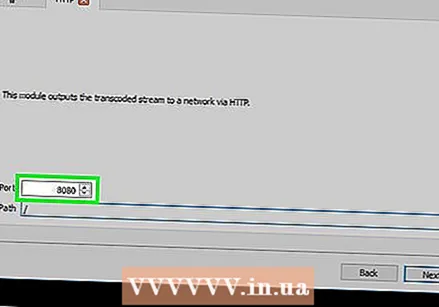 记下此处指示的端口。 您需要知道流稍后将通过哪个端口。
记下此处指示的端口。 您需要知道流稍后将通过哪个端口。 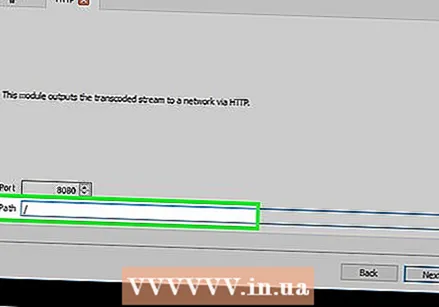 输入另一台计算机的IP地址。 您可以在文本字段“路径”中执行此操作。您将在“路径”字段中看到一个斜杠(/)-在输入IP地址时保留斜杠。
输入另一台计算机的IP地址。 您可以在文本字段“路径”中执行此操作。您将在“路径”字段中看到一个斜杠(/)-在输入IP地址时保留斜杠。  点击 下一个.
点击 下一个.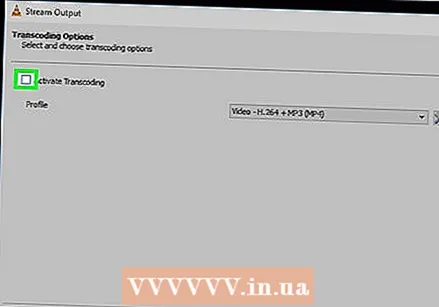 取消选中窗口顶部的“启用转码”框。
取消选中窗口顶部的“启用转码”框。 单击窗口右侧的“配置文件”子菜单。 将会出现一个下拉菜单。
单击窗口右侧的“配置文件”子菜单。 将会出现一个下拉菜单。 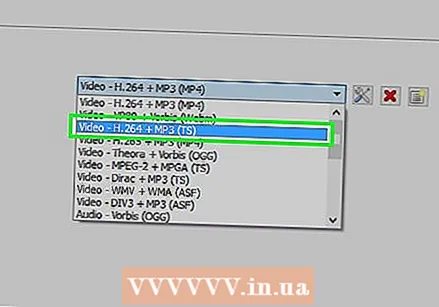 选择“ TS”格式。 点击 影片-H.264 + MP3(TS) 在下拉菜单中。
选择“ TS”格式。 点击 影片-H.264 + MP3(TS) 在下拉菜单中。  点击 下一个.
点击 下一个.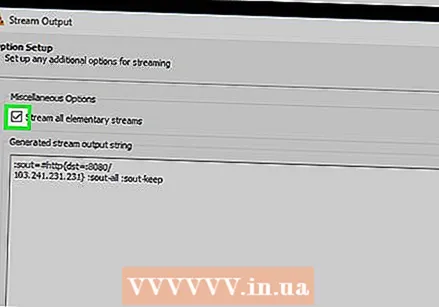 选中窗口顶部的“流所有基本流”框。
选中窗口顶部的“流所有基本流”框。 点击 溪流 在窗口底部。 这样就完成了流传输设置,您可以开始将视频流传输到另一台计算机。
点击 溪流 在窗口底部。 这样就完成了流传输设置,您可以开始将视频流传输到另一台计算机。 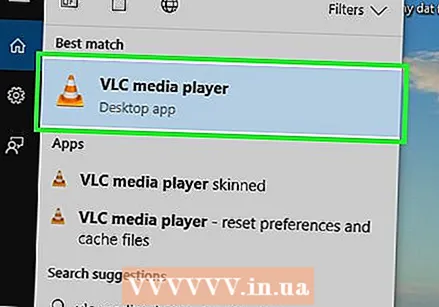 在另一台计算机上打开VLC。
在另一台计算机上打开VLC。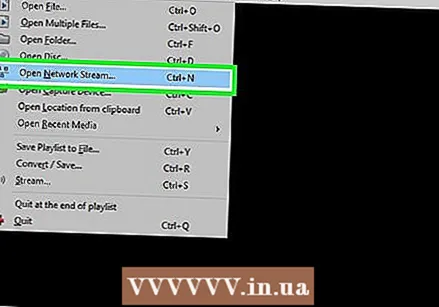 打开网络流窗口。 点击 媒体 然后 打开网络流....
打开网络流窗口。 点击 媒体 然后 打开网络流.... 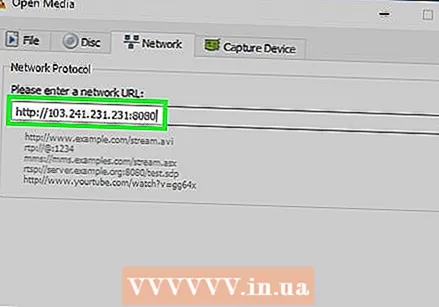 输入流的地址。 类型 http:// ipaddress:端口 其中“ ipaddress”是流式计算机的IP地址,“ port”是“ HTTP”页面上指示的端口号。
输入流的地址。 类型 http:// ipaddress:端口 其中“ ipaddress”是流式计算机的IP地址,“ port”是“ HTTP”页面上指示的端口号。 - 假设您有来自IP地址为123.456.7.8和端口号为8080的计算机的流,然后键入 http://123.456.7.8:8080.
 点击 玩. 最多延迟30秒后,来自另一台计算机的视频应开始在媒体播放器中播放。
点击 玩. 最多延迟30秒后,来自另一台计算机的视频应开始在媒体播放器中播放。
第3部分(共3部分):在Mac上进行流式传输
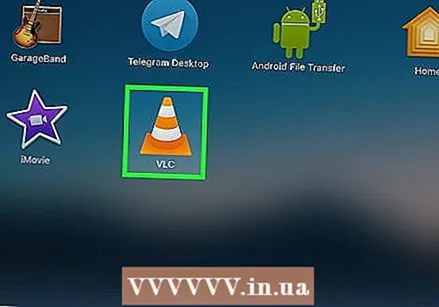 打开VLC Media Player。 这是橙色和白色的交通锥的图标。
打开VLC Media Player。 这是橙色和白色的交通锥的图标。 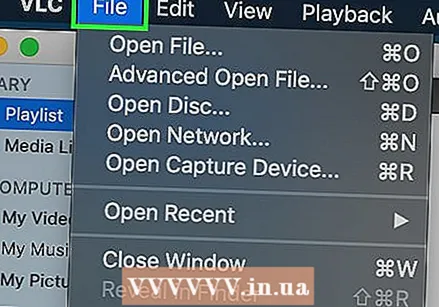 点击 文件. 此选项卡在VLC Media Player主菜单的左上角。将打开一个子菜单。
点击 文件. 此选项卡在VLC Media Player主菜单的左上角。将打开一个子菜单。  点击 流/导出向导.... 您可以在下拉菜单底部找到此选项。
点击 流/导出向导.... 您可以在下拉菜单底部找到此选项。 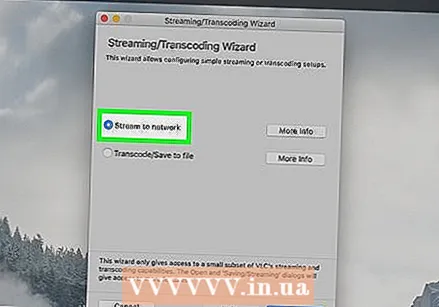 选中窗口顶部的“流到网络”框。
选中窗口顶部的“流到网络”框。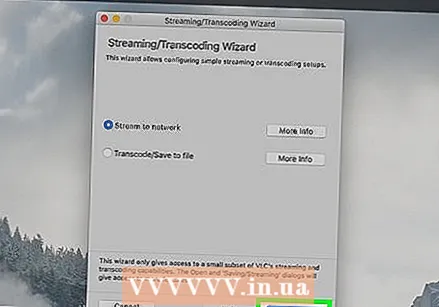 点击 下一个. 该蓝色按钮可以在窗口的右下角找到。
点击 下一个. 该蓝色按钮可以在窗口的右下角找到。  点击 选择中... 或在文本框“选择流”的右侧选择。 Finder窗口将打开。
点击 选择中... 或在文本框“选择流”的右侧选择。 Finder窗口将打开。 - 应该选中“选择流”,如果没有,请在这里为您做 选择中... 选择。
 选择一个视频。 点击您要流式传输的视频。您可能首先需要单击左侧Finder框中的文件夹或在Finder主窗口中打开一个文件夹以查找视频。
选择一个视频。 点击您要流式传输的视频。您可能首先需要单击左侧Finder框中的文件夹或在Finder主窗口中打开一个文件夹以查找视频。  点击 打开 在窗口的右下角。
点击 打开 在窗口的右下角。 点击 下一个.
点击 下一个.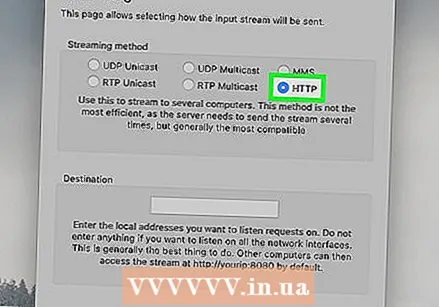 选中页面中间的“ HTTP”框。 文本字段“端口”和“源”(或“路径”)出现在页面上。
选中页面中间的“ HTTP”框。 文本字段“端口”和“源”(或“路径”)出现在页面上。 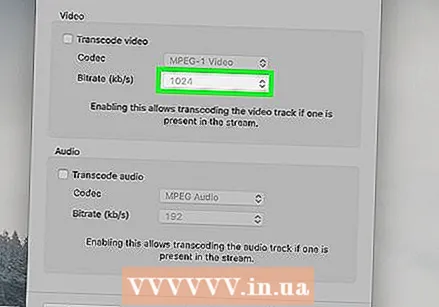 记下此处指示的端口。 您需要知道流稍后将通过哪个端口。
记下此处指示的端口。 您需要知道流稍后将通过哪个端口。 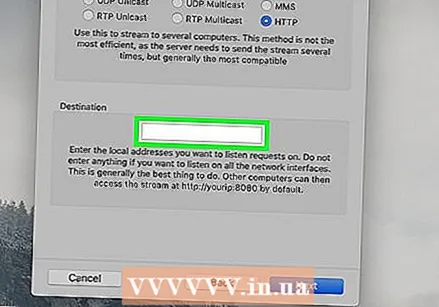 输入另一台计算机的IP地址。 在“源”或“路径”的文本字段中执行此操作。
输入另一台计算机的IP地址。 在“源”或“路径”的文本字段中执行此操作。 - 如果文本字段中有斜杠(/),请保留该斜杠并在其后输入IP地址。
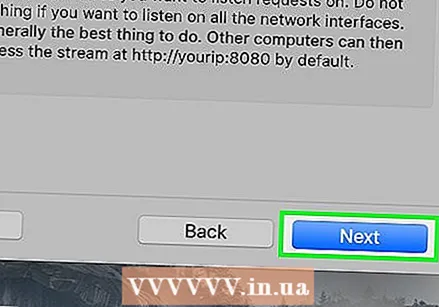 点击 下一个.
点击 下一个.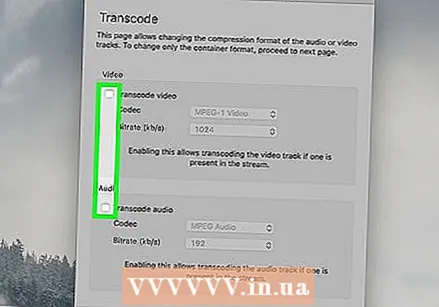 确保未选中两个“转码”框。 两者都应该在页面的中央。
确保未选中两个“转码”框。 两者都应该在页面的中央。 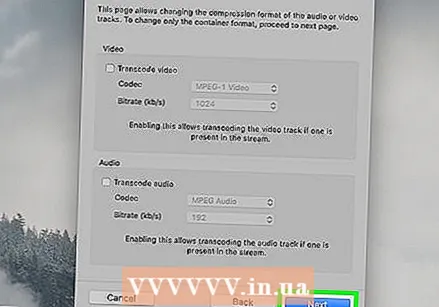 点击 下一个.
点击 下一个.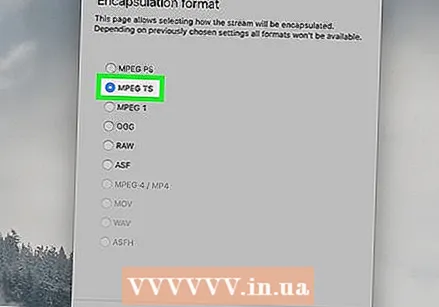 选中“ MPEG TS”框。 这是在页面的中间。这可能是流的唯一选择。
选中“ MPEG TS”框。 这是在页面的中间。这可能是流的唯一选择。 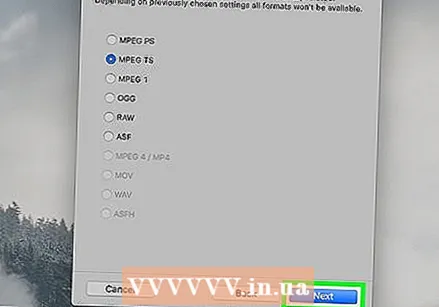 点击两次 下一个. 在当前页面和“其他流式传输选项”页面上执行此操作。
点击两次 下一个. 在当前页面和“其他流式传输选项”页面上执行此操作。 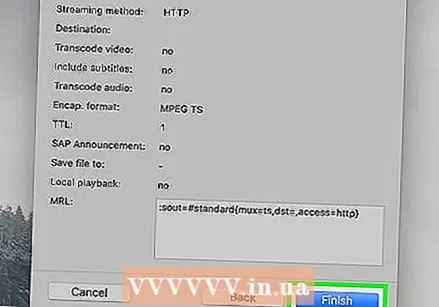 点击 完全的. 这是窗口底部的蓝色按钮。这样就完成了流设置,并开始将流传输到另一台计算机。
点击 完全的. 这是窗口底部的蓝色按钮。这样就完成了流设置,并开始将流传输到另一台计算机。 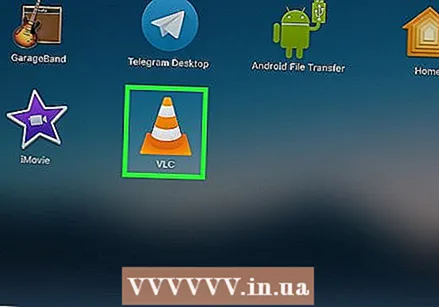 在另一台计算机上打开VLC。
在另一台计算机上打开VLC。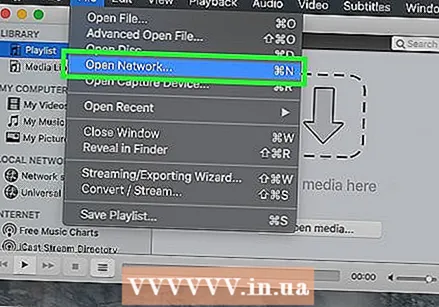 打开网络流窗口。 点击 文件 然后点击 开放式网络...
打开网络流窗口。 点击 文件 然后点击 开放式网络...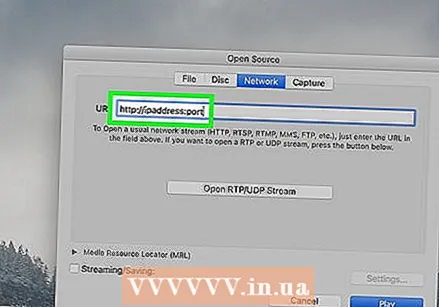 输入流的地址。 类型 http:// ipaddress:端口 其中“ ipaddress”是流式计算机的IP地址,“ port”是“ HTTP”页面上指示的端口号。
输入流的地址。 类型 http:// ipaddress:端口 其中“ ipaddress”是流式计算机的IP地址,“ port”是“ HTTP”页面上指示的端口号。 - 假设您有来自IP地址为123.456.7.8和端口号8080的计算机流,然后在此处键入 http://123.456.7.8:8080.
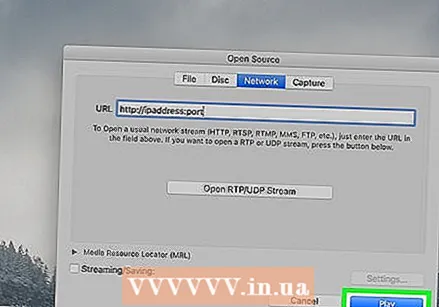 点击 玩. 最多延迟30秒后,来自另一台计算机的视频应开始在媒体播放器中播放。
点击 玩. 最多延迟30秒后,来自另一台计算机的视频应开始在媒体播放器中播放。
尖端
- 如果要连续播放多个视频,则必须首先创建一个播放列表。最简单的方法是选择要播放的视频,右键单击选定的视频,然后单击 添加到播放列表 在下拉菜单中,然后通过点击保存播放列表 媒体 (或者 文件 在Mac上),然后单击 将播放列表保存到文件.
警示语
- 您可能需要在路由器上设置端口转发以查看流。
- 接收计算机可能会以较低的质量接收视频。