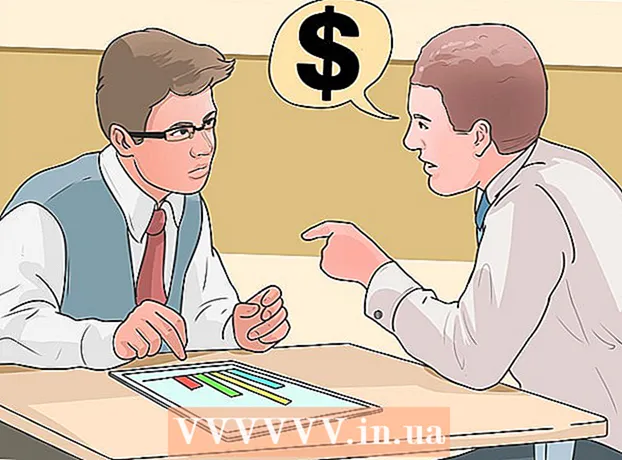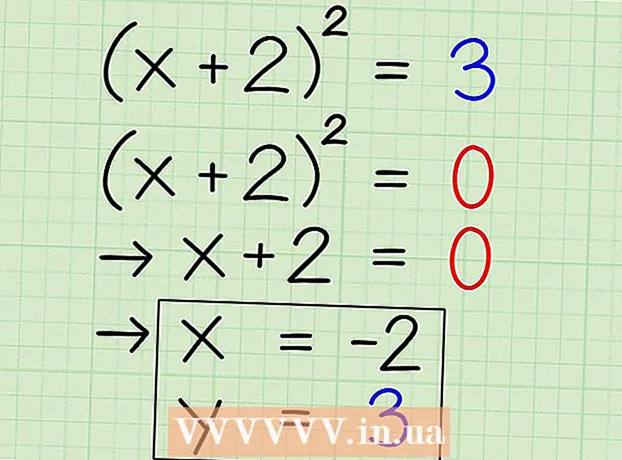作者:
Frank Hunt
创建日期:
12 行进 2021
更新日期:
1 七月 2024
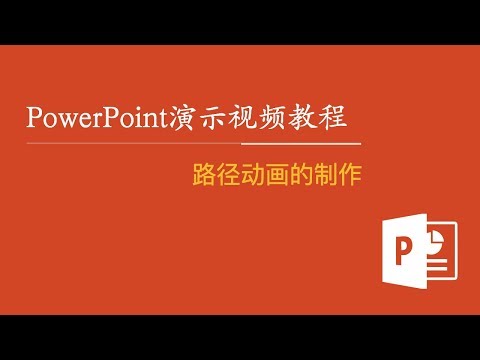
内容
PowerPoint中的动画可用于使演示更加有趣。您可以在幻灯片上移动文本和对象,并在页面之间创建过渡。首先,您需要选择一个要制作动画的对象,然后从“动画”选项卡中选择一个动画,并根据自己的喜好调整其设置。幻灯片过渡是通过“过渡”标签以相同的方式设置的。 PowerPoint还支持通过“插入”选项卡将动画或视频添加到幻灯片。
踩
方法1之3:对文本或对象进行动画处理
 打开PowerPoint。 这些方法也可以与类似的免费软件一起使用,例如Google Slides或OpenOffice Impress,但是按钮的位置和选项可能有所不同。
打开PowerPoint。 这些方法也可以与类似的免费软件一起使用,例如Google Slides或OpenOffice Impress,但是按钮的位置和选项可能有所不同。  单击要添加动画的对象。 单击文本或图像以添加动画。
单击要添加动画的对象。 单击文本或图像以添加动画。 - 单击文本框的边框以将其选中。 PowerPoint可以自动区分由段落或项目符号分隔的文本。
- 如果PowerPoint演示文稿中没有要添加动画的对象,则需要首先添加这些对象。
 转到“动画”标签。 这可以在主菜单中找到,并显示许多不同的动画选项和控件。
转到“动画”标签。 这可以在主菜单中找到,并显示许多不同的动画选项和控件。  选择您喜欢的动画。 这些分为四类:开始,重点,结束,动画路径。最近选择的动画将链接到该对象并添加到动画窗格中。
选择您喜欢的动画。 这些分为四类:开始,重点,结束,动画路径。最近选择的动画将链接到该对象并添加到动画窗格中。 - 您可以单击动画以进行演示,并通过使用“动画”框右侧的箭头按钮滚动查看更多动画。
- 启动动画会更改对象在幻灯片上的显示方式。
- 结束动画会更改对象退出幻灯片的方式。
- 强调动画会增加运动或强调以使对象脱颖而出。
- 动画路径表示对象在幻灯片上沿其移动的特定路径。
 单击“添加动画”以将其他动画添加到对象。 从下拉菜单中选择动画效果。如果您尝试添加动画而不先单击“添加动画”,则将替换现有动画,而不是添加一个。
单击“添加动画”以将其他动画添加到对象。 从下拉菜单中选择动画效果。如果您尝试添加动画而不先单击“添加动画”,则将替换现有动画,而不是添加一个。 - 可以重复执行此步骤几次,以向对象添加任意数量的动画。
 单击“动画面板”(可选)。 此按钮位于“动画”选项卡的“高级动画”组中,并在窗口的右侧显示一个窗格,在其中显示选定的动画。
单击“动画面板”(可选)。 此按钮位于“动画”选项卡的“高级动画”组中,并在窗口的右侧显示一个窗格,在其中显示选定的动画。 - 当使用多个动画时,这是使事情井井有条的有用工具。
 选择动画的激活选项。 从“高级动画”组右侧的“时间设置”组中的“开始”下拉菜单中选择以下选项之一:“单击时”,“使用上一个”或“上一个之后”。
选择动画的激活选项。 从“高级动画”组右侧的“时间设置”组中的“开始”下拉菜单中选择以下选项之一:“单击时”,“使用上一个”或“上一个之后”。 - “单击时”将运行动画,直到您单击鼠标为止。
- “在上一个之后”将在上一个动画之后(或在没有其他动画的情况下出现滑块时)自动启动动画。
- “使用上一个”与该幻灯片的上一个动画同时启动动画。
 调整动画的延迟。 单击“时间设置”组中“延迟”旁边的向上和向下箭头,以更改动画开始之前的延迟量。
调整动画的延迟。 单击“时间设置”组中“延迟”旁边的向上和向下箭头,以更改动画开始之前的延迟量。 - 延迟在所选动画之后开始。因此,如果选择“点击时”,则延迟将从第一次点击开始。
 调整动画的持续时间。 单击“时间设置”组中“持续时间”旁边的向上和向下箭头,以调整动画的速度。较高的持续时间设置意味着动画将以较慢的速度播放。
调整动画的持续时间。 单击“时间设置”组中“持续时间”旁边的向上和向下箭头,以调整动画的速度。较高的持续时间设置意味着动画将以较慢的速度播放。  更改动画的顺序。 使用“更改动画顺序”标题下“定时设置”组中的箭头,可以在行中的较早或较晚移动动画。
更改动画的顺序。 使用“更改动画顺序”标题下“定时设置”组中的箭头,可以在行中的较早或较晚移动动画。 - 您还可以单击并拖动动画窗格中的动画列表。
 向动画添加声音效果。 在“动画窗格”中,单击动画旁边的向下箭头,然后从快捷菜单中选择“效果选项”。转到出现的窗口中的“效果”选项卡,然后在“扩展名”下选择从列表中选择一种声音效果或手动添加一个声音效果。
向动画添加声音效果。 在“动画窗格”中,单击动画旁边的向下箭头,然后从快捷菜单中选择“效果选项”。转到出现的窗口中的“效果”选项卡,然后在“扩展名”下选择从列表中选择一种声音效果或手动添加一个声音效果。 - 当您选择手动添加声音时,将打开资源管理器窗口以在计算机上搜索声音文件,因此准备好声音文件会有所帮助。
 点击“预览”。 此按钮位于“动画”选项卡的最右侧,将播放所选幻灯片中的所有动画。
点击“预览”。 此按钮位于“动画”选项卡的最右侧,将播放所选幻灯片中的所有动画。
方法2之3:将动画添加到页面过渡
 打开PowerPoint。 此方法还可以与类似的免费软件一起使用,例如Google Slides或OpenOffice Impress,但是按钮和选项的位置可能有所不同。
打开PowerPoint。 此方法还可以与类似的免费软件一起使用,例如Google Slides或OpenOffice Impress,但是按钮和选项的位置可能有所不同。  转到“转换”标签。 可以在主菜单中找到它,并显示带有动画和控件的各种过渡。
转到“转换”标签。 可以在主菜单中找到它,并显示带有动画和控件的各种过渡。  选择要向其中添加过渡的幻灯片。 您的幻灯片显示在主窗口左侧的面板中。所选的幻灯片带有突出显示的边框。
选择要向其中添加过渡的幻灯片。 您的幻灯片显示在主窗口左侧的面板中。所选的幻灯片带有突出显示的边框。  选择过渡效果。 选择一个时,将显示过渡效果的预览。
选择过渡效果。 选择一个时,将显示过渡效果的预览。 - 选择左侧的“无”以删除选定的过渡。
- 一张幻灯片一次不能有多个过渡。
 单击“效果选项”。 此按钮位于转场列表的右侧,显示了可以添加到转场渐变中的效果的可能设置的列表(例如效果的角度或方向)。
单击“效果选项”。 此按钮位于转场列表的右侧,显示了可以添加到转场渐变中的效果的可能设置的列表(例如效果的角度或方向)。  选择或取消选择“在单击鼠标时”。 此复选框位于“过渡到此幻灯片”的右侧和“时间”组中。选定后,只有单击鼠标切换幻灯片后,才能过渡到下一张幻灯片。
选择或取消选择“在单击鼠标时”。 此复选框位于“过渡到此幻灯片”的右侧和“时间”组中。选定后,只有单击鼠标切换幻灯片后,才能过渡到下一张幻灯片。 - 默认情况下,“单击鼠标时”处于选中状态。
 调整过渡的持续时间。 单击“时间设置”组中“持续时间”旁边的向上或向下箭头,以调整过渡的速度。
调整过渡的持续时间。 单击“时间设置”组中“持续时间”旁边的向上或向下箭头,以调整过渡的速度。 - 延长持续时间将使过渡变慢。
- 此设置仅调整过渡的持续时间,而不调整幻灯片本身。
 选择声音效果。 单击“效果选项”右侧的“声音”下拉菜单,以添加将在过渡效果期间播放的声音效果。
选择声音效果。 单击“效果选项”右侧的“声音”下拉菜单,以添加将在过渡效果期间播放的声音效果。 - 从同一菜单中选择“无声音”以删除添加的声音效果。
 点击“预览”。 此按钮位于“过渡”选项卡的最右侧,将播放过渡以及所选幻灯片的所有添加效果。
点击“预览”。 此按钮位于“过渡”选项卡的最右侧,将播放过渡以及所选幻灯片的所有添加效果。
方法3之3:将动画图像和视频添加到演示文稿中
 打开PowerPoint。 这些方法也可以与类似的免费软件一起使用,例如Google Slides或OpenOffice Impress,但是按钮和选项的位置可能有所不同。
打开PowerPoint。 这些方法也可以与类似的免费软件一起使用,例如Google Slides或OpenOffice Impress,但是按钮和选项的位置可能有所不同。  转到“插入”标签。 可以在主菜单中找到它,并显示了用于向幻灯片添加内容的许多不同选项。
转到“插入”标签。 可以在主菜单中找到它,并显示了用于向幻灯片添加内容的许多不同选项。  点击“图片”。 此按钮位于“插入”菜单的“图片”组中,并打开一个窗口以浏览计算机中的图片。搜索.gif或任何其他动画图像。
点击“图片”。 此按钮位于“插入”菜单的“图片”组中,并打开一个窗口以浏览计算机中的图片。搜索.gif或任何其他动画图像。 - 添加后,您可以单击并拖动图像以在添加幻灯片时在幻灯片上四处移动。
 点击“在线图片”。 此按钮位于“插入”菜单的“图片”组中,此按钮会打开一个带有搜索栏的窗口,以在线搜索图像。
点击“在线图片”。 此按钮位于“插入”菜单的“图片”组中,此按钮会打开一个带有搜索栏的窗口,以在线搜索图像。 - 在演示过程中必须连接到Internet才能在线显示对象。
 点击“视频”。 此按钮位于“插入”菜单的“媒体”组中,打开一个菜单,其中包含用于浏览计算机或在线视频文件的选项。
点击“视频”。 此按钮位于“插入”菜单的“媒体”组中,打开一个菜单,其中包含用于浏览计算机或在线视频文件的选项。  选择“在线视频”。 将出现一个窗口,用于搜索YouTube或添加嵌入式视频链接。这两个选项都会向您的幻灯片添加一个嵌入式视频窗口。
选择“在线视频”。 将出现一个窗口,用于搜索YouTube或添加嵌入式视频链接。这两个选项都会向您的幻灯片添加一个嵌入式视频窗口。 - 仅当您在演示过程中连接到Internet时,才能播放嵌入式视频。
 选择“我的计算机上的视频”。 这将打开一个窗口,以浏览计算机中的视频文件。选择后,您可以将视频拖到幻灯片上的正确位置。
选择“我的计算机上的视频”。 这将打开一个窗口,以浏览计算机中的视频文件。选择后,您可以将视频拖到幻灯片上的正确位置。
尖端
- 单击动画窗格中的向下箭头,然后从菜单中选择选项,也可以从“动画窗格”中访问触发,时间设置和持续时间选项。
- 单击“时间”组中“过渡”选项卡中的“全部应用”,将选定的过渡应用于演示文稿中的所有幻灯片。