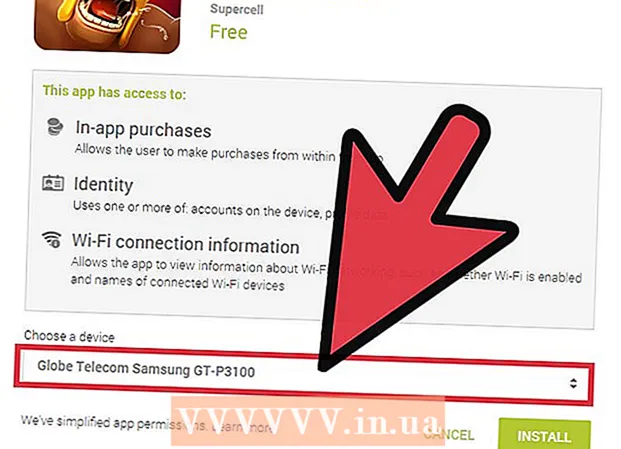作者:
Tamara Smith
创建日期:
26 一月 2021
更新日期:
1 七月 2024

内容
本文将教您如何将照片从另一台设备复制到iPhone的图库中。
踩
方法1之3:使用AirDrop for iOS
 在接收方iPhone上启用“ AirDrop接收”。 此方法可用于将照片从另一个iOS设备(iPad,iPod或另一个iPhone)复制到iPhone的图库中。只要您距离设备10英尺左右,就可以使用AirDrop进行操作。在接收的iPhone上,执行以下操作:
在接收方iPhone上启用“ AirDrop接收”。 此方法可用于将照片从另一个iOS设备(iPad,iPod或另一个iPhone)复制到iPhone的图库中。只要您距离设备10英尺左右,就可以使用AirDrop进行操作。在接收的iPhone上,执行以下操作: - 从主屏幕底部向上滑动。
- 按下“ AirDrop”按钮,然后选择“仅联系人”(如果其他电话的所有者在您的联系人列表中)或“所有人”。
 在另一台iOS设备上打开照片。 这是照片所在的设备。带有彩虹色花朵的图标位于设备的主屏幕上。
在另一台iOS设备上打开照片。 这是照片所在的设备。带有彩虹色花朵的图标位于设备的主屏幕上。  选择要发送的照片。
选择要发送的照片。- 在包含照片的相册中,按“选择”,然后点按要发送的照片。
- 要选择一张以上的照片,请点按您要发送的每张照片。
- 按“全选”以选择相册中的所有照片。
 在发送设备上按共享。 这是一个在屏幕的左下角带有箭头的正方形。现在,您将看到启用了AirDrop的附近所有设备的名称,包括接收iPhone。
在发送设备上按共享。 这是一个在屏幕的左下角带有箭头的正方形。现在,您将看到启用了AirDrop的附近所有设备的名称,包括接收iPhone。  选择接收的iPhone。 接收iPhone上将出现一条消息,要求接受或拒绝空投。
选择接收的iPhone。 接收iPhone上将出现一条消息,要求接受或拒绝空投。  在接收的iPhone上,按接受。 来自发送设备的照片将被复制到接收电话的图库中。
在接收的iPhone上,按接受。 来自发送设备的照片将被复制到接收电话的图库中。 - 要在收到照片后关闭AirDrop,请在主屏幕上向上滑动。然后按“ AirDrop”按钮,然后按“接收关闭”。
方法2之3:在MacOS上使用AirDrop
 在iPhone上启用AirDrop接收。 只要您的Mac和iPhone之间的距离不超过十米,您就可以使用AirDrop将文件从Mac复制到iPhone的图库中。首先在iPhone上启用AirDrop:
在iPhone上启用AirDrop接收。 只要您的Mac和iPhone之间的距离不超过十米,您就可以使用AirDrop将文件从Mac复制到iPhone的图库中。首先在iPhone上启用AirDrop: - 从主屏幕底部向上滑动。
- 按下“ AirDrop”按钮,然后选择“仅联系人”(如果其他手机的所有者在您的“联系人”列表中)或“所有人”。
 在Mac上打开Finder。 这是您的Dock上的笑脸的蓝色和灰色图标。
在Mac上打开Finder。 这是您的Dock上的笑脸的蓝色和灰色图标。  选择一张或多张照片发送。 转到存储照片的文件夹,然后单击照片以将其选中。要选择一张以上的照片,您必须 md Cmd 在单击其他照片时按住。
选择一张或多张照片发送。 转到存储照片的文件夹,然后单击照片以将其选中。要选择一张以上的照片,您必须 md Cmd 在单击其他照片时按住。 - 将选定的照片拖到空投中。 在Finder的左侧面板中。暂时不要放开鼠标按钮-只需将鼠标悬停在它上面,直到出现带有iPhone图标的AirDrop窗口。
- 将文件粘贴到iPhone上。 您可以通过释放鼠标按钮来做到这一点。
 在您的iPhone上,按接受。 所选的照片将被复制到您的图库中,并立即可用。
在您的iPhone上,按接受。 所选的照片将被复制到您的图库中,并立即可用。 - 要在收到照片后关闭AirDrop,请在主屏幕上向上滑动。然后按“ AirDrop”按钮,然后按“接收关闭”。
方法3之3:将iTunes用于macOS或Windows
 将您的iPhone连接到计算机。 使用iPhone随附的电缆或兼容的电缆。
将您的iPhone连接到计算机。 使用iPhone随附的电缆或兼容的电缆。  打开iTunes。 如果iTunes没有自动打开,请双击屏幕底部(Dock)底部(macOS)或“开始”菜单(Windows)中的iTunes图标(音符)将其打开。
打开iTunes。 如果iTunes没有自动打开,请双击屏幕底部(Dock)底部(macOS)或“开始”菜单(Windows)中的iTunes图标(音符)将其打开。  单击iPhone图标。 它在iTunes的左下角附近。
单击iPhone图标。 它在iTunes的左下角附近。  单击照片。 在左侧面板中。
单击照片。 在左侧面板中。  选中“同步照片”框。 这在iTunes主面板中。如果您看到一条消息,说“ iCloud Photos is On”而不是“ Sync Photos”,则您需要在iPhone上关闭iCloud Photos。不用担心,您可以稍后再将其重新打开。您可以这样操作:
选中“同步照片”框。 这在iTunes主面板中。如果您看到一条消息,说“ iCloud Photos is On”而不是“ Sync Photos”,则您需要在iPhone上关闭iCloud Photos。不用担心,您可以稍后再将其重新打开。您可以这样操作: - 打开iPhone的设置(主屏幕上的灰色齿轮图标)。
- 向下滚动并选择“照片和相机”。
- 将“ iCloud照片库”开关滑动到“关闭”位置(灰色)。
- 将“ iCloud照片共享”开关滑动到“关闭”位置(灰色)。
- 断开iPhone与计算机的连接,然后重新连接。现在,您应该在“照片”菜单中看到“同步照片”。
 选择一个文件夹添加到图库。 单击“复制照片来源”旁边的下拉菜单,然后导航到包含照片的文件夹。如果没有看到该文件夹,请单击“选择文件夹”以在计算机上搜索它。
选择一个文件夹添加到图库。 单击“复制照片来源”旁边的下拉菜单,然后导航到包含照片的文件夹。如果没有看到该文件夹,请单击“选择文件夹”以在计算机上搜索它。 - 如果该文件夹包含您要添加到图库中的视频,请选中“包含视频”旁边的框。
 单击“应用”。 它在屏幕的右下角。
单击“应用”。 它在屏幕的右下角。  单击同步。 这些照片现在已同步到您的iPhone。
单击同步。 这些照片现在已同步到您的iPhone。  从iPhone中打开照片。 这是主屏幕上带有彩虹花的图标。
从iPhone中打开照片。 这是主屏幕上带有彩虹花的图标。  点击相册。 这是在屏幕的底部。
点击相册。 这是在屏幕的底部。  选择您刚刚同步的文件夹。 在“我的相册”下。
选择您刚刚同步的文件夹。 在“我的相册”下。  按选择。 它在屏幕的右上角。
按选择。 它在屏幕的右上角。  按全选。 它在屏幕的左上角。现在已选择相册中的所有照片。
按全选。 它在屏幕的左上角。现在已选择相册中的所有照片。  单击共享图标。 这是在屏幕的左下角带有箭头的框。
单击共享图标。 这是在屏幕的左下角带有箭头的框。  按复制。 这是在屏幕的底部。所选的照片现在将出现在图库中。
按复制。 这是在屏幕的底部。所选的照片现在将出现在图库中。  从设备中删除新同步的文件夹。 由于您无法手动删除已同步的相册,因此这次您将需要在iTunes中执行不包含该文件夹的新照片同步。
从设备中删除新同步的文件夹。 由于您无法手动删除已同步的相册,因此这次您将需要在iTunes中执行不包含该文件夹的新照片同步。 - 在iTunes中选择您的iPhone。
- 点击左侧面板中的“照片”。
- 选择另一个文件夹进行同步。该文件夹甚至不必包含照片。只是不要选择要从设备中删除的文件夹。
- 点击“应用”。同步将完成,并且先前已同步的文件夹将被删除。其所有内容将保留在您的图库中。
 恢复iCloud照片。 如果您关闭了iCloud照片以执行此方法,请不要忘记重新打开它。在“设置”应用中选择“照片和相机”,然后将“ iCloud照片库怪胎”滑动,并将“ iCloud照片共享”开关切换到“打开”位置。这不会影响您的画廊。
恢复iCloud照片。 如果您关闭了iCloud照片以执行此方法,请不要忘记重新打开它。在“设置”应用中选择“照片和相机”,然后将“ iCloud照片库怪胎”滑动,并将“ iCloud照片共享”开关切换到“打开”位置。这不会影响您的画廊。