作者:
Frank Hunt
创建日期:
18 行进 2021
更新日期:
1 七月 2024
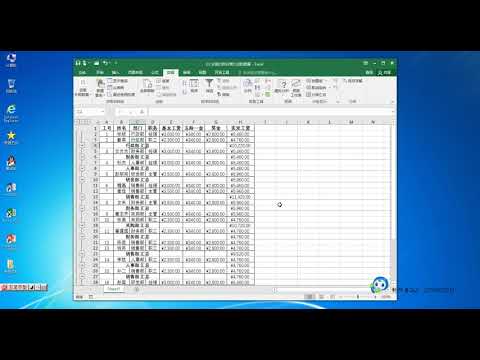
内容
如果您知道在哪里可以找到,Excel具有一些非常有用的功能。最容易学习的用法是分组和概述,它可以最大程度地减少大量数据,并使其更易于处理复杂的电子表格。请执行以下步骤,以在新版本和旧版本的Excel中利用数据分组。
踩
 打开您要使用的文件。 分组对于使大型表的大小和表示形式更易于管理非常有用,但是为了简单起见,我们在此演示中使用了一个小的电子表格。
打开您要使用的文件。 分组对于使大型表的大小和表示形式更易于管理非常有用,但是为了简单起见,我们在此演示中使用了一个小的电子表格。  去 数据. 在较新版本的Excel中,这是功能区的一部分。如果您使用的是旧版本,请单击它 数据 下拉式菜单。
去 数据. 在较新版本的Excel中,这是功能区的一部分。如果您使用的是旧版本,请单击它 数据 下拉式菜单。
方法1之2:自动概览
 去 数据 > 分组 > 自动概述. 在旧版本的Excel中,转到 数据>概述>自动概述.
去 数据 > 分组 > 自动概述. 在旧版本的Excel中,转到 数据>概述>自动概述. - 分组时Excel搜索逻辑单位中的数据 (例如,开头的标题和结尾的公式总计),选择它们并为您提供最小化它们的选项。 当Excel指示无法创建自动概览时,这是因为电子表格中没有公式。在这种情况下,您必须手动将数据分组(请参阅手动分组数据)。
 查看电子表格的自动概述。 根据电子表格的复杂性和布局,您会发现数据的各个部分被分为几组,并在单元格区域的顶部和左侧用方括号表示。该示例工作表非常简单,仅在一个地方分组。
查看电子表格的自动概述。 根据电子表格的复杂性和布局,您会发现数据的各个部分被分为几组,并在单元格区域的顶部和左侧用方括号表示。该示例工作表非常简单,仅在一个地方分组。 - 在示例概述中,第一行(标题)和最后两行(包含两个公式)之间的数据将自动分组。例如,单元格B7包含一个SUM公式。
- 单击[-]按钮以最小化数据组 .
- 查看剩余的数据。这通常是重要的信息,它使电子表格的用户可以选择是否更深入细节,从而使电子表格更易于监管。
- 在示例概述中,第一行(标题)和最后两行(包含两个公式)之间的数据将自动分组。例如,单元格B7包含一个SUM公式。
 如果需要,请删除自动概述。 如果Excel对某些数据有误解,而您对结果不满意,则可以通过以下方式再次删除概述: 数据 > 取消分组 (或者 概述) 然后 清晰的概述 选择;从这一点开始,您可以手动对数据进行分组和取消分组(请参见下面的方法)如果自动概览仅需要进行一些更改,那么您可以通过进行一些小的调整来节省时间。
如果需要,请删除自动概述。 如果Excel对某些数据有误解,而您对结果不满意,则可以通过以下方式再次删除概述: 数据 > 取消分组 (或者 概述) 然后 清晰的概述 选择;从这一点开始,您可以手动对数据进行分组和取消分组(请参见下面的方法)如果自动概览仅需要进行一些更改,那么您可以通过进行一些小的调整来节省时间。
方法2之2:手动分组数据
 选择要最小化的单元格。 在这种情况下,我们只希望在最小化数据后显示标题和总计,因此我们选择介于两者之间的所有内容。
选择要最小化的单元格。 在这种情况下,我们只希望在最小化数据后显示标题和总计,因此我们选择介于两者之间的所有内容。  去 数据 > 分组 > 分组 . 对于旧版本的Excel,请转到 数据 > 概述 > 分组.
去 数据 > 分组 > 分组 . 对于旧版本的Excel,请转到 数据 > 概述 > 分组.  出现提示时,选择 行数 或者 列. 在此示例中,我们希望垂直折叠数据,因此我们选择 行数.
出现提示时,选择 行数 或者 列. 在此示例中,我们希望垂直折叠数据,因此我们选择 行数.  查看已分组的数据部分。 现在,在单元格的左侧或顶部用方括号标记。
查看已分组的数据部分。 现在,在单元格的左侧或顶部用方括号标记。  单击[-]按钮以最小化。
单击[-]按钮以最小化。 根据需要选择并分组其他部分。 如有必要,请展开当前选择(按[+]),然后重复步骤1至4以创建新组。在此示例中,我们将在第一个组中创建一个新的子组,不包含小计,因此我们选择标题和小计之间的所有单元格。
根据需要选择并分组其他部分。 如有必要,请展开当前选择(按[+]),然后重复步骤1至4以创建新组。在此示例中,我们将在第一个组中创建一个新的子组,不包含小计,因此我们选择标题和小计之间的所有单元格。 - 查看分组的数据部分.
- 最小化新组并注意外观上的差异.
- 查看分组的数据部分.
 要取消分组,请执行以下操作: 使用Shift键选择此部分,然后转到 数据 > 取消分组 > 取消分组。在旧版本的Excel中,转到 数据 > 概述 > 取消分组
要取消分组,请执行以下操作: 使用Shift键选择此部分,然后转到 数据 > 取消分组 > 取消分组。在旧版本的Excel中,转到 数据 > 概述 > 取消分组 要取消所有分组,请转到 数据 > 取消分组 (或者 概述) > 取消分组.
要取消所有分组,请转到 数据 > 取消分组 (或者 概述) > 取消分组.
尖端
- 通常,“自动概述”功能可能无法完全按照您的意愿运行。手动概述-即创建一系列组-有时更简单,更侧重于电子表格中的数据。
- 如果工作表是共享的,则不能使用此功能。
警示语
- 使用分组 不是 如果要将Excel文件另存为html页面。
- 使用分组 不是 如果您想保护工作表;用户将无法展开或折叠行!



