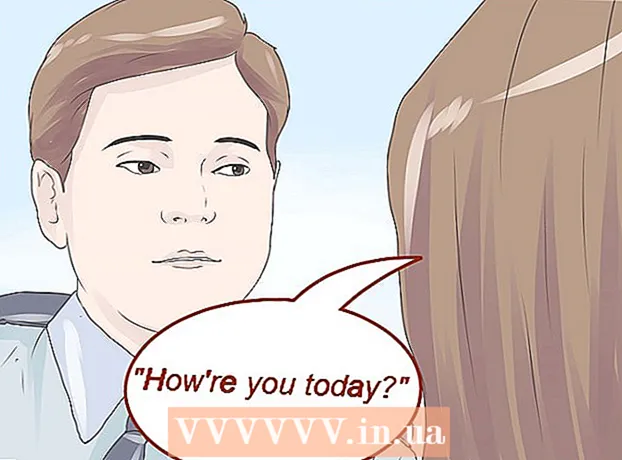作者:
Eugene Taylor
创建日期:
7 八月 2021
更新日期:
1 七月 2024

内容
- 踩
- 9的第1部分:使用简单的解决方案
- 9之2:更新Chrome
- 9之3:关闭卡住的标签
- 9的第4部分:禁用扩展
- 9之5:删除Cookie和浏览记录
- 9之6:重置Chrome
- 9之7:在Windows中卸载并重新安装Chrome
- 9之8:在Mac上卸载并重新安装Chrome
- 9之9:在iPhone上卸载并重新安装Chrome
- 尖端
- 警示语
此WikiHow展示了如何解决台式机Google Chrome中的常见错误,以及如何在台式机和iPhone上卸载和重新安装Chrome。 Google Chrome中最常见的错误是由于使用了不受支持的Chrome版本或Chrome中的程序和数据过多而引起的。
踩
9的第1部分:使用简单的解决方案
 重启你的电脑。 重新启动计算机将使Chrome浏览器运行更快,并且崩溃的可能性较小,尤其是如果您几天没有关闭计算机的时候。
重启你的电脑。 重新启动计算机将使Chrome浏览器运行更快,并且崩溃的可能性较小,尤其是如果您几天没有关闭计算机的时候。  检查您的互联网连接。 如果路由器不能正常工作,或者计算机没有正确连接到网络,您会注意到页面加载缓慢,并且经常会看到有错误的页面。通常,可以通过靠近路由器并关闭在后台运行且占用大量带宽的应用程序(例如Netflix)来解决WiFi问题。
检查您的互联网连接。 如果路由器不能正常工作,或者计算机没有正确连接到网络,您会注意到页面加载缓慢,并且经常会看到有错误的页面。通常,可以通过靠近路由器并关闭在后台运行且占用大量带宽的应用程序(例如Netflix)来解决WiFi问题。  确保您的计算机支持Google Chrome。 要使用Google Chrome,您的计算机必须具有以下规格:
确保您的计算机支持Google Chrome。 要使用Google Chrome,您的计算机必须具有以下规格: - 视窗 -Windows 7或更高版本。
- 苹果电脑 -Mac OS X 10.9或更高版本。
 检查您的计算机是否存在恶意软件。 如果您发现Chrome的页面奇怪,或者您的主页最近没有进行任何更改,则说明您的计算机上可能存在病毒。您应该能够通过运行病毒检查来删除病毒。
检查您的计算机是否存在恶意软件。 如果您发现Chrome的页面奇怪,或者您的主页最近没有进行任何更改,则说明您的计算机上可能存在病毒。您应该能够通过运行病毒检查来删除病毒。
9之2:更新Chrome
 打开谷歌浏览器。 如果您无法打开Google Chrome浏览器,则必须从Windows计算机,Mac或iPhone中删除浏览器。
打开谷歌浏览器。 如果您无法打开Google Chrome浏览器,则必须从Windows计算机,Mac或iPhone中删除浏览器。  点击 ⋮. 此按钮位于Chrome窗口的右上角。现在将出现一个下拉菜单。
点击 ⋮. 此按钮位于Chrome窗口的右上角。现在将出现一个下拉菜单。  点击 帮助. 这是下拉菜单中的底部选项之一。现在将在下拉菜单旁边显示一个弹出菜单。
点击 帮助. 这是下拉菜单中的底部选项之一。现在将在下拉菜单旁边显示一个弹出菜单。  点击 关于谷歌浏览器. 您可以在弹出菜单中找到此选项。执行此操作将带您到可以更新Chrome的页面。如果有新版本的Google Chrome浏览器,将自动安装。
点击 关于谷歌浏览器. 您可以在弹出菜单中找到此选项。执行此操作将带您到可以更新Chrome的页面。如果有新版本的Google Chrome浏览器,将自动安装。 - 更新后,系统会提示您重新启动Chrome,方法是:点击 重新启动Chrome.
9之3:关闭卡住的标签
 点击 ⋮. 此按钮位于窗口的右上角。现在将出现一个下拉菜单。
点击 ⋮. 此按钮位于窗口的右上角。现在将出现一个下拉菜单。  选择 更多实用程序. 可以在下拉菜单的底部找到该选项。单击它会在下拉菜单旁边弹出一个弹出框。
选择 更多实用程序. 可以在下拉菜单的底部找到该选项。单击它会在下拉菜单旁边弹出一个弹出框。  点击 任务管理. 您可以在弹出菜单中找到此选项。现在将打开“任务管理器”窗口。
点击 任务管理. 您可以在弹出菜单中找到此选项。现在将打开“任务管理器”窗口。  选择您要关闭的标签。 单击选项卡将其选中或按住 Ctrl (Windows)或 ⌘命令 (Mac),同时单击不同标签的名称以分别选择它们。
选择您要关闭的标签。 单击选项卡将其选中或按住 Ctrl (Windows)或 ⌘命令 (Mac),同时单击不同标签的名称以分别选择它们。  点击 结束程序. 这是窗口右下角的蓝色按钮。这样做会立即关闭有问题的标签。
点击 结束程序. 这是窗口右下角的蓝色按钮。这样做会立即关闭有问题的标签。
9的第4部分:禁用扩展
 点击 ⋮. 此按钮位于窗口的右上角。现在将出现一个下拉菜单。
点击 ⋮. 此按钮位于窗口的右上角。现在将出现一个下拉菜单。  选择 更多实用程序. 可以在下拉菜单的底部找到该选项。
选择 更多实用程序. 可以在下拉菜单的底部找到该选项。  点击 扩展名. 您可以在弹出菜单中找到此选项 更多实用程序。单击它会打开一个新选项卡,其中包含您已安装的所有扩展的列表。
点击 扩展名. 您可以在弹出菜单中找到此选项 更多实用程序。单击它会打开一个新选项卡,其中包含您已安装的所有扩展的列表。  查找要禁用的扩展名。 Chrome突然出现的问题通常是由您最近安装的扩展程序引起的。因此,请寻找最近几天安装的扩展程序。
查找要禁用的扩展名。 Chrome突然出现的问题通常是由您最近安装的扩展程序引起的。因此,请寻找最近几天安装的扩展程序。 - 如果您一次安装太多扩展程序,Chrome也会变得不稳定,因此请考虑禁用也不重要的扩展程序。
 将蓝色滑块拖动到左侧扩展名旁边。 该扩展程序现在将不再能够工作。您将必须为每个要禁用的扩展程序重复该过程。
将蓝色滑块拖动到左侧扩展名旁边。 该扩展程序现在将不再能够工作。您将必须为每个要禁用的扩展程序重复该过程。 - 您还可以通过点击垃圾箱图标,然后删除扩展程序 去掉 提示时。
9之5:删除Cookie和浏览记录
 点击 ⋮. 此按钮位于Chrome窗口的右上角。现在将出现一个下拉菜单。
点击 ⋮. 此按钮位于Chrome窗口的右上角。现在将出现一个下拉菜单。  点击 设定值. 可以在下拉菜单的底部找到该选项。现在将打开“设置”页面。
点击 设定值. 可以在下拉菜单的底部找到该选项。现在将打开“设置”页面。  向下滚动并单击 先进的. 您可以在页面的底部找到此选项。当你上车 先进的 更多选项将显示在下面。
向下滚动并单击 先进的. 您可以在页面的底部找到此选项。当你上车 先进的 更多选项将显示在下面。  点击 清除浏览数据. 该选项可以在“隐私和安全性”部分的底部找到。
点击 清除浏览数据. 该选项可以在“隐私和安全性”部分的底部找到。  确保选中窗口中的每个框。 在此窗口中,单击所有未选中的框,以确保选中所有选项。
确保选中窗口中的每个框。 在此窗口中,单击所有未选中的框,以确保选中所有选项。  单击“期间”框。 这是在窗口的顶部。
单击“期间”框。 这是在窗口的顶部。  点击 总是. 此选项将删除所有数据,而不仅仅是过去一周,一天等的数据。
点击 总是. 此选项将删除所有数据,而不仅仅是过去一周,一天等的数据。  点击 删除资料. 这是窗口底部的蓝色按钮。单击它会删除您的浏览器历史记录,Cookie,密码和其他数据。
点击 删除资料. 这是窗口底部的蓝色按钮。单击它会删除您的浏览器历史记录,Cookie,密码和其他数据。
9之6:重置Chrome
 点击 ⋮. 此按钮位于窗口的右上角。现在将出现一个下拉菜单。
点击 ⋮. 此按钮位于窗口的右上角。现在将出现一个下拉菜单。  点击 设定值. 可以在下拉菜单的底部找到该选项。
点击 设定值. 可以在下拉菜单的底部找到该选项。  向下滚动并单击 先进的. 您可以在页面的底部找到此选项。当您单击它时,它下面将显示更多选项。
向下滚动并单击 先进的. 您可以在页面的底部找到此选项。当您单击它时,它下面将显示更多选项。  向下滚动并单击 重新设置. 此选项位于页面底部。
向下滚动并单击 重新设置. 此选项位于页面底部。  点击 重新设置 根据要求。 这样做会将Chrome重设为安装时的原始默认设置。您保存的数据,书签,扩展名和设置都将被删除或重置为默认值。
点击 重新设置 根据要求。 这样做会将Chrome重设为安装时的原始默认设置。您保存的数据,书签,扩展名和设置都将被删除或重置为默认值。 - 如果这不能在您的计算机上修复Google Chrome,则必须完全卸载Chrome,然后重新安装。
9之7:在Windows中卸载并重新安装Chrome
 开启开始
开启开始  打开设置
打开设置  点击 应用. 可以在“设置”页面上找到此选项。
点击 应用. 可以在“设置”页面上找到此选项。  点击 应用程式和功能. 这是页面左侧的标签。
点击 应用程式和功能. 这是页面左侧的标签。  向下滚动并单击 铬合金. 您可以在以字母“ G”开头的应用程序部分中找到Google Chrome。单击它会在Chrome图标下方展开一个菜单。
向下滚动并单击 铬合金. 您可以在以字母“ G”开头的应用程序部分中找到Google Chrome。单击它会在Chrome图标下方展开一个菜单。  点击 去掉. 可以在Google Chrome浏览器中找到此选项。
点击 去掉. 可以在Google Chrome浏览器中找到此选项。  点击 去掉 当被问到。 这样做会从您的计算机中删除Google Chrome。
点击 去掉 当被问到。 这样做会从您的计算机中删除Google Chrome。  转到 Google Chrome的下载页面. 您将必须使用其他浏览器(例如Microsoft Edge或Firefox)来执行此操作。
转到 Google Chrome的下载页面. 您将必须使用其他浏览器(例如Microsoft Edge或Firefox)来执行此操作。  点击 资料下载. 这是页面中心的蓝色按钮。
点击 资料下载. 这是页面中心的蓝色按钮。  点击 接受并安装. 此按钮位于弹出窗口的底部。现在将下载Chrome。
点击 接受并安装. 此按钮位于弹出窗口的底部。现在将下载Chrome。  双击Chrome安装文件。 您可以在浏览器的默认下载文件夹(例如 资料下载 或文件夹 桌面).
双击Chrome安装文件。 您可以在浏览器的默认下载文件夹(例如 资料下载 或文件夹 桌面).  点击 是的 当被问到。 这样做将安装Chrome。
点击 是的 当被问到。 这样做将安装Chrome。  等待Chrome安装。 这大约需要一分钟左右的时间。安装Chrome后,将打开一个新的Chrome窗口。
等待Chrome安装。 这大约需要一分钟左右的时间。安装Chrome后,将打开一个新的Chrome窗口。
9之8:在Mac上卸载并重新安装Chrome
 打开查找器。 在Mac的Dock中单击蓝色的脸形图标。
打开查找器。 在Mac的Dock中单击蓝色的脸形图标。  点击 去. 此菜单项位于屏幕顶部。现在将出现一个下拉菜单。
点击 去. 此菜单项位于屏幕顶部。现在将出现一个下拉菜单。  点击 应用领域. 它位于下面的下拉菜单的底部 去.
点击 应用领域. 它位于下面的下拉菜单的底部 去.  找到Chrome,然后选择程序。 在此文件夹中,您可以找到Google Chrome图标。找到图标后,单击它以将其选中。
找到Chrome,然后选择程序。 在此文件夹中,您可以找到Google Chrome图标。找到图标后,单击它以将其选中。  点击 编辑. 该菜单项位于屏幕的左上角。点击它会弹出一个下拉菜单。
点击 编辑. 该菜单项位于屏幕的左上角。点击它会弹出一个下拉菜单。  点击 去掉. 此选项位于下拉菜单的中间。
点击 去掉. 此选项位于下拉菜单的中间。  单击垃圾箱图标并按住鼠标按钮。 您可以在Mac的Dock中找到此图标。单击该图标并按住鼠标按钮将弹出一个弹出菜单。
单击垃圾箱图标并按住鼠标按钮。 您可以在Mac的Dock中找到此图标。单击该图标并按住鼠标按钮将弹出一个弹出菜单。  点击 清空垃圾桶. 您可以在弹出菜单中找到此选项。
点击 清空垃圾桶. 您可以在弹出菜单中找到此选项。  点击 清空垃圾桶 当被问到。 现在,已删除垃圾箱中的所有内容,包括Google Chrome。
点击 清空垃圾桶 当被问到。 现在,已删除垃圾箱中的所有内容,包括Google Chrome。  转到 Google Chrome的下载页面. 您将不得不使用其他浏览器(例如Safari或Firefox)来执行此操作。
转到 Google Chrome的下载页面. 您将不得不使用其他浏览器(例如Safari或Firefox)来执行此操作。  点击 资料下载. 这是页面中心的蓝色按钮。
点击 资料下载. 这是页面中心的蓝色按钮。  点击 接受并安装. 此按钮位于弹出窗口的底部。现在将下载Chrome。
点击 接受并安装. 此按钮位于弹出窗口的底部。现在将下载Chrome。  双击Chrome DMG文件。 此文件位于Mac上的默认下载文件夹中(例如, 资料下载).
双击Chrome DMG文件。 此文件位于Mac上的默认下载文件夹中(例如, 资料下载).  点击并拖动Chrome图标到“应用程序”文件夹图标。 Chrome现在将安装在您的Mac上。
点击并拖动Chrome图标到“应用程序”文件夹图标。 Chrome现在将安装在您的Mac上。 - 如果出现提示,请在继续之前输入Mac的密码。
9之9:在iPhone上卸载并重新安装Chrome
 点击并按住Chrome应用。 这是在白色背景的红色,绿色,黄色和蓝色球形。您应该看到该应用开始震动。
点击并按住Chrome应用。 这是在白色背景的红色,绿色,黄色和蓝色球形。您应该看到该应用开始震动。  轻按 X. 可以在应用程序图标的左上角找到它。
轻按 X. 可以在应用程序图标的左上角找到它。  轻按 去掉 当被问到。 现在,谷歌浏览器将从您的iPhone中删除。
轻按 去掉 当被问到。 现在,谷歌浏览器将从您的iPhone中删除。  使用iPhone前往App Store
使用iPhone前往App Store  轻按 搜索. 可以在屏幕的右下角找到此选项卡。
轻按 搜索. 可以在屏幕的右下角找到此选项卡。  点击搜索栏。 这是屏幕顶部的灰色栏,其中包含文本“ App Store”。
点击搜索栏。 这是屏幕顶部的灰色栏,其中包含文本“ App Store”。  轻敲 谷歌浏览器.
轻敲 谷歌浏览器. 轻按 搜索. 这是屏幕右下角的蓝色按钮。现在可以搜索Chrome应用。
轻按 搜索. 这是屏幕右下角的蓝色按钮。现在可以搜索Chrome应用。  轻按 下载. 此按钮位于Chrome应用程序图标的右侧。
轻按 下载. 此按钮位于Chrome应用程序图标的右侧。  出现提示时输入密码。 如果您的iPhone具有Touch ID传感器,您也可以扫描指纹。
出现提示时输入密码。 如果您的iPhone具有Touch ID传感器,您也可以扫描指纹。  等待Chrome完全下载。 该过程完成后,您将可以照常打开和使用Chrome。
等待Chrome完全下载。 该过程完成后,您将可以照常打开和使用Chrome。
尖端
- Chrome带来的大多数问题是由浏览器未更新或数据过多(例如扩展程序,Cookie等)引起的。幸运的是,您可以轻松解决这些问题。
警示语
- 您无需联系Google帮助或提供帐户信息即可还原Google Chrome。