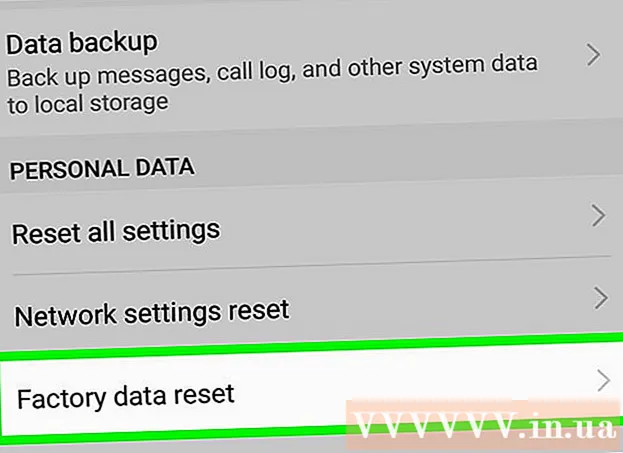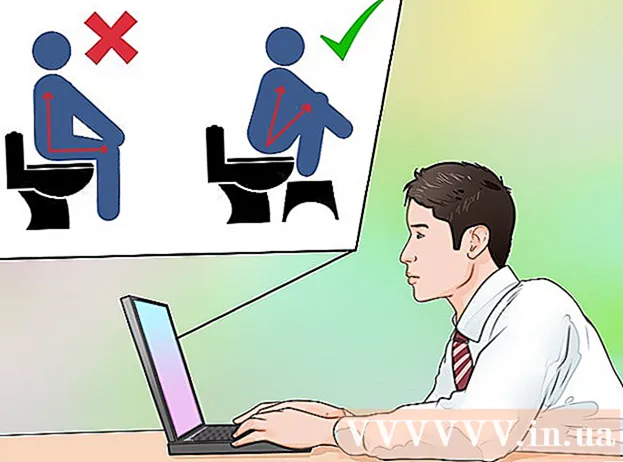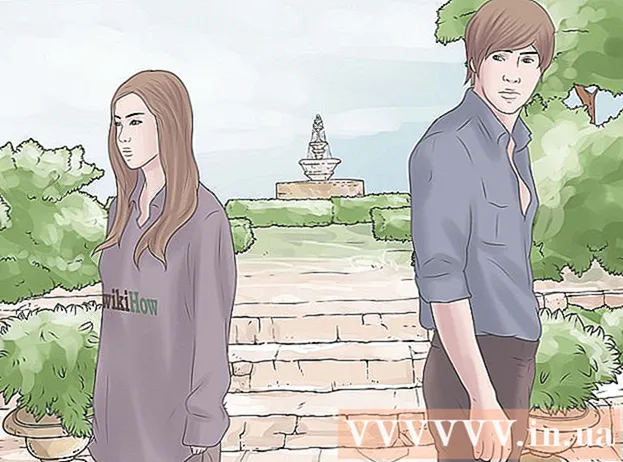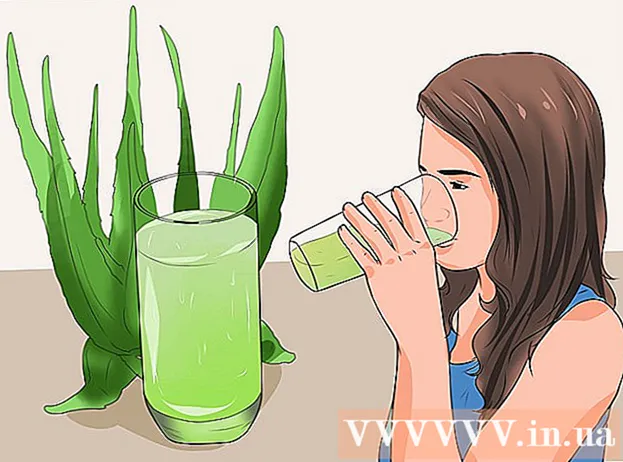作者:
Roger Morrison
创建日期:
1 九月 2021
更新日期:
1 七月 2024

内容
- 踩
- 方法6之1:创建一个Skype帐户
- 方法2之6:在Windows上下载并安装Skype
- 方法3之6:在Mac OS X上下载并安装Skype
- 方法4之6:登录到Skype
- 方法5(共6):使用Microsoft帐户登录到Skype
- 第6步,共6步:使用Facebook帐户登录Skype
Skype是一个程序,您可以使用它进行电话和视频通话。在使用Skype之前,您需要在Skype网站上创建一个帐户。如果您已经拥有Microsoft或Facebook帐户,则可以使用该帐户代替创建Skype帐户。您可以在Skype应用中自己创建一个新帐户。
踩
方法6之1:创建一个Skype帐户
 转到Skype注册页面。 如果您已经拥有Microsoft或Facebook帐户,则可以跳过此部分并下载并安装Skype。转到https://login.skype.com/account/signup-form。
转到Skype注册页面。 如果您已经拥有Microsoft或Facebook帐户,则可以跳过此部分并下载并安装Skype。转到https://login.skype.com/account/signup-form。  输入您的姓名和电子邮件地址。 在名字字段中,您必须输入您的名字。在“姓氏”字段中,您必须输入您的姓氏。在“电子邮件地址”字段中,您必须输入您的电子邮件地址。在“重复电子邮件”字段中,您必须再次输入电子邮件地址。
输入您的姓名和电子邮件地址。 在名字字段中,您必须输入您的名字。在“姓氏”字段中,您必须输入您的姓氏。在“电子邮件地址”字段中,您必须输入您的电子邮件地址。在“重复电子邮件”字段中,您必须再次输入电子邮件地址。  选择您要使用Skype的语言。 向下滚动,然后在“配置文件信息”部分的“语言”旁边,选择要用于Skype的语言。
选择您要使用Skype的语言。 向下滚动,然后在“配置文件信息”部分的“语言”旁边,选择要用于Skype的语言。 - 您也可以输入其他信息,但这是可选的。
 选择一个Skype名称。 在“ Skype名称”字段中,您必须输入要使用的Skype名称,然后单击按钮?点击。现在,您将看到您的Skype名称是否可用。如果没有,将建议替代方案。
选择一个Skype名称。 在“ Skype名称”字段中,您必须输入要使用的Skype名称,然后单击按钮?点击。现在,您将看到您的Skype名称是否可用。如果没有,将建议替代方案。 - 您的Skype名称必须至少包含6个字母或数字。名称必须以字母开头,并且不能包含空格或感叹号。
 选择一个密码。 您必须在“密码”字段中输入密码。确保您不要忘记此密码,但是不容易猜到。在重复密码字段中,您必须再次输入密码。
选择一个密码。 您必须在“密码”字段中输入密码。确保您不要忘记此密码,但是不容易猜到。在重复密码字段中,您必须再次输入密码。 - 您的密码必须包含6到20个字母或数字。
- 在某个地方写下您的密码可能是一个好主意。
 选择是否要接收有关Skype的电子邮件。 如果您想接收有关Skype的电子邮件,则必须选中“通过电子邮件”框。如果没有,请不要检查。
选择是否要接收有关Skype的电子邮件。 如果您想接收有关Skype的电子邮件,则必须选中“通过电子邮件”框。如果没有,请不要检查。  键入图片中的字母和数字。 作为防止计算机自动创建帐户的安全措施,Skype使用验证码。在上面的“键入文本”字段中键入您看到的字母或数字。
键入图片中的字母和数字。 作为防止计算机自动创建帐户的安全措施,Skype使用验证码。在上面的“键入文本”字段中键入您看到的字母或数字。 - 如果您在读取图像时遇到问题,请单击刷新按钮。单击听以使字母大声朗读。
 单击我同意-继续。 您现在可以下载并安装Skype。
单击我同意-继续。 您现在可以下载并安装Skype。
方法2之6:在Windows上下载并安装Skype
 下载Skype。 在浏览器中,转到http://www.skype.com/en/download-skype/skype-for-computer/。单击“ Skype下载”按钮。 Skype安装文件的下载将开始。
下载Skype。 在浏览器中,转到http://www.skype.com/en/download-skype/skype-for-computer/。单击“ Skype下载”按钮。 Skype安装文件的下载将开始。 - 在Skype下载页面上,您可以通过单击页面顶部的设备按钮来下载任何设备的Skype。
 打开Skype安装文件。 在“下载”文件夹中,您将看到文件SkypeSetup.exe。双击它以开始安装过程。
打开Skype安装文件。 在“下载”文件夹中,您将看到文件SkypeSetup.exe。双击它以开始安装过程。  选择你的语言。 在“ Skype安装”窗口中的“选择您的语言”下,单击下拉菜单,然后单击您要使用Skype的语言。
选择你的语言。 在“ Skype安装”窗口中的“选择您的语言”下,单击下拉菜单,然后单击您要使用Skype的语言。  选择“ Skype启动”选项。 如果希望Skype用计算机自动启动,请选中计算机启动时启动Skype框。如果没有,请确保未选中此框。单击我同意-下一步。
选择“ Skype启动”选项。 如果希望Skype用计算机自动启动,请选中计算机启动时启动Skype框。如果没有,请确保未选中此框。单击我同意-下一步。 - 通过单击更多选项,您将能够选择将安装Skype的文件夹以及Skype是否在桌面上创建快捷方式。
 选择是否安装Skype的“点击通话”功能。 Skype的“点击通话”功能将在您可以通过Skype拨打的互联网电话号码旁边添加一个图标。如果您想使用此功能,请在方框中打勾。如果没有,请确保未选中该框。单击继续。
选择是否安装Skype的“点击通话”功能。 Skype的“点击通话”功能将在您可以通过Skype拨打的互联网电话号码旁边添加一个图标。如果您想使用此功能,请在方框中打勾。如果没有,请确保未选中该框。单击继续。  选择是否要将必应设置为默认搜索引擎。 如果要将Bing用作浏览器中的默认搜索引擎,请选中将Bing设为我的默认搜索引擎框。如果您不希望这样做,请确保未选中此框。
选择是否要将必应设置为默认搜索引擎。 如果要将Bing用作浏览器中的默认搜索引擎,请选中将Bing设为我的默认搜索引擎框。如果您不希望这样做,请确保未选中此框。 - 选择此选项会将Bing用作所有浏览器的默认搜索引擎。
 选择是否要将MSN作为浏览器的主页。 如果希望每次打开新的浏览器窗口或选项卡时都打开MSN,请确保选中“从MSN设为我的主页”页面。如果没有,请确保未选中此框。单击继续。
选择是否要将MSN作为浏览器的主页。 如果希望每次打开新的浏览器窗口或选项卡时都打开MSN,请确保选中“从MSN设为我的主页”页面。如果没有,请确保未选中此框。单击继续。 - 如果已安装防病毒软件,则可能会要求您确认安装。如果是这样,请单击“是”继续。只要您从Skype官方网站上下载Skype,就不会有危险。
- Skype安装完成后,将显示Skype登录页面。
方法3之6:在Mac OS X上下载并安装Skype
 下载Skype。 在浏览器中,转到http://www.skype.com/en/download-skype/skype-for-computer/。单击“ Skype下载”按钮。 Skype安装文件的下载将开始。
下载Skype。 在浏览器中,转到http://www.skype.com/en/download-skype/skype-for-computer/。单击“ Skype下载”按钮。 Skype安装文件的下载将开始。 - 在Skype下载页面上,您可以通过单击页面顶部的设备按钮为任何设备下载Skype。
 打开Skype DMG文件。 在“下载”文件夹中,查找Skype.dmg文件。双击将其打开。
打开Skype DMG文件。 在“下载”文件夹中,查找Skype.dmg文件。双击将其打开。  安装Skype。 在Skype窗口中,您必须单击Skype.app并将其拖到“应用程序”文件夹中。 Skype已安装在“应用程序”文件夹中。
安装Skype。 在Skype窗口中,您必须单击Skype.app并将其拖到“应用程序”文件夹中。 Skype已安装在“应用程序”文件夹中。
方法4之6:登录到Skype
 打开Skype。
打开Skype。 单击“ Skype名称”。
单击“ Skype名称”。 输入您的Skype用户名和密码。 您的Skype名称是您选择的Skype名称,而不是您的电子邮件地址。
输入您的Skype用户名和密码。 您的Skype名称是您选择的Skype名称,而不是您的电子邮件地址。  单击登录。 Skype将在您下次注册时保存您的登录信息。
单击登录。 Skype将在您下次注册时保存您的登录信息。
方法5(共6):使用Microsoft帐户登录到Skype
 打开Skype。
打开Skype。 单击Microsoft帐户。
单击Microsoft帐户。 输入您的Microsoft帐户名和密码。 您的Microsoft帐户名称是您用来创建Microsoft帐户的电子邮件地址。
输入您的Microsoft帐户名和密码。 您的Microsoft帐户名称是您用来创建Microsoft帐户的电子邮件地址。  单击登录。 Skype将在您下次打开程序时保存您的登录信息。
单击登录。 Skype将在您下次打开程序时保存您的登录信息。
第6步,共6步:使用Facebook帐户登录Skype
 打开Skype。
打开Skype。 单击“使用Facebook登录”。 这是在Skype窗口的右下角。
单击“使用Facebook登录”。 这是在Skype窗口的右下角。  在Facebook登录窗口中,您需要输入用于登录Facebook的电话号码或电子邮件地址。
在Facebook登录窗口中,您需要输入用于登录Facebook的电话号码或电子邮件地址。 单击登录。
单击登录。 选择启动Skype时是否要通过Facebook自动登录。 如果需要,请单击“ Skype启动时登录我”复选框。
选择启动Skype时是否要通过Facebook自动登录。 如果需要,请单击“ Skype启动时登录我”复选框。 - 该复选框位于右下角。
 完成登录过程。 单击“使用Facebook登录”。
完成登录过程。 单击“使用Facebook登录”。  允许Skype使用您的Facebook帐户。 单击允许以允许Skype使用您的Facebook帐户。
允许Skype使用您的Facebook帐户。 单击允许以允许Skype使用您的Facebook帐户。 - 这将使Skype可以发布消息并访问您的新闻源和Facebook聊天。
 单击入门。
单击入门。 阅读并接受Skype使用条款。 阅读Skype使用条款,然后单击我同意-继续。下次您打开该程序时,Skype将使用Facebook登录。
阅读并接受Skype使用条款。 阅读Skype使用条款,然后单击我同意-继续。下次您打开该程序时,Skype将使用Facebook登录。