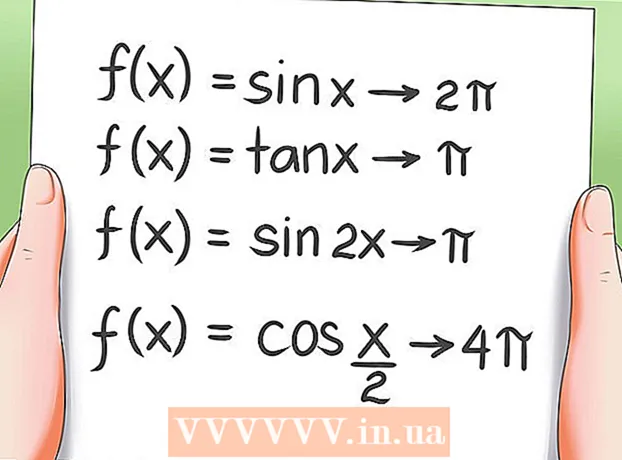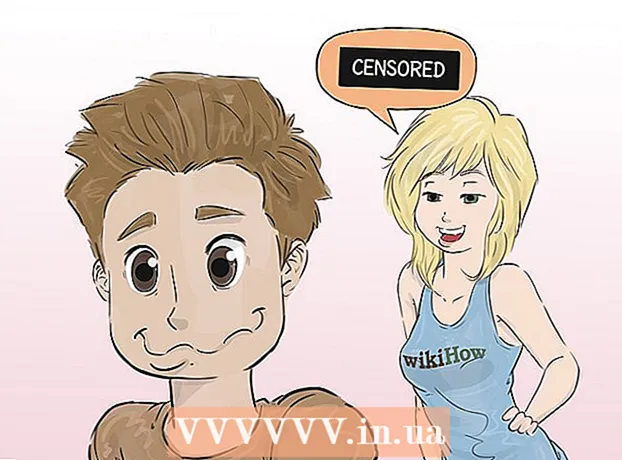作者:
Eugene Taylor
创建日期:
14 八月 2021
更新日期:
1 七月 2024

内容
此WikiHow教您如何在Windows或Mac计算机上的Photoshop中绘制曲线。最简单的方法是使用标准的钢笔工具,但是您也可以使用简化版的钢笔工具通过单击画布上的不同点来绘制曲线。
踩
方法2之2:使用钢笔工具
 打开您的Photoshop项目。 如果尚未执行此操作,请双击要在其中创建曲线的项目以将其打开。
打开您的Photoshop项目。 如果尚未执行此操作,请双击要在其中创建曲线的项目以将其打开。 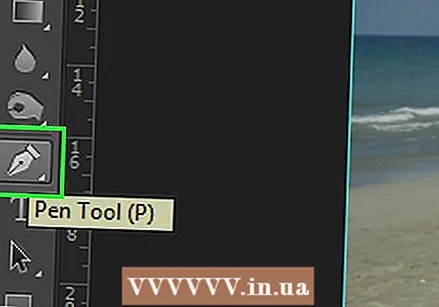 选择钢笔工具。 在左侧工具栏中选择“钢笔”图标(看起来像钢笔笔尖),然后单击 笔工具 在出现的快捷菜单中。
选择钢笔工具。 在左侧工具栏中选择“钢笔”图标(看起来像钢笔笔尖),然后单击 笔工具 在出现的快捷菜单中。  定位光标。 在开始绘制之前,将光标放在要开始绘制的点上。
定位光标。 在开始绘制之前,将光标放在要开始绘制的点上。  设置曲线的起点和斜率。 单击并向想要弯曲线的方向拖动光标,然后在到达曲线顶部时释放鼠标。
设置曲线的起点和斜率。 单击并向想要弯曲线的方向拖动光标,然后在到达曲线顶部时释放鼠标。 - 释放光标的点是曲线的顶部。
 绘制曲线的第二个点。 单击并按住要从第一个起点开始形成线条的点,然后将鼠标拖至与先前创建的曲线相反的方向。
绘制曲线的第二个点。 单击并按住要从第一个起点开始形成线条的点,然后将鼠标拖至与先前创建的曲线相反的方向。 - 要创建“ S”形线,请在与曲线相同的方向上拖动鼠标光标。
 添加更多曲线。 您可以通过按住并单击直线的下一个点,然后拖动鼠标以设置线段的曲线,将曲线添加到现有直线上。
添加更多曲线。 您可以通过按住并单击直线的下一个点,然后拖动鼠标以设置线段的曲线,将曲线添加到现有直线上。  闭合曲线。 创建所需的线后,可以通过将光标悬停在起始线的空心点上,单击一次并在光标旁边放置一个小圆圈来阻止“钢笔”工具创建更多的曲线。 。
闭合曲线。 创建所需的线后,可以通过将光标悬停在起始线的空心点上,单击一次并在光标旁边放置一个小圆圈来阻止“钢笔”工具创建更多的曲线。 。
方法2之2:使用曲率销
 打开您的Photoshop项目。 如果尚未执行此操作,请双击要在其中创建曲线的项目以将其打开。
打开您的Photoshop项目。 如果尚未执行此操作,请双击要在其中创建曲线的项目以将其打开。  选择弓形针工具。 在左侧工具栏中选择“钢笔”图标(看起来像钢笔笔尖),然后单击“确定”。 弯针工具 在滑出菜单中。
选择弓形针工具。 在左侧工具栏中选择“钢笔”图标(看起来像钢笔笔尖),然后单击“确定”。 弯针工具 在滑出菜单中。 - 弯曲笔工具允许您通过连续单击不同的点来绘制曲线。
 选择第一个点。 单击您想要曲线开始的位置。
选择第一个点。 单击您想要曲线开始的位置。  单击第二点。 这将在您的第一个点和第二个点之间建立一条线。
单击第二点。 这将在您的第一个点和第二个点之间建立一条线。  单击第三点。 这将为该线创建第三个连接,从而形成一条曲线,第二个点用作曲率的顶部。
单击第三点。 这将为该线创建第三个连接,从而形成一条曲线,第二个点用作曲率的顶部。 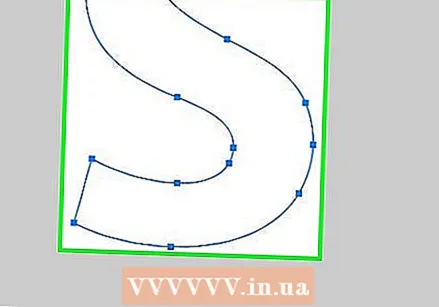 添加更多点。 您可以通过在画布上希望线条运行的那些位置上单击来继续添加点。该线将自动弯曲以适合这些点。
添加更多点。 您可以通过在画布上希望线条运行的那些位置上单击来继续添加点。该线将自动弯曲以适合这些点。 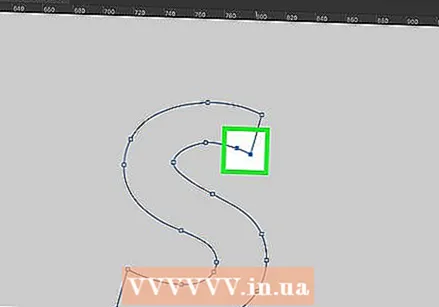 在曲线上移动一个点。 如果要向内或向外弯曲曲线的一部分,请单击它并将该点向内或向外拖动。
在曲线上移动一个点。 如果要向内或向外弯曲曲线的一部分,请单击它并将该点向内或向外拖动。
尖端
- 您也可以选择选项 自由形式 就像在纸上画线一样绘制曲线。用自由形式的笔绘制的曲线的精确度不如使用“笔”工具绘制的曲线精确。
警示语
- 如果某点使曲线具有意外形状,则可能需要撤消该点。您可以通过按以下任一方式来执行此操作 Ctrl+ž (Windows)或 ⌘命令+ž (苹果电脑)。