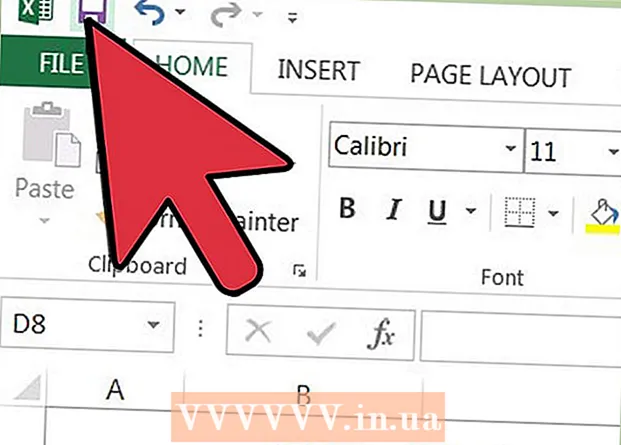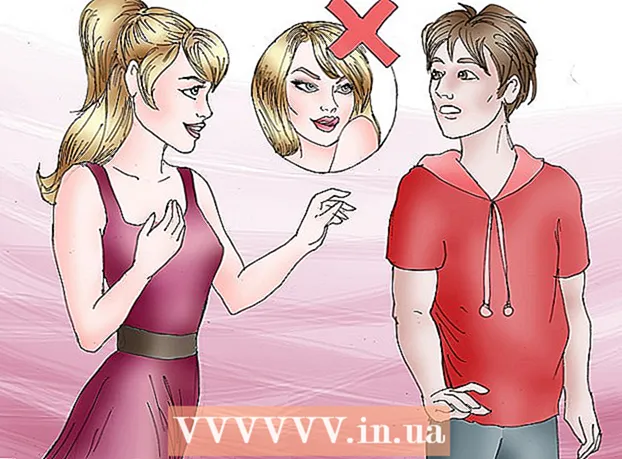作者:
Roger Morrison
创建日期:
22 九月 2021
更新日期:
1 七月 2024
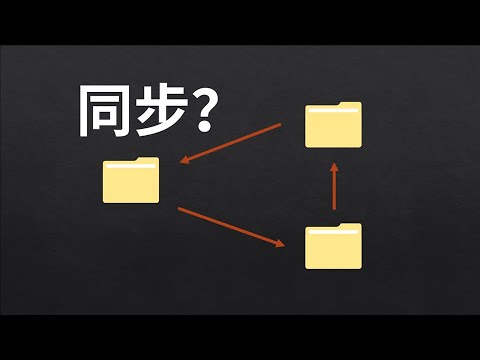
内容
此WikiHow教您如何与网络上的其他计算机共享文件夹。这样,网络上的任何计算机都可以访问和修改共享文件夹中的文件。您可以在Windows和Mac计算机上共享文件夹,尽管共享该文件夹的计算机和访问该文件夹的计算机必须使用相同的无线(或有线)Internet连接。如果只想将计算机上的文件夹同步到另一个本地文件夹或闪存驱动器,则可以使用FreeFileSync程序。
踩
方法1之3:在Windows中共享文件夹
 如有必要,请首先创建要同步的文件夹。 如果要同步新文件夹而不是现有文件夹,请执行以下操作来创建文件夹:
如有必要,请首先创建要同步的文件夹。 如果要同步新文件夹而不是现有文件夹,请执行以下操作来创建文件夹: - 转到您要创建文件夹的位置(例如,桌面)。
- 右键单击空白处。
- 选择 新的
- 点击 文件夹
- 输入名字
- 按 ↵输入.
- 通过将文件拖到文件夹图标将文件添加到文件夹。
 开启开始
开启开始  开启档案总管
开启档案总管  选择文件夹。 导航到要同步的文件夹的位置,然后单击该文件夹以将其选中。
选择文件夹。 导航到要同步的文件夹的位置,然后单击该文件夹以将其选中。  点击标签 分享. 可以在地图的左上角找到。菜单栏将出现在窗口顶部。
点击标签 分享. 可以在地图的左上角找到。菜单栏将出现在窗口顶部。  点击 具体人员.... 可以在菜单栏的“共享”部分找到此选项。单击它会打开一个新窗口。
点击 具体人员.... 可以在菜单栏的“共享”部分找到此选项。单击它会打开一个新窗口。  点击下拉列表
点击下拉列表  点击 每个人. 您可以在下拉菜单中找到此选项。
点击 每个人. 您可以在下拉菜单中找到此选项。  点击 添加. 您可以在下拉列表的右侧找到它。这将允许您网络上的每个人都访问选定的文件夹。
点击 添加. 您可以在下拉列表的右侧找到它。这将允许您网络上的每个人都访问选定的文件夹。  允许其他人添加或删除文件。 点击 阅读▼ 在 - 的右边 每个人 然后点击 阅读写作 在结果菜单中。
允许其他人添加或删除文件。 点击 阅读▼ 在 - 的右边 每个人 然后点击 阅读写作 在结果菜单中。  点击 分享. 您可以在窗口底部看到此选项。
点击 分享. 您可以在窗口底部看到此选项。  点击 准备好. 您可以在窗口底部看到它。这将关闭窗口,这意味着该文件夹现在已与网络上的其他计算机共享。
点击 准备好. 您可以在窗口底部看到它。这将关闭窗口,这意味着该文件夹现在已与网络上的其他计算机共享。  确保另一台计算机在您的网络上。 若要同步两台计算机之间的文件夹,两台计算机必须位于同一无线网络上。
确保另一台计算机在您的网络上。 若要同步两台计算机之间的文件夹,两台计算机必须位于同一无线网络上。 - 如果要与之同步文件的计算机不在同一网络上,请先连接到同一网络,然后再继续。
- 您可以通过单击图标来检查计算机的当前网络。 无线上网
 打开另一台计算机的共享文件夹。 共享文件夹后,另一台计算机应该能够查看该文件夹的内容并向其中添加(或删除)文件:
打开另一台计算机的共享文件夹。 共享文件夹后,另一台计算机应该能够查看该文件夹的内容并向其中添加(或删除)文件: - 视窗 -打开文件资源管理器,在文件夹的左列中单击另一台PC的名称(您可能需要先向下滚动),然后打开该文件夹。
- 苹果电脑 -打开Finder,在窗口左下角单击您的PC名称,然后打开文件夹。
方法2之3:在Mac上共享文件夹
 如有必要,创建要同步的文件夹。 如果要同步新文件夹而不是现有文件夹,请执行以下操作来创建文件夹:
如有必要,创建要同步的文件夹。 如果要同步新文件夹而不是现有文件夹,请执行以下操作来创建文件夹: - 转到要在其中创建文件夹的位置(例如,在桌面上)。
- 点击 文件
- 点击 新地图
- 键入文件夹的名称。
- 按 ⏎返回.
- 通过将文件拖放到文件夹图标将文件添加到文件夹。
 打开苹果菜单
打开苹果菜单  点击 系统偏好设置.... 这些可以在下拉菜单顶部附近找到。这将打开“系统偏好设置”窗口。
点击 系统偏好设置.... 这些可以在下拉菜单顶部附近找到。这将打开“系统偏好设置”窗口。  点击 分享. 您可以在“系统偏好设置”窗口的右侧找到此选项。
点击 分享. 您可以在“系统偏好设置”窗口的右侧找到此选项。  点击 文件共享. 这是窗口左侧的一个选项。
点击 文件共享. 这是窗口左侧的一个选项。  将文件夹添加到“共享文件夹”列表。 点击 + 在“共享文件夹”列表下,选择要共享的文件夹,然后单击 添加 在屏幕的右下角。
将文件夹添加到“共享文件夹”列表。 点击 + 在“共享文件夹”列表下,选择要共享的文件夹,然后单击 添加 在屏幕的右下角。  允许其他人添加或删除文件。 点击 调整后 在“用户”列表中“每个人”条目的右侧,然后单击 读和写 在结果菜单中。
允许其他人添加或删除文件。 点击 调整后 在“用户”列表中“每个人”条目的右侧,然后单击 读和写 在结果菜单中。  点击 选项 .... 您可以在窗口的右下角找到它。这将打开一个新窗口。
点击 选项 .... 您可以在窗口的右下角找到它。这将打开一个新窗口。  检查两个课程。 您需要选中的两个框大致位于窗口顶部。
检查两个课程。 您需要选中的两个框大致位于窗口顶部。 - 如果您打算与Windows计算机共享文件夹,请同时选中“ Windows共享”窗口中的复选框。
 点击 准备好. 该按钮可以在窗口底部找到。这将保存更改并激活Mac上的文件共享。
点击 准备好. 该按钮可以在窗口底部找到。这将保存更改并激活Mac上的文件共享。 - 如果未启用文件共享,则可以选中 文件共享 在窗口的左侧。
 确保另一台计算机已连接到您的网络。 若要同步两台计算机之间的文件夹,两台计算机必须位于同一无线网络上。
确保另一台计算机已连接到您的网络。 若要同步两台计算机之间的文件夹,两台计算机必须位于同一无线网络上。 - 如果要与之同步文件的计算机不在同一网络上,请先连接到同一网络,然后再继续。
- 您可以通过单击图标来检查计算机的当前网络。 无线上网
 打开另一台计算机的共享文件夹。 共享文件夹后,另一台计算机应该能够查看该文件夹的内容并向其中添加(或删除)文件:
打开另一台计算机的共享文件夹。 共享文件夹后,另一台计算机应该能够查看该文件夹的内容并向其中添加(或删除)文件: - 苹果电脑 -打开Finder,在窗口左下角单击您的PC名称,然后打开文件夹。
- 视窗 -打开文件资源管理器,在文件夹的左列中单击另一台PC的名称(您可能需要先向下滚动),然后打开该文件夹。
方法3之3:通过FreeFileSync
 下载FreeFileSync。 转到FreeFileSync网站https://freefilesync.org/,单击绿色的 下载窗口底部的按钮,向下滚动到“下载FreeFileSync”部分,然后单击您操作系统的链接。
下载FreeFileSync。 转到FreeFileSync网站https://freefilesync.org/,单击绿色的 下载窗口底部的按钮,向下滚动到“下载FreeFileSync”部分,然后单击您操作系统的链接。 - 例如:单击 下载FreeFileSync 10.0 Windows安装程序 对于Windows或 下载FreeFileSync 10.0 macOS 对于Mac。
 安装FreeFileSync。 根据您使用的是Windows还是Mac计算机,此过程将有所不同:
安装FreeFileSync。 根据您使用的是Windows还是Mac计算机,此过程将有所不同: - 视窗 -双击下载的EXE文件,单击 是的 出现提示时,单击 下一个 直到安装开始。
- 苹果电脑 -双击下载的ZIP文件夹以打开并解压缩,双击解压缩后的文件夹中的PKG文件,然后按照屏幕上的所有说明进行操作。
 如有必要,将可移动存储设备连接到计算机。 要同步USB闪存驱动器或外部硬盘驱动器上的文件,以便在连接驱动器时自动同步对文件夹的更改,请将可移动存储设备连接到计算机的USB端口之一。
如有必要,将可移动存储设备连接到计算机。 要同步USB闪存驱动器或外部硬盘驱动器上的文件,以便在连接驱动器时自动同步对文件夹的更改,请将可移动存储设备连接到计算机的USB端口之一。 - 如果您只想将该文件夹与计算机上的另一个文件夹同步,请跳过此步骤。
- 在Mac上,您需要USB-C(Thunderbolt 3)闪存驱动器或外部硬盘驱动器,或USB 3.0转USB-C适配器。
 打开FreeFileSync。 为此,请双击FreeFileSync应用程序图标,该图标类似于两个旋转的绿色箭头。 FreeFileSync窗口将会出现。
打开FreeFileSync。 为此,请双击FreeFileSync应用程序图标,该图标类似于两个旋转的绿色箭头。 FreeFileSync窗口将会出现。  点击 新的. 此按钮位于FreeFileSync窗口的左上角。这将清除FreeFileSync窗口中的所有信息。
点击 新的. 此按钮位于FreeFileSync窗口的左上角。这将清除FreeFileSync窗口中的所有信息。  添加您要从中同步文件的文件夹。 在FreeFileSync窗口的中间部分上方,单击 浏览,然后打开要从中同步文件的文件夹,然后单击 选择文件夹.
添加您要从中同步文件的文件夹。 在FreeFileSync窗口的中间部分上方,单击 浏览,然后打开要从中同步文件的文件夹,然后单击 选择文件夹. - 在Mac上,单击 选择.
 添加同步位置。 这是文件夹中文件(例如,闪存驱动器)将被同步到的位置。点击 浏览 在FreeFileSync窗口的最右侧部分上方,然后单击要使用的文件夹或存储设备,然后单击 选择文件夹 (Windows)或 选择 (苹果电脑)。
添加同步位置。 这是文件夹中文件(例如,闪存驱动器)将被同步到的位置。点击 浏览 在FreeFileSync窗口的最右侧部分上方,然后单击要使用的文件夹或存储设备,然后单击 选择文件夹 (Windows)或 选择 (苹果电脑)。  点击 比较. 可以在第一个地图的列上方找到。将出现每个位置的文件列表。
点击 比较. 可以在第一个地图的列上方找到。将出现每个位置的文件列表。  点击绿色齿轮图标右侧的三角形。 您将在要将文件夹同步到的存储设备或文件夹的列上方看到此图标。将会出现一个下拉菜单。
点击绿色齿轮图标右侧的三角形。 您将在要将文件夹同步到的存储设备或文件夹的列上方看到此图标。将会出现一个下拉菜单。  点击 镜子->. 您可以在下拉菜单中看到此选项。这 镜子选项会使第一个文件夹中的所有文件自动复制到第二个位置。
点击 镜子->. 您可以在下拉菜单中看到此选项。这 镜子选项会使第一个文件夹中的所有文件自动复制到第二个位置。 - 请注意,执行此操作时,将删除第二个位置中与第一个位置中的文件不匹配的所有文件。
- 如果要将文件夹同步到两面,以使所有文件都不会被删除,请单击 -两种方式->.
 点击 同步化. 您可以在窗口的右上角找到它。
点击 同步化. 您可以在窗口的右上角找到它。  点击 开始 提示时。 然后将第一个位置中的文件复制到第二个位置。
点击 开始 提示时。 然后将第一个位置中的文件复制到第二个位置。  保存您的FreeFileSync配置。 如果您想将来同步文件夹,则需要将设置保存到配置文件中,如下所示:
保存您的FreeFileSync配置。 如果您想将来同步文件夹,则需要将设置保存到配置文件中,如下所示: - 单击绿色的圆形箭头形图标 另存为 在窗口的左上角。
- 输入您的特定配置的名称。
- 选择一个存储位置。
- 点击 保存.
 如有必要,每次都运行同步。 当需要将文件夹与选定的同步位置重新同步时,找到并双击保存的配置文件。这将打开FreeFileSync并运行同步过程。
如有必要,每次都运行同步。 当需要将文件夹与选定的同步位置重新同步时,找到并双击保存的配置文件。这将打开FreeFileSync并运行同步过程。 - 如果您移动或更改正在使用的文件夹或可移动存储的名称,则文件同步将不起作用,您将不得不再次运行安装程序。
尖端
- 您也可以从计算机上的文件夹创建网络驱动器。这将创建一个文件夹,网络中的所有计算机都可以使用该文件夹。
警示语
- 从主计算机上的共享文件夹中移动文件将阻止链接的计算机访问有问题的文件。