作者:
Morris Wright
创建日期:
24 四月 2021
更新日期:
1 七月 2024

内容
- 踩
- 第1步,共5步:将多张照片上传到新相册
- 方法2之5:将多张照片上传到一个现有的相册
- 方法3之5:在Facebook帖子中上传多张照片
- 方法5之4:使用Facebook移动应用将多张照片上传到一个相册
- 方法5之5:使用Facebook移动应用在Facebook帖子中上传多张照片
您可以通过多种方式同时将多张照片上传到Facebook。您可以将照片添加到相册,也可以将它们直接放置在时间轴上。 Facebook具有Java支持的上载功能以及常规上载功能。因此,在上传照片时,您有几种选择。您也可以在手机上使用Facebook应用程序上传照片。
踩
第1步,共5步:将多张照片上传到新相册
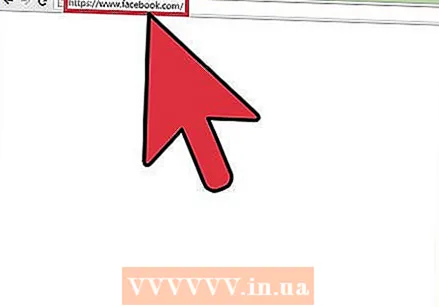 转到Facebook。 访问Facebook网站。您可以为此使用任何浏览器。
转到Facebook。 访问Facebook网站。您可以为此使用任何浏览器。  登录。 使用您的Facebook帐户和密码登录。您可以在Facebook页面的右上角找到登录字段。然后单击“登录”继续。
登录。 使用您的Facebook帐户和密码登录。您可以在Facebook页面的右上角找到登录字段。然后单击“登录”继续。 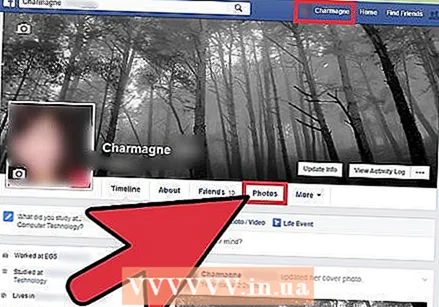 转到您的照片。 单击Facebook页面任务栏顶部的名称。这将带您进入您的个人时间表。点击“照片”标签。您会在个人资料图片下方找到此标签。如果单击此按钮,您将被重定向到您的个人照片页面。
转到您的照片。 单击Facebook页面任务栏顶部的名称。这将带您进入您的个人时间表。点击“照片”标签。您会在个人资料图片下方找到此标签。如果单击此按钮,您将被重定向到您的个人照片页面。  点击照片页面工具栏中的“创建相册”按钮。 将打开一个小窗口,您可以在其中查看计算机上的文件。
点击照片页面工具栏中的“创建相册”按钮。 将打开一个小窗口,您可以在其中查看计算机上的文件。 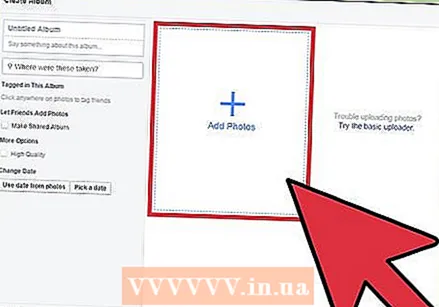 选择要从计算机上传的照片。 要同时选择和上传多张照片,请在按住CTRL键(或Mac上的CMD键)的同时,一一选择正确的照片。
选择要从计算机上传的照片。 要同时选择和上传多张照片,请在按住CTRL键(或Mac上的CMD键)的同时,一一选择正确的照片。 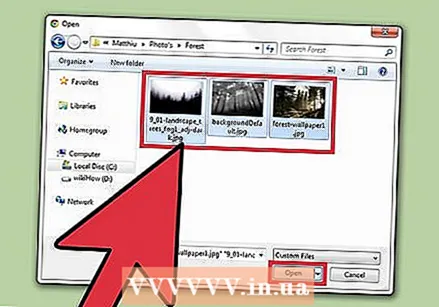 上载您的照片。 单击打开的窗口右下角的“打开”按钮。这会将选定的照片上传到Facebook上的新相册。
上载您的照片。 单击打开的窗口右下角的“打开”按钮。这会将选定的照片上传到Facebook上的新相册。 - 上传照片时,会出现“创建相册”窗口。您可以在页面顶部的文本字段中输入新相册的名称。在下面的文本字段中,您可以选择提供相册的描述。
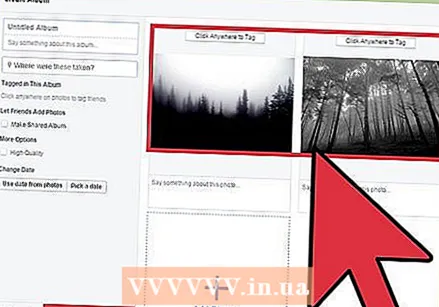 查看您的照片。 将所有照片上传到新相册后,这些照片将显示为缩略图。在此页面上,您可以为您的照片添加描述,也可以标记您的朋友(如果他们出现在您的照片中)。
查看您的照片。 将所有照片上传到新相册后,这些照片将显示为缩略图。在此页面上,您可以为您的照片添加描述,也可以标记您的朋友(如果他们出现在您的照片中)。 - 单击“创建相册”窗口左下方的“发布”按钮,以保存新相册并将其放置在时间轴上。
方法2之5:将多张照片上传到一个现有的相册
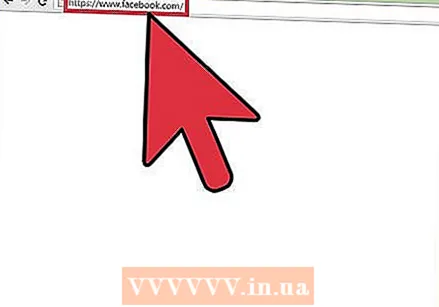 转到Facebook。 访问Facebook网站。您可以为此使用任何浏览器。
转到Facebook。 访问Facebook网站。您可以为此使用任何浏览器。 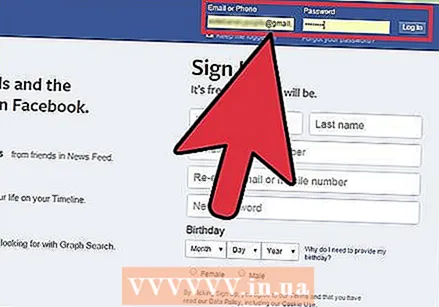 登录。 使用您的Facebook帐户和密码登录。您可以在Facebook页面的右上角找到登录字段。然后单击“登录”继续。
登录。 使用您的Facebook帐户和密码登录。您可以在Facebook页面的右上角找到登录字段。然后单击“登录”继续。 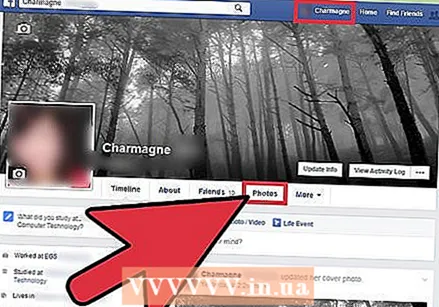 转到您的照片。 单击Facebook页面任务栏顶部的名称。这将带您进入您的个人时间表。点击“照片”标签。您会在个人资料图片下方找到此标签。如果单击此按钮,您将被重定向到您的个人照片页面。
转到您的照片。 单击Facebook页面任务栏顶部的名称。这将带您进入您的个人时间表。点击“照片”标签。您会在个人资料图片下方找到此标签。如果单击此按钮,您将被重定向到您的个人照片页面。 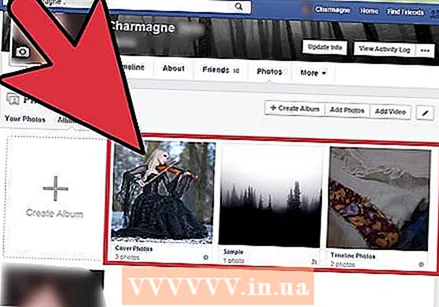 选择您要添加照片的相册。 在您的照片页面的子任务栏中单击“相册”。这将打开一个页面,您可以在其中看到所有相册。滚动浏览相册,然后单击要向其添加其他照片的相册。
选择您要添加照片的相册。 在您的照片页面的子任务栏中单击“相册”。这将打开一个页面,您可以在其中看到所有相册。滚动浏览相册,然后单击要向其添加其他照片的相册。 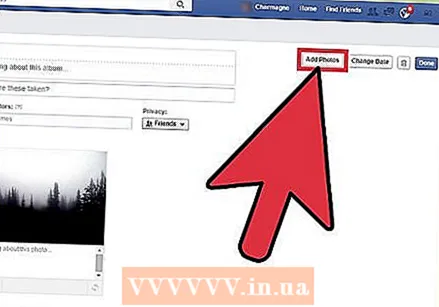 将照片添加到相册。 点击相册页面左上角的“添加照片”按钮。将打开一个小窗口,您可以在其中查看计算机上的文件。
将照片添加到相册。 点击相册页面左上角的“添加照片”按钮。将打开一个小窗口,您可以在其中查看计算机上的文件。 - 选择要从计算机上传的照片。要同时选择和上传多张照片,请在按住CTRL键(或Mac上的CMD键)的同时,一一选择正确的照片。
- 单击打开的窗口右下角的“打开”按钮。这会将选定的照片上传到您选择的Facebook相册。
- 上传照片时,将出现“添加照片”窗口。在此窗口的左侧,您可以查看相册的详细信息。
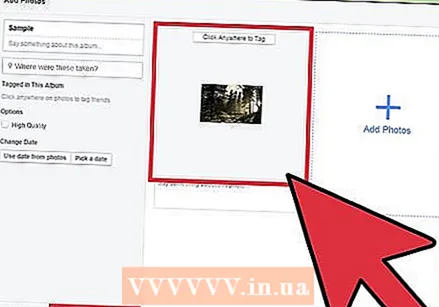 查看您的照片。 将所有照片上传并添加到相册后,这些照片将显示为缩略图。在此页面上,您可以为您的照片添加描述,也可以标记您的朋友(如果他们出现在您的照片中)。
查看您的照片。 将所有照片上传并添加到相册后,这些照片将显示为缩略图。在此页面上,您可以为您的照片添加描述,也可以标记您的朋友(如果他们出现在您的照片中)。 - 单击“添加照片”窗口左下方的“发布”按钮,以保存您的新照片并将其发布到您的时间轴。
方法3之5:在Facebook帖子中上传多张照片
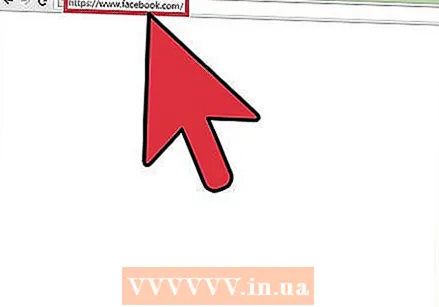 转到Facebook。 访问Facebook网站。您可以为此使用任何浏览器。
转到Facebook。 访问Facebook网站。您可以为此使用任何浏览器。 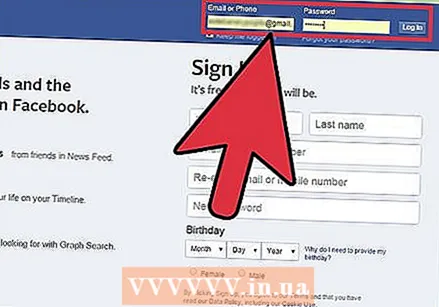 登录。 使用您的Facebook帐户和密码登录。您可以在Facebook页面的右上角找到登录字段。然后单击“登录”继续。
登录。 使用您的Facebook帐户和密码登录。您可以在Facebook页面的右上角找到登录字段。然后单击“登录”继续。  开始新的Facebook帖子。 您可以在几乎任何Facebook页面上发布消息。您可以通过在新闻概述顶部,时间轴顶部和朋友的Facebook页面上找到的文本字段中键入一条消息来执行此操作。
开始新的Facebook帖子。 您可以在几乎任何Facebook页面上发布消息。您可以通过在新闻概述顶部,时间轴顶部和朋友的Facebook页面上找到的文本字段中键入一条消息来执行此操作。 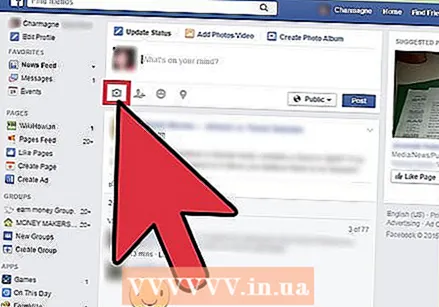 将照片添加到邮件中。 在您键入消息的文本字段中,您会找到一些不同的选项。例如,您可以将照片,视频或您的状态添加到Facebook消息中。要添加照片,请在文本字段中单击照片/视频选项。将打开一个小窗口,您可以在其中查看计算机上的文件。
将照片添加到邮件中。 在您键入消息的文本字段中,您会找到一些不同的选项。例如,您可以将照片,视频或您的状态添加到Facebook消息中。要添加照片,请在文本字段中单击照片/视频选项。将打开一个小窗口,您可以在其中查看计算机上的文件。 - 选择要从计算机上传的照片。您可以同时上传多张照片。
- 单击打开的窗口右下角的“打开”按钮。这会将选定的照片上传为您的新Facebook帖子的一部分。照片将出现在您还可以键入消息的字段中。
 发布您的照片。 将所有照片上传为新的Facebook帖子的一部分后,这些照片将显示为缩略图。您可以选择在照片中添加消息或状态,也可以标记朋友(如果他们出现在照片中)。单击“发布”按钮以发布带有照片的Facebook帖子。
发布您的照片。 将所有照片上传为新的Facebook帖子的一部分后,这些照片将显示为缩略图。您可以选择在照片中添加消息或状态,也可以标记朋友(如果他们出现在照片中)。单击“发布”按钮以发布带有照片的Facebook帖子。
方法5之4:使用Facebook移动应用将多张照片上传到一个相册
 打开Facebook应用程序。 在手机上搜索并打开Facebook应用。
打开Facebook应用程序。 在手机上搜索并打开Facebook应用。 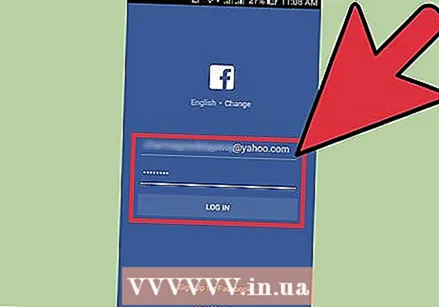 登录到您的Facebook帐户。 如果您上次使用该应用程序是注销的,则需要再次登录。在这种情况下,请在相应的字段中输入您的电子邮件地址和密码,然后点击“登录”以访问您的帐户。
登录到您的Facebook帐户。 如果您上次使用该应用程序是注销的,则需要再次登录。在这种情况下,请在相应的字段中输入您的电子邮件地址和密码,然后点击“登录”以访问您的帐户。 - 如果您在打开应用程序时已经登录,请跳过此步骤。
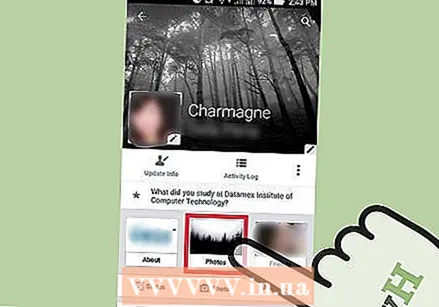 转到您的照片。 点按您的Facebook应用程序任务栏顶部的名称。这将带您进入您的个人时间表。点击个人资料图片下方的“照片”。如果您点击此按钮,您将被重定向到您的个人照片页面。
转到您的照片。 点按您的Facebook应用程序任务栏顶部的名称。这将带您进入您的个人时间表。点击个人资料图片下方的“照片”。如果您点击此按钮,您将被重定向到您的个人照片页面。 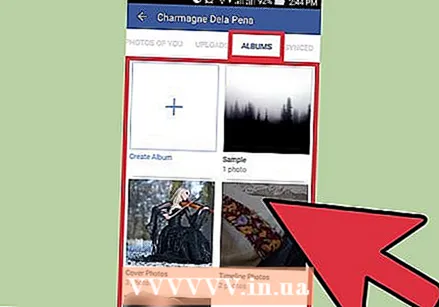 选择您要添加照片的相册。 在移动Facebook应用程序上,您的照片被组织在不同的相册中。点击您要添加其他照片的相册。这将打开相册,您可以看到相册中已经存储了哪些照片。点击任务栏右上角的加号图标。手机上的照相馆将打开。
选择您要添加照片的相册。 在移动Facebook应用程序上,您的照片被组织在不同的相册中。点击您要添加其他照片的相册。这将打开相册,您可以看到相册中已经存储了哪些照片。点击任务栏右上角的加号图标。手机上的照相馆将打开。 - 如果要将照片添加到新相册而不是现有相册,请点击照片页面左上角的“创建相册”。
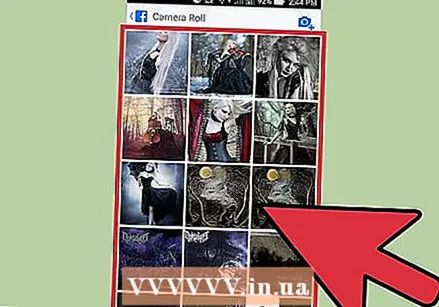 选择您要上传的照片。 点按您要上传的照片。您可以同时上传多张照片。您选择的照片将突出显示。
选择您要上传的照片。 点按您要上传的照片。您可以同时上传多张照片。您选择的照片将突出显示。 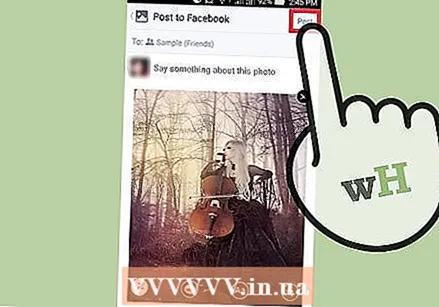 发布您的照片。 点击照片库右上角的“完成”按钮。一个小的“更新状态”窗口将打开,其中包含您的照片和一个空白文本字段。在这里,您可以指示谁可以看到照片或向照片添加描述或消息。
发布您的照片。 点击照片库右上角的“完成”按钮。一个小的“更新状态”窗口将打开,其中包含您的照片和一个空白文本字段。在这里,您可以指示谁可以看到照片或向照片添加描述或消息。 - 点击“更新状态”窗口右上角的“发布”按钮,将您的照片上传并发布到Facebook。您的新照片和相关消息将发布在您的个人时间轴上。它们也将存储在添加了照片的相册中。
方法5之5:使用Facebook移动应用在Facebook帖子中上传多张照片
 打开Facebook应用程序。 在手机上搜索并打开Facebook应用。
打开Facebook应用程序。 在手机上搜索并打开Facebook应用。 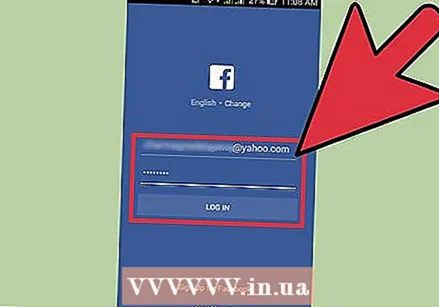 登录到您的Facebook帐户。 如果您上次使用该应用程序是注销的,则需要再次登录。在这种情况下,请在相应的字段中输入您的电子邮件地址和密码,然后点击“登录”以访问您的帐户。
登录到您的Facebook帐户。 如果您上次使用该应用程序是注销的,则需要再次登录。在这种情况下,请在相应的字段中输入您的电子邮件地址和密码,然后点击“登录”以访问您的帐户。 - 如果您在打开应用程序时已经登录,请跳过此步骤。
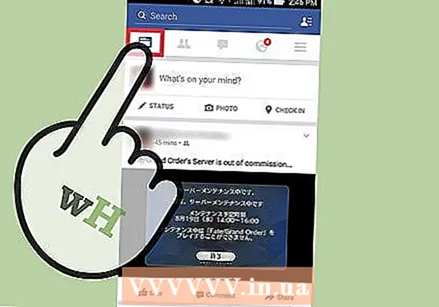 转到您的个人时间表。 点按您的Facebook应用程序任务栏顶部的名称。这将带您进入您的个人时间表。您可以将照片直接发布到个人时间轴中,作为状态更新或消息的一部分。因此,您不必创建或编辑相册。
转到您的个人时间表。 点按您的Facebook应用程序任务栏顶部的名称。这将带您进入您的个人时间表。您可以将照片直接发布到个人时间轴中,作为状态更新或消息的一部分。因此,您不必创建或编辑相册。 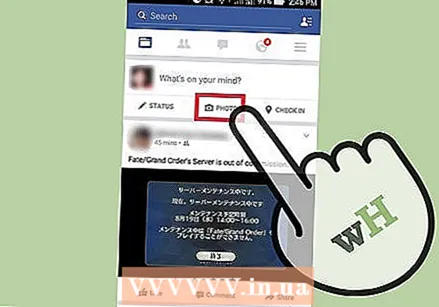 点击个人时间轴顶部的“共享照片”按钮。 手机上的照相馆将打开。
点击个人时间轴顶部的“共享照片”按钮。 手机上的照相馆将打开。  选择您要上传的照片。 点按您要上传的照片。您可以同时上传多张照片。您选择的照片将突出显示。选择完所有照片后,请点击照片库右上角的“完成”按钮。
选择您要上传的照片。 点按您要上传的照片。您可以同时上传多张照片。您选择的照片将突出显示。选择完所有照片后,请点击照片库右上角的“完成”按钮。  上传并发布您的照片。 一个小的“更新状态”窗口将打开,其中包含您的照片和一个空白文本字段。在这里,您可以指定谁可以看到照片或向照片添加描述或消息。
上传并发布您的照片。 一个小的“更新状态”窗口将打开,其中包含您的照片和一个空白文本字段。在这里,您可以指定谁可以看到照片或向照片添加描述或消息。 - 点击“更新状态”窗口右上角的“发布”按钮,将您的照片上传并发布到Facebook。您的新照片和相关消息将发布在您的个人时间轴上。



