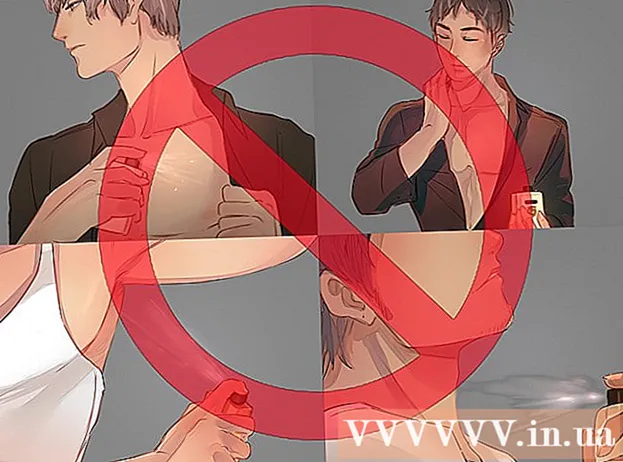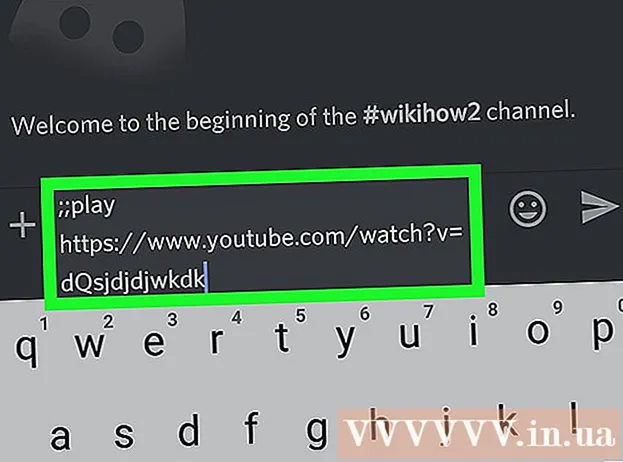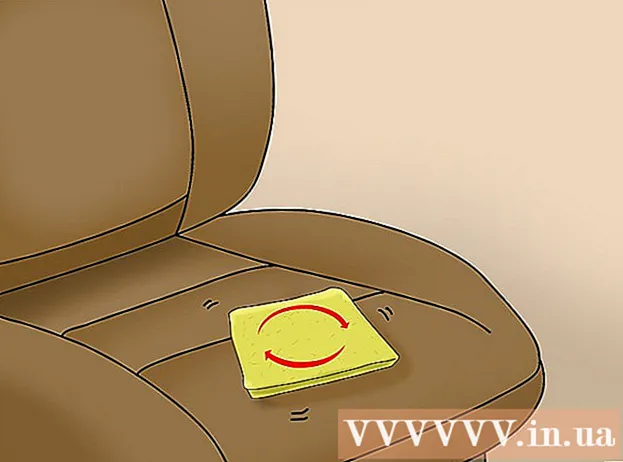作者:
Charles Brown
创建日期:
10 二月 2021
更新日期:
1 七月 2024

内容
- 踩
- 方法1之5:将字幕添加到视频文件
- 方法2之5:将字幕上传到YouTube视频(Creator Studio Classic)
- 方法3之5:将字幕上传到YouTube视频(YouTube Studio Beta)
- 方法5之4:使用Aegisub创建字幕文件
- 方法5(共5):手动创建字幕文件
视频字幕可用于在屏幕上为听力有障碍的人显示对话和声音或进行翻译。字幕保存在单独的文件中。最常见的字幕文件格式是字幕字幕格式或SRT文件。您可以在文字处理程序(如记事本或TextEdit)中手动创建这些文件,也可以在字幕创建软件(如Aegisub)中创建它们。许多媒体播放器可以检测到SRT文件,或者让您选择一个文件并在播放视频时显示字幕。仅在选择SRT文件时才能显示这些内容。要将字幕永久添加到视频文件,您需要使用视频编码软件,例如Handbrake。您也可以将SRT文件上传到YouTube视频。
踩
方法1之5:将字幕添加到视频文件
 下载并安装Handbrake。 Handbrake是一个免费的视频编码工具,它还允许您在视频中添加字幕。您可以从https://handbrake.fr/downloads.php下载Handbrake。
下载并安装Handbrake。 Handbrake是一个免费的视频编码工具,它还允许您在视频中添加字幕。您可以从https://handbrake.fr/downloads.php下载Handbrake。 - 要将字幕添加到视频,您需要一个外部SRT文件,其中包含视频的字幕。如果没有SRT文件,则可以使用免费的Aegisub应用程序创建一个文件,也可以在记事本或TextEdit中手动编写一个文件。
 打开手刹。 下载并安装Handbrake之后,您可以从Windows的“开始”菜单或Mac上的“应用程序”文件夹中将其打开。
打开手刹。 下载并安装Handbrake之后,您可以从Windows的“开始”菜单或Mac上的“应用程序”文件夹中将其打开。  点击 文件. 这是左侧菜单中的第二个选项。这将打开资源管理器窗口。
点击 文件. 这是左侧菜单中的第二个选项。这将打开资源管理器窗口。 - 您也可以将要添加字幕的视频拖到右侧的框中。
 单击您要添加字幕的视频,然后单击 打开. 这将在“手刹”中打开视频。
单击您要添加字幕的视频,然后单击 打开. 这将在“手刹”中打开视频。  点击 字幕. 这是屏幕中央的选项卡之一,位于视频源信息下方。
点击 字幕. 这是屏幕中央的选项卡之一,位于视频源信息下方。  点击 导入SRT. 这是在“字幕”标签下的框顶部。
点击 导入SRT. 这是在“字幕”标签下的框顶部。  选择与视频相对应的SRT文件,然后单击 打开. 这会将SRT文件导入到Handbrake。
选择与视频相对应的SRT文件,然后单击 打开. 这会将SRT文件导入到Handbrake。  点击 搜索. 这是右下角的灰色按钮。
点击 搜索. 这是右下角的灰色按钮。  输入新文件的名称,然后单击 保存. 这会将包含最终视频以及字幕添加到位置的文件保存到该位置。
输入新文件的名称,然后单击 保存. 这会将包含最终视频以及字幕添加到位置的文件保存到该位置。  点击 开始编码. 这在手刹的顶部,在绿色的Play Triangle图标旁边。这将使用字幕对视频进行编码。您可以通过选择字幕菜单并启用字幕来在媒体播放器中启用字幕。
点击 开始编码. 这在手刹的顶部,在绿色的Play Triangle图标旁边。这将使用字幕对视频进行编码。您可以通过选择字幕菜单并启用字幕来在媒体播放器中启用字幕。
方法2之5:将字幕上传到YouTube视频(Creator Studio Classic)
 去 https://www.youtube.com 在互联网浏览器中。 您可以在PC或Mac上使用任何浏览器。
去 https://www.youtube.com 在互联网浏览器中。 您可以在PC或Mac上使用任何浏览器。 - 如果您尚未登录YouTube帐户,请单击右上角的“登录”,然后使用与您的YouTube帐户关联的电子邮件地址和密码登录。
- 要将字幕上传到YouTube上的视频,您需要创建一个带有该视频字幕的SRT文件。如果没有SRT文件,则可以使用免费的Aegisub应用程序创建一个文件,也可以在记事本或TextEdit中手动编写一个文件。
 将您的视频上传到YouTube. 如果尚未执行此操作,请使用常规方法将计算机上的视频上传到YouTube。
将您的视频上传到YouTube. 如果尚未执行此操作,请使用常规方法将计算机上的视频上传到YouTube。  单击用户图标。 这是一个圆形图标,您的个人资料照片位于右上角。这将打开您的帐户菜单。
单击用户图标。 这是一个圆形图标,您的个人资料照片位于右上角。这将打开您的帐户菜单。 - 如果您尚未选择个人资料照片,则YouTube会显示一个带有您姓名缩写的彩色圆圈。
 点击 创作者工作室. 这是在单击个人资料图片时出现的下拉菜单中。
点击 创作者工作室. 这是在单击个人资料图片时出现的下拉菜单中。 - 如果您看到的是“ YouTube Studio(测试版)”而不是“ Creator Studio”,请使用以下方法学习如何将字幕上传到YouTube Studio。您也可以单击左侧栏中的“ YouTube Studio(测试版)”,然后单击“ Creator Studio Classic”,以切换到Creator Studio Classic。
 点击 影片管理员. 这是在左侧的边栏中。这将显示所有上传的YouTube视频的列表。
点击 影片管理员. 这是在左侧的边栏中。这将显示所有上传的YouTube视频的列表。  点击 编辑 要添加字幕的视频旁边的。 这将显示视频的展开菜单。
点击 编辑 要添加字幕的视频旁边的。 这将显示视频的展开菜单。  点击 字幕/抄送. 单击“编辑”时出现的下拉菜单底部附近。
点击 字幕/抄送. 单击“编辑”时出现的下拉菜单底部附近。  选择一种语言,然后单击 设定语言. 如果尚未选择视频的语言,请使用下拉菜单选择视频的语言。然后,点击显示“设置语言”的蓝色按钮。
选择一种语言,然后单击 设定语言. 如果尚未选择视频的语言,请使用下拉菜单选择视频的语言。然后,点击显示“设置语言”的蓝色按钮。  点击 添加新字幕或抄送. 这是视频右侧的蓝色按钮。
点击 添加新字幕或抄送. 这是视频右侧的蓝色按钮。  选择语言。 如果您在视频中添加了多种语言,请选择字幕所使用的语言。否则,只需单击您选择的默认语言即可。
选择语言。 如果您在视频中添加了多种语言,请选择字幕所使用的语言。否则,只需单击您选择的默认语言即可。  点击 上传一个文件. 这是右边的第一个选项。
点击 上传一个文件. 这是右边的第一个选项。 - 如果没有字幕文件,则可以在YouTube Creator Studio中选择其他选项之一来创建字幕。
 选择“字幕文件”,然后单击 选择文件. 单击“字幕文件”旁边的放射状按钮,然后单击“选择文件”。这将打开一个浏览器窗口,允许您选择字幕文件。
选择“字幕文件”,然后单击 选择文件. 单击“字幕文件”旁边的放射状按钮,然后单击“选择文件”。这将打开一个浏览器窗口,允许您选择字幕文件。  选择字幕文件,然后单击 打开. 使用资源管理器窗口导航到SRT文件。单击它以选择它。然后单击“打开”以上传文件。
选择字幕文件,然后单击 打开. 使用资源管理器窗口导航到SRT文件。单击它以选择它。然后单击“打开”以上传文件。  点击 上载. 这是左下角的蓝色按钮。这会将字幕文件上传到您的视频。您可以通过左侧的视频预览字幕。
点击 上载. 这是左下角的蓝色按钮。这会将字幕文件上传到您的视频。您可以通过左侧的视频预览字幕。  点击 保存更改. 这是右侧视频预览上方的蓝色按钮。这将使用视频文件中的字幕对视频进行永久编码。
点击 保存更改. 这是右侧视频预览上方的蓝色按钮。这将使用视频文件中的字幕对视频进行永久编码。
方法3之5:将字幕上传到YouTube视频(YouTube Studio Beta)
 去 https://www.youtube.com 在互联网浏览器中。 您可以在PC或Mac上使用任何Internet浏览器。
去 https://www.youtube.com 在互联网浏览器中。 您可以在PC或Mac上使用任何Internet浏览器。 - 如果您尚未登录YouTube帐户,请单击右上角的“登录”,然后使用与您的YouTube帐户关联的电子邮件地址和密码登录。
- 要将字幕上传到YouTube上的视频,您需要创建一个带有该视频字幕的SRT文件。如果没有SRT文件,则可以使用免费的Aegisub应用程序创建一个文件,也可以在记事本或TextEdit中手动编写一个文件。
 将您的视频上传到YouTube. 如果尚未执行此操作,请使用常规方法将计算机上的视频上传到YouTube。
将您的视频上传到YouTube. 如果尚未执行此操作,请使用常规方法将计算机上的视频上传到YouTube。  单击用户图标。 这是一个圆形图标,您的个人资料照片位于右上角。这将显示您的帐户菜单。
单击用户图标。 这是一个圆形图标,您的个人资料照片位于右上角。这将显示您的帐户菜单。 - 如果您尚未选择个人资料照片,则YouTube会显示一个带有您姓名缩写的彩色圆圈。
 点击 YouTube Studio(测试版). 这是在单击个人资料图片时出现的下拉菜单中。
点击 YouTube Studio(测试版). 这是在单击个人资料图片时出现的下拉菜单中。 - 如果您看到的是“ Creator Studio”而不是“ YouTube Studio(测试版)”,请查看方法2,以了解如何在Creator Studio Classic中上载字幕。您也可以单击“ Creator Studio”,然后单击“ Try Studio(Beta)”以切换到YouTube Studio。
 点击 影片. 这是在左侧的边栏中。这将显示您已上传到YouTube的所有视频。
点击 影片. 这是在左侧的边栏中。这将显示您已上传到YouTube的所有视频。  单击您要添加字幕的视频。 您可以单击预览图像或视频标题。这将打开一个页面,您可以在其中编辑视频的详细信息。
单击您要添加字幕的视频。 您可以单击预览图像或视频标题。这将打开一个页面,您可以在其中编辑视频的详细信息。  点击 先进的. 这是页面顶部的第二个选项卡。
点击 先进的. 这是页面顶部的第二个选项卡。  选择视频的语言。 如果尚未这样做,请使用“视频语言”下拉菜单选择视频的语言。您必须先选择一种语言,才能上传字幕文件。
选择视频的语言。 如果尚未这样做,请使用“视频语言”下拉菜单选择视频的语言。您必须先选择一种语言,才能上传字幕文件。  点击 上传字幕/抄送. 这是“视频语言”下拉菜单下的蓝色链接。
点击 上传字幕/抄送. 这是“视频语言”下拉菜单下的蓝色链接。  选择“有时间”,然后单击 更多. 由于SRT文件包含字幕的定时,因此请单击“带定时”旁边的放射状按钮,然后单击窗口右下角的“继续”。
选择“有时间”,然后单击 更多. 由于SRT文件包含字幕的定时,因此请单击“带定时”旁边的放射状按钮,然后单击窗口右下角的“继续”。  选择SRT文件,然后单击 打开. 使用资源管理器窗口导航到视频的SRT文件。单击它以将其选中,然后单击右下角的“打开”。这会将文件上传到YouTube。
选择SRT文件,然后单击 打开. 使用资源管理器窗口导航到视频的SRT文件。单击它以将其选中,然后单击右下角的“打开”。这会将文件上传到YouTube。  点击 保存. 这将保存带有上传字幕的视频。
点击 保存. 这将保存带有上传字幕的视频。 - 播放视频时,可以通过单击视频底部的齿轮图标,然后单击“字幕/ CC”来启用字幕。然后选择字幕的语言。
方法5之4:使用Aegisub创建字幕文件
 去 http://www.aegisub.org 在互联网浏览器中。 这是一个可下载Aegisub的网站,Aegisub是一个免费的应用程序,可用于创建视频字幕。
去 http://www.aegisub.org 在互联网浏览器中。 这是一个可下载Aegisub的网站,Aegisub是一个免费的应用程序,可用于创建视频字幕。 - 如果您希望手动输入字幕,请查看手动创建字幕文件的方法。
 点击 完成安装 除了“ Windows”或“ OS X 10.7+”。 如果您使用的是Windows,请单击Windows旁边的“完全安装”以下载Windows的安装文件。如果您使用的是Mac,请单击“ OS X 10.7+”旁边的“完全安装”以下载Mac安装文件。
点击 完成安装 除了“ Windows”或“ OS X 10.7+”。 如果您使用的是Windows,请单击Windows旁边的“完全安装”以下载Windows的安装文件。如果您使用的是Mac,请单击“ OS X 10.7+”旁边的“完全安装”以下载Mac安装文件。  双击安装文件,然后按照说明进行操作。 默认情况下,您下载的文件位于Mac和Windows上的“下载”文件夹中。 Windows的安装文件的文件名为“ Aegisub-3.2.2-32.exe”。 Mac的安装文件的文件名为“ Aegisub-3.2.2.dmg”。
双击安装文件,然后按照说明进行操作。 默认情况下,您下载的文件位于Mac和Windows上的“下载”文件夹中。 Windows的安装文件的文件名为“ Aegisub-3.2.2-32.exe”。 Mac的安装文件的文件名为“ Aegisub-3.2.2.dmg”。  打开Aegisub。 该图标类似于带有X的红眼球。它位于Windows的“开始”菜单或Mac上的“应用程序”文件夹中。
打开Aegisub。 该图标类似于带有X的红眼球。它位于Windows的“开始”菜单或Mac上的“应用程序”文件夹中。  点击 视频. 这是在屏幕顶部的菜单栏中。这将显示“视频”下拉菜单。
点击 视频. 这是在屏幕顶部的菜单栏中。这将显示“视频”下拉菜单。  点击 打开视频. 这是“视频”下的下拉菜单中的第一个选项。
点击 打开视频. 这是“视频”下的下拉菜单中的第一个选项。  选择一个视频,然后单击 打开. 导航到要添加字幕的视频的存储位置,然后单击以选择它。然后单击“打开”以在Aegisub中打开视频。在左侧,您将看到视频显示窗口。声音显示窗口在右侧。在此显示视频的声波。在其下,您将看到一个文本字段,您可以在其中输入字幕。在所有这些内容的下面,您将看到字幕窗口,其中包含所有字幕的列表以及有关每个字幕的一些信息。
选择一个视频,然后单击 打开. 导航到要添加字幕的视频的存储位置,然后单击以选择它。然后单击“打开”以在Aegisub中打开视频。在左侧,您将看到视频显示窗口。声音显示窗口在右侧。在此显示视频的声波。在其下,您将看到一个文本字段,您可以在其中输入字幕。在所有这些内容的下面,您将看到字幕窗口,其中包含所有字幕的列表以及有关每个字幕的一些信息。  单击并拖动以突出显示要字幕的声音。 使用声音显示窗口突出显示要添加字幕的音频。您可以通过单击并拖动突出显示区域的红色和蓝色边缘来调整突出显示区域。您还可以在声音显示窗口下方的时间框中手动输入字幕的开始和结束时间。
单击并拖动以突出显示要字幕的声音。 使用声音显示窗口突出显示要添加字幕的音频。您可以通过单击并拖动突出显示区域的红色和蓝色边缘来调整突出显示区域。您还可以在声音显示窗口下方的时间框中手动输入字幕的开始和结束时间。 - 您也可以在声音显示窗口下方单击类似于声波的图标。这将切换到“频谱分析仪”模式,使您可以更好地查看波形文件,并轻松查看语音的开始和结束位置。
 在文本框中输入字幕。 使用显示窗口下方的文本框键入突出显示的音频的字幕。
在文本框中输入字幕。 使用显示窗口下方的文本框键入突出显示的音频的字幕。  单击复选标记图标。 带有复选标记的绿色图标在文本字段上方。这将保存字幕,并在上一个字幕结束后创建一个新的字幕。
单击复选标记图标。 带有复选标记的绿色图标在文本字段上方。这将保存字幕,并在上一个字幕结束后创建一个新的字幕。  对所有字幕重复此操作。 您可以通过单击复选标记图标添加任意数量的字幕。您可以通过在底部的字幕显示窗口中单击字幕,然后编辑文本或调整开始时间和结束时间来调整字幕。
对所有字幕重复此操作。 您可以通过单击复选标记图标添加任意数量的字幕。您可以通过在底部的字幕显示窗口中单击字幕,然后编辑文本或调整开始时间和结束时间来调整字幕。 - 如果底部的任何字幕显示框都变成红色,则可能每行字符太多。您可以通过输入“ / N”或按来在字幕中创建单独的一行 ⇧移位+↵输入 推。
 点击 文件. 这是在屏幕顶部的菜单栏中。添加字幕后,需要保存字幕文件。
点击 文件. 这是在屏幕顶部的菜单栏中。添加字幕后,需要保存字幕文件。  点击 导出字幕. 这是在“文件”下的下拉菜单中。
点击 导出字幕. 这是在“文件”下的下拉菜单中。  点击 出口. 它在弹出窗口的右下角。
点击 出口. 它在弹出窗口的右下角。  转到您要保存文件的文件夹的位置。 为方便起见,请将SRT文件与添加字幕的视频保存在同一文件夹中。
转到您要保存文件的文件夹的位置。 为方便起见,请将SRT文件与添加字幕的视频保存在同一文件夹中。  键入字幕文件的文件名。 使用“文件名”旁边的框输入字幕文件的名称。给它提供与视频相同的文件名。如果视频文件名为“ Introduction.mp4”,则将SRT文件命名为“ Introduction.srt”。
键入字幕文件的文件名。 使用“文件名”旁边的框输入字幕文件的名称。给它提供与视频相同的文件名。如果视频文件名为“ Introduction.mp4”,则将SRT文件命名为“ Introduction.srt”。 - 如果SRT文件位于同一文件夹中并且具有相同的文件名,则某些媒体播放器(例如VLC)可以自动检测和显示字幕。其他媒体播放器(例如Windows Media Player)除了视频文件外,还要求您上传SRT文件。只有这样,您才能查看字幕。它将不会在视频文件中添加字幕。
 选择“ SubRip( *。Srt)”。 使用“另存为类型”旁边的下拉菜单,选择“ SubRip”作为文件类型。这会将字幕文件保存在SRT文件中。
选择“ SubRip( *。Srt)”。 使用“另存为类型”旁边的下拉菜单,选择“ SubRip”作为文件类型。这会将字幕文件保存在SRT文件中。  点击 保存. 这将以SRT格式保存字幕文件。 SRT文件就像纯文本文档一样,可以在Mac上的记事本或TextEdit中进行编辑。
点击 保存. 这将以SRT格式保存字幕文件。 SRT文件就像纯文本文档一样,可以在Mac上的记事本或TextEdit中进行编辑。 - Aegisub将“不”将字幕永久添加到视频中。它只能创建一个外部字幕文件。您可以使用另一个免费程序,例如Handbrake,将字幕添加到视频文件中。您也可以将SRT文件上传到已上传到YouTube的视频中。
方法5(共5):手动创建字幕文件
 打开文字处理程序。 Windows上最常用的文字处理程序是记事本。在Mac上,您可以使用TextEdit。使用以下步骤打开文字处理程序。
打开文字处理程序。 Windows上最常用的文字处理程序是记事本。在Mac上,您可以使用TextEdit。使用以下步骤打开文字处理程序。 - “ Windows 10”:
- 单击左下角的Windows“开始”菜单。
- 类型 记事本.
- 单击记事本图标。
- “苹果电脑”:
- 单击右上角的放大镜图标。
- 类型 TextEdit.app 然后按 ↵输入.
- 点击“ TextEdit.app”。
- 点击“新文档”。
- “ Windows 10”:
 输入您的第一个字幕的编号,然后按 ↵输入. SRT文件中的每个字幕都有一个按其出现顺序的编号。为第一个字幕键入“ 1”,为第二个字幕键入“ 2”,依此类推。
输入您的第一个字幕的编号,然后按 ↵输入. SRT文件中的每个字幕都有一个按其出现顺序的编号。为第一个字幕键入“ 1”,为第二个字幕键入“ 2”,依此类推。  输入字幕的开始时间。 这是视频中的字幕开始播放的时间。每个字幕的开始时间应以“ [小时]:[分钟]:[秒],[毫秒]”的格式书写。例如,从视频开头开始的第一个字幕 00:00:01,000 成为。
输入字幕的开始时间。 这是视频中的字幕开始播放的时间。每个字幕的开始时间应以“ [小时]:[分钟]:[秒],[毫秒]”的格式书写。例如,从视频开头开始的第一个字幕 00:00:01,000 成为。  类型 --> 开始时间之后立即。 键入两个破折号和一个箭头可分隔字幕的开始时间和结束时间。
类型 --> 开始时间之后立即。 键入两个破折号和一个箭头可分隔字幕的开始时间和结束时间。  输入字幕的结束时间。 此时,字幕播放停止。结束时间必须采用“ [小时]:[分钟]:[秒],[毫秒]”的格式。带有字幕时间戳的完整行应如下所示: 00:00:01,000 --> 00:00:05,040.
输入字幕的结束时间。 此时,字幕播放停止。结束时间必须采用“ [小时]:[分钟]:[秒],[毫秒]”的格式。带有字幕时间戳的完整行应如下所示: 00:00:01,000 --> 00:00:05,040.  按 ↵输入. 输入字幕时间戳后,按Enter键以添加新行。
按 ↵输入. 输入字幕时间戳后,按Enter键以添加新行。  输入字幕。 第三行通常包含显示在屏幕上的字幕本身。
输入字幕。 第三行通常包含显示在屏幕上的字幕本身。  按两次 ↵输入. 输入字幕后,按两次Enter键,即可在刚创建的字幕和下一个字幕之间留空行。对视频中的每个字幕重复这些步骤。
按两次 ↵输入. 输入字幕后,按两次Enter键,即可在刚创建的字幕和下一个字幕之间留空行。对视频中的每个字幕重复这些步骤。  对视频中的每个字幕重复这些步骤。
对视频中的每个字幕重复这些步骤。 点击 文件 然后 另存为. 在文字处理程序中输入字幕后,您需要将文件另存为“ .srt”文件。保存选项位于屏幕顶部的“文件”菜单中。
点击 文件 然后 另存为. 在文字处理程序中输入字幕后,您需要将文件另存为“ .srt”文件。保存选项位于屏幕顶部的“文件”菜单中。 - 在Mac上的TextEdit中,单击“保存”,而不是“另存为”。
 转到包含视频的文件夹。 您必须将SRT文件与所拍摄的视频保存在同一文件夹中。
转到包含视频的文件夹。 您必须将SRT文件与所拍摄的视频保存在同一文件夹中。  为文本文档提供与视频相同的文件名。 在Windows中使用“文件名”旁边的文本字段,在Mac上使用“另存为”来键入SRT文档的名称。视频和SRT文件必须具有相同的文件名。如果视频的文件名为“ Introduction.mp4”,则SRT文件应称为“ Introduction.srt”。
为文本文档提供与视频相同的文件名。 在Windows中使用“文件名”旁边的文本字段,在Mac上使用“另存为”来键入SRT文档的名称。视频和SRT文件必须具有相同的文件名。如果视频的文件名为“ Introduction.mp4”,则SRT文件应称为“ Introduction.srt”。 - 使用VLC,如果SRT文件存储在与视频文件相同的位置并且具有相同的文件名,则可以测试字幕。单击“字幕”,然后在子轨道上,然后选择字幕的轨道。
 将文档另存为SRT文件。 使用以下步骤将文档另存为SRT文件。
将文档另存为SRT文件。 使用以下步骤将文档另存为SRT文件。 - “ Windows”:在记事本中保存文件时,删除文件名末尾的“ .txt”扩展名,并将其替换为“ .srt”。然后点击“保存”。
- “ Mac”:单击“保存”将文件另存为“ .rtf”文件。使用Finder导航到文档的位置,然后单击它以将其选中。单击“文件”,然后单击“重命名”。删除文件名末尾的“ .rtf”扩展名,并将其替换为“ .srt”。如果要保留扩展名,请在出现提示时单击“使用.srt”。