作者:
Roger Morrison
创建日期:
22 九月 2021
更新日期:
21 六月 2024
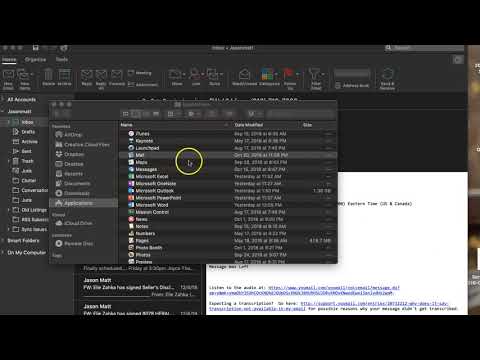
内容
此WikiHow解释了如何在Windows或MacOS中将Microsoft Outlook恢复到其原始设置。最简单的方法是创建一个新的配置文件并将其设置为默认配置文件。
踩
方法1之2:Windows
 打开Windows搜索栏。 为此,请单击“开始”菜单右侧的放大镜或圆圈。
打开Windows搜索栏。 为此,请单击“开始”菜单右侧的放大镜或圆圈。  类型 控制面板 在搜索栏中。 将显示搜索结果列表。
类型 控制面板 在搜索栏中。 将显示搜索结果列表。  点击 控制面板.
点击 控制面板. 类型 邮件 在控制面板的搜索栏中。 您可以在屏幕的右上角找到它。
类型 邮件 在控制面板的搜索栏中。 您可以在屏幕的右上角找到它。  点击 邮件(Microsoft Outlook 2016). 您的计算机上将具有不同的版本号。
点击 邮件(Microsoft Outlook 2016). 您的计算机上将具有不同的版本号。  点击 显示个人资料. 您可以在“个人资料”标题下找到这些内容。
点击 显示个人资料. 您可以在“个人资料”标题下找到这些内容。  点击 添加. 这是配置文件列表下方的第一个按钮。
点击 添加. 这是配置文件列表下方的第一个按钮。  命名配置文件,然后单击 好的. 配置文件的名称进入“配置文件名称”框。
命名配置文件,然后单击 好的. 配置文件的名称进入“配置文件名称”框。  输入您的帐户信息,然后单击 下一个. 这些是用于连接到邮件服务器的登录名和密码信息。 Outlook尝试连接到服务器。
输入您的帐户信息,然后单击 下一个. 这些是用于连接到邮件服务器的登录名和密码信息。 Outlook尝试连接到服务器。  输入您的Windows密码,然后单击 好的. 如果看不到此选项,请转到下一步。
输入您的Windows密码,然后单击 好的. 如果看不到此选项,请转到下一步。  点击 完全的. 可以在窗口底部找到该选项。这将保存您的新个人资料。
点击 完全的. 可以在窗口底部找到该选项。这将保存您的新个人资料。  点击 一律使用这个设定档 然后选择一个新的配置文件。 这告诉Outlook打开一个新的空配置文件。
点击 一律使用这个设定档 然后选择一个新的配置文件。 这告诉Outlook打开一个新的空配置文件。  点击 好的. 您的设置现已保存。当您打开Outlook时,您将看到所有内容均已重置。您的电子邮件和日历信息与服务器同步,以便您可以访问消息。
点击 好的. 您的设置现已保存。当您打开Outlook时,您将看到所有内容均已重置。您的电子邮件和日历信息与服务器同步,以便您可以访问消息。
方法2之2:macOS
 打开查找器
打开查找器  双击文件夹 程式. 将显示已安装的应用程序列表。
双击文件夹 程式. 将显示已安装的应用程序列表。  按 Ctrl 然后点击 微软Outlook. 将打开一个菜单。
按 Ctrl 然后点击 微软Outlook. 将打开一个菜单。  点击 显示包装内容. 将会出现其他文件夹。
点击 显示包装内容. 将会出现其他文件夹。  双击 内容.
双击 内容. 双击 共享支持.
双击 共享支持. 双击 Outlook配置文件管理器.
双击 Outlook配置文件管理器. 点击 +创建新的个人资料.
点击 +创建新的个人资料. 命名新的配置文件,然后单击 好的. 这通常是您的名字和姓氏。
命名新的配置文件,然后单击 好的. 这通常是您的名字和姓氏。  选择新的配置文件。 创建新的配置文件后,单击一次以将其选中。
选择新的配置文件。 创建新的配置文件后,单击一次以将其选中。  点击菜单 设置默认配置文件 然后选择 设为默认. 现在您有了一个新的默认配置文件,Outlook将显示为空。您必须将您的帐户添加到此新的配置文件才能开始使用它。
点击菜单 设置默认配置文件 然后选择 设为默认. 现在您有了一个新的默认配置文件,Outlook将显示为空。您必须将您的帐户添加到此新的配置文件才能开始使用它。  打开Outlook并单击菜单 实用工具. 您可以在屏幕顶部找到它。
打开Outlook并单击菜单 实用工具. 您可以在屏幕顶部找到它。  点击 帐目.
点击 帐目. 添加您的新帐户。 具体步骤取决于您的电子邮件提供商。为确保正确添加,请向网络提供商咨询服务器和登录信息。
添加您的新帐户。 具体步骤取决于您的电子邮件提供商。为确保正确添加,请向网络提供商咨询服务器和登录信息。 - 重新创建您的帐户后,单击 总是允许 当系统要求您将电子邮件和日历与服务器同步时。



