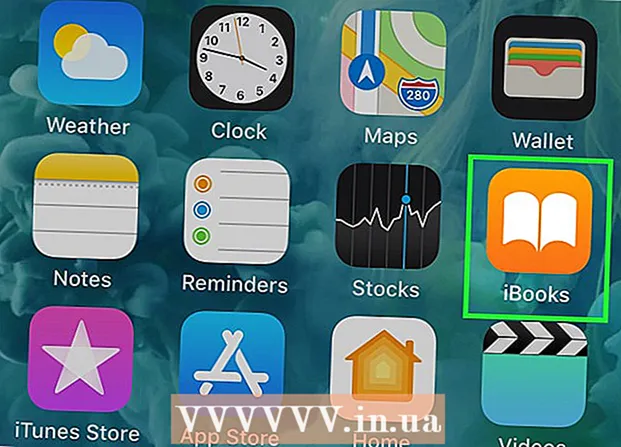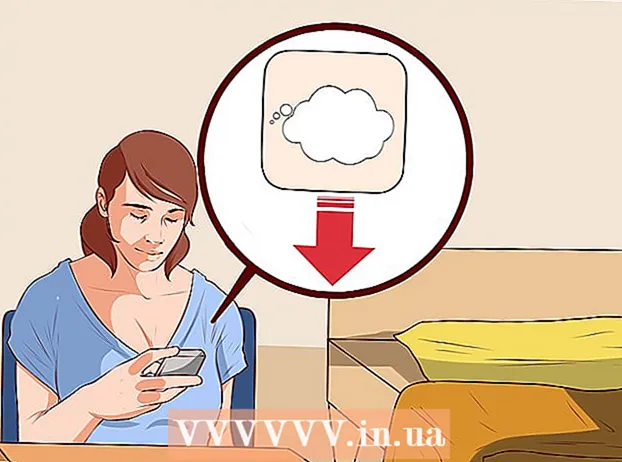作者:
Frank Hunt
创建日期:
18 行进 2021
更新日期:
1 七月 2024

内容
如果您使用装有Windows或Mac的计算机,则可以通过右键单击桌面并更改选项“视图”,“视图选项”或“属性”中的设置来缩小桌面上的图标。 。在iPhone或带有Android的智能手机或平板电脑上,这变得更加困难,因为这些平台不支持图标大小的调整。幸运的是,最近一些制造商正在将这种功能添加到其Android手机中。如果您的iOS设备上的图标突然过大,请不要感到失望;您可能只需要关闭缩放模式。在下面找到如何在所有版本的Windows,Mac OS X和带有Android的某些智能手机上调整桌面上图标的大小。您还可以在本文中阅读如何将“放大”到其正常大小的iPhone或iPad的屏幕恢复。
踩
5中的方法1:Windows 10、8.1、7和Vista
 右键单击桌面上的空白处。 然后将显示一个上下文菜单,其中包含许多不同的选项。
右键单击桌面上的空白处。 然后将显示一个上下文菜单,其中包含许多不同的选项。  选择“查看”以转到下一个菜单。 此菜单中的前三个选项是不同的图标大小。您可以在此处看到桌面上当前图标的大小已选中。
选择“查看”以转到下一个菜单。 此菜单中的前三个选项是不同的图标大小。您可以在此处看到桌面上当前图标的大小已选中。  单击“中”或“小”以最小化图标。 如果您的图标大小当前设置为“大”,请首先尝试“中”。如果当前大小设置为“中”,则将其更改为“小”。
单击“中”或“小”以最小化图标。 如果您的图标大小当前设置为“大”,请首先尝试“中”。如果当前大小设置为“中”,则将其更改为“小”。 - 在Windows Vista中,“小”被称为“经典”。
方法2之5:Mac OS X
 右键单击桌面上的空白处,然后选择“查看显示选项”。 将出现一个对话框,其中包含用于自定义桌面的各种选项。
右键单击桌面上的空白处,然后选择“查看显示选项”。 将出现一个对话框,其中包含用于自定义桌面的各种选项。  向左移动“图标大小”下的滑块。 当前图标的大小(以像素为单位)显示在窗口顶部的“图标大小”旁边(例如48 x 48)。通过将滑块向左移动,可以缩小图标。
向左移动“图标大小”下的滑块。 当前图标的大小(以像素为单位)显示在窗口顶部的“图标大小”旁边(例如48 x 48)。通过将滑块向左移动,可以缩小图标。 - 值越低,图标越小。
- 图标的最小尺寸为16 x16。最大尺寸为128 x 128。
 单击屏幕右上角的红色“关闭”按钮以保存更改。 如果您不喜欢这些调整,请返回“查看”选项并尝试使用其他大小。
单击屏幕右上角的红色“关闭”按钮以保存更改。 如果您不喜欢这些调整,请返回“查看”选项并尝试使用其他大小。
方法3之5:Windows XP
 右键单击桌面上的空白处,然后单击“属性”。
右键单击桌面上的空白处,然后单击“属性”。 单击高级。
单击高级。 从“组件”下拉菜单中选择“图标”选项。
从“组件”下拉菜单中选择“图标”选项。 在“大小”字段中输入一个较小的值。 在“大小”字段的右侧(列出了当前以像素为单位的图标大小),您将看到两个箭头。其中一个指向上方,另一个指向下方。单击向下箭头以减少像素数。
在“大小”字段中输入一个较小的值。 在“大小”字段的右侧(列出了当前以像素为单位的图标大小),您将看到两个箭头。其中一个指向上方,另一个指向下方。单击向下箭头以减少像素数。  单击“确定”保存更改并返回到桌面。 如果您不喜欢图标的新大小,请返回显示选项中的“高级”,然后再次调整大小。
单击“确定”保存更改并返回到桌面。 如果您不喜欢图标的新大小,请返回显示选项中的“高级”,然后再次调整大小。
方法5之4:在iOS中禁用缩放模式
 打开“设置”应用,然后选择“显示和亮度”。 尽管您没有选择调整iPhone或iPad上图标大小的选项,但是您可以对屏幕上异常大的图标执行某些操作。如果您在iPhone或iPad上启用了缩放模式,则可以轻松将其关闭。
打开“设置”应用,然后选择“显示和亮度”。 尽管您没有选择调整iPhone或iPad上图标大小的选项,但是您可以对屏幕上异常大的图标执行某些操作。如果您在iPhone或iPad上启用了缩放模式,则可以轻松将其关闭。 - 如果图标太大而无法打开“设置”应用,请用三根手指点按两次屏幕以缩小并重试。
 查看“显示模式”下的“显示”选项。 在这里,您有两个可能的选择:
查看“显示模式”下的“显示”选项。 在这里,您有两个可能的选择: - 标准:如果显示设置为“标准”,则您的手机未处于“缩放”模式,并且您将无法缩小图标。
- 放大:如果视图设置为“放大”,则可以通过将视图设置为“标准”来调整图标的大小。
 点击“缩放”(如果可用)。 现在,您将看到一个新屏幕,顶部带有“缩放显示”。
点击“缩放”(如果可用)。 现在,您将看到一个新屏幕,顶部带有“缩放显示”。  点击“默认”,然后点击“确认”。 这会将主屏幕(和图标)恢复为正常的较小尺寸。
点击“默认”,然后点击“确认”。 这会将主屏幕(和图标)恢复为正常的较小尺寸。
方法5之5:Android
 点击并按住桌面的空白区域。 一些制造商在其Android版本中包含用于调整图标大小的选项。在某些Sony手机上(可能还有其他手机),这将在屏幕底部打开一个任务栏。
点击并按住桌面的空白区域。 一些制造商在其Android版本中包含用于调整图标大小的选项。在某些Sony手机上(可能还有其他手机),这将在屏幕底部打开一个任务栏。  选择“主页设置”或“桌面设置”。
选择“主页设置”或“桌面设置”。 点击“图标大小”以查看可用大小。 某些智能手机提供大和小两种选择,但也有智能手机可以让您以更特定的方式调整图标的大小。
点击“图标大小”以查看可用大小。 某些智能手机提供大和小两种选择,但也有智能手机可以让您以更特定的方式调整图标的大小。  选择“小”,然后返回到桌面以查看更改。
选择“小”,然后返回到桌面以查看更改。
尖端
- 在装有Windows的计算机和Mac上,都可以通过单击图标并将其拖动到所需的位置来在桌面上手动排列图标。
- 如果您使用的是所谓的Android版本,并且可以安装新应用程序而没有任何问题,则可能需要考虑以自定义启动器的形式安装配套应用程序。启动器是可以完全改变桌面外观和功能的应用程序。通常,它还包括用于调整图标大小的选项。