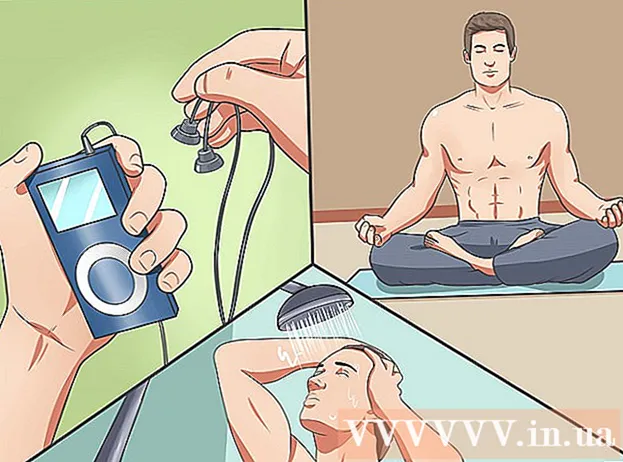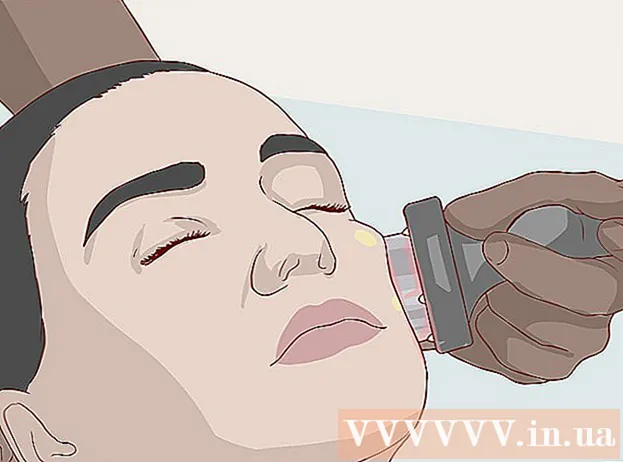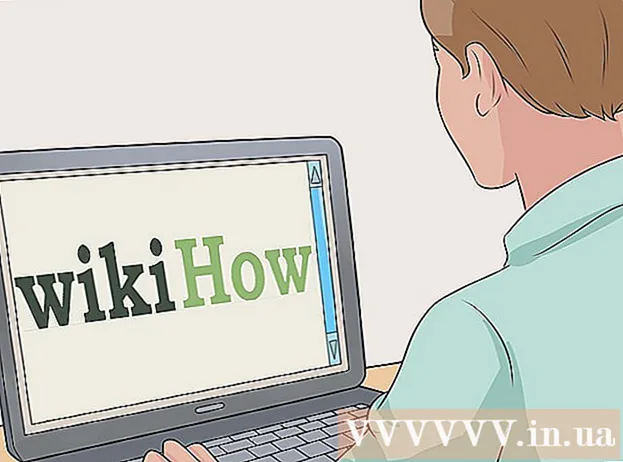作者:
Roger Morrison
创建日期:
1 九月 2021
更新日期:
1 七月 2024

内容
“打印屏幕”是屏幕截图,屏幕截图或照片的另一个术语。屏幕快照之所以有用,有几个原因,例如上载软件手册的图像。尽管大多数PC键盘都具有“打印屏幕”按钮,而并非所有Mac键盘都具有“打印屏幕”按钮,但是您可以轻松地在Mac和PC上进行屏幕截图。如果您想知道如何在短时间内拍摄屏幕截图,请按照以下步骤操作。
踩
方法1:3(在Windows XP中使用打印屏幕)
 拍摄整个屏幕的屏幕截图。 按下 铂金键盘上的按钮以截屏。这将拍摄整个屏幕的图像。
拍摄整个屏幕的屏幕截图。 按下 铂金键盘上的按钮以截屏。这将拍摄整个屏幕的图像。 - 是 铂金 紫色,然后按 Fn + Prt Sc。
 拍摄窗口的屏幕截图。 如果只需要特定窗口的图像,请确保该窗口的焦点在屏幕上,然后按 Prt Sc + Alt.
拍摄窗口的屏幕截图。 如果只需要特定窗口的图像,请确保该窗口的焦点在屏幕上,然后按 Prt Sc + Alt.  打开Microsoft Paint。 单击开始菜单,依次转到“所有程序”,“附件”,然后单击“绘制”。
打开Microsoft Paint。 单击开始菜单,依次转到“所有程序”,“附件”,然后单击“绘制”。  将图像粘贴到“画图”中。 按 Ctrl + V 或转到“编辑”并选择“粘贴”。这会将图像粘贴到“画图”中。
将图像粘贴到“画图”中。 按 Ctrl + V 或转到“编辑”并选择“粘贴”。这会将图像粘贴到“画图”中。  保存屏幕截图。 单击“文件”和“另存为”以保存并命名文件。命名文件后,单击“保存”。完成此步骤后,您已成功使用“打印屏幕”并保存了图像。
保存屏幕截图。 单击“文件”和“另存为”以保存并命名文件。命名文件后,单击“保存”。完成此步骤后,您已成功使用“打印屏幕”并保存了图像。
方法2之3:Windows Vista和Windows 7中的打印屏幕
 找到剪辑工具。 您可以通过单击“开始>所有程序>附件”,然后单击“截图工具”来执行此操作。您也可以只单击“开始”菜单并键入“剪切”,然后等待截图工具出现。该剪辑工具包含在Windows Vista的每个版本中,但Home Basic除外。
找到剪辑工具。 您可以通过单击“开始>所有程序>附件”,然后单击“截图工具”来执行此操作。您也可以只单击“开始”菜单并键入“剪切”,然后等待截图工具出现。该剪辑工具包含在Windows Vista的每个版本中,但Home Basic除外。  打开切割工具。 单击剪辑工具将其打开。
打开切割工具。 单击剪辑工具将其打开。  选择“新建”。 这将显示“截图工具”选项的列表。
选择“新建”。 这将显示“截图工具”选项的列表。  选择所需的截图工具选项。 有四个选项可让您以不同方式使用“打印屏幕”。以下是选项以及如何使用它们:
选择所需的截图工具选项。 有四个选项可让您以不同方式使用“打印屏幕”。以下是选项以及如何使用它们: - 自由形式。此选项使您可以选择和捕获屏幕的任何区域。
- 长方形。这将允许您切出屏幕的矩形区域。
- 窗户。使用此选项,您可以完整记录一个窗口。
- 全屏。使用此选项,您可以剪切整个屏幕。
 选择您要捕获的区域。 现在,根据您选择的选项,您可以选择要捕获的区域。
选择您要捕获的区域。 现在,根据您选择的选项,您可以选择要捕获的区域。 - 在“自由格式”处,用鼠标围绕要捕获的区域绘制一个选择。
- 在“矩形”处,您可以在屏幕上绘制一个矩形。
- 在“窗口”中,仅选择要捕获的窗口。
- 屏幕截图已在“全屏”中拍摄。
 保存屏幕截图。 在左上角的“狙击工具”中单击磁盘以保存图像。该图像已被自动复制到Windows剪贴板中。
保存屏幕截图。 在左上角的“狙击工具”中单击磁盘以保存图像。该图像已被自动复制到Windows剪贴板中。
方法3之3:在Mac上使用打印屏幕
 拍摄整个屏幕的图像。 要捕获整个屏幕,请按 Command + Shift + 3。这样可以立即拍摄整个屏幕的图像-您甚至可以听到相机拍照的声音。这还将自动将图像放置在您的桌面上。
拍摄整个屏幕的图像。 要捕获整个屏幕,请按 Command + Shift + 3。这样可以立即拍摄整个屏幕的图像-您甚至可以听到相机拍照的声音。这还将自动将图像放置在您的桌面上。  捕获屏幕的矩形部分。 要捕获屏幕的矩形部分,请按 Command + Shift + 4。现在,您可以使用鼠标选择屏幕的一部分。在所需区域周围拖动鼠标,然后释放按键以截屏。
捕获屏幕的矩形部分。 要捕获屏幕的矩形部分,请按 Command + Shift + 4。现在,您可以使用鼠标选择屏幕的一部分。在所需区域周围拖动鼠标,然后释放按键以截屏。  将图像复制到剪贴板,而不是永久文件。 按 控制 与其他功能一起,将图像临时保存到剪贴板,而不是作为永久文件保存。这使您可以将屏幕截图复制并粘贴到其他程序,例如图像编辑软件。
将图像复制到剪贴板,而不是永久文件。 按 控制 与其他功能一起,将图像临时保存到剪贴板,而不是作为永久文件保存。这使您可以将屏幕截图复制并粘贴到其他程序,例如图像编辑软件。
尖端
- 如果在保存图像之前再次按“ Prt Sc”,则以前的屏幕截图将被新的屏幕截图替换。
- 再次使用剪贴板时,刚复制的图像或文本将替换为屏幕截图。
- 如果只想截取当前窗口的屏幕截图,请按“ Alt + Prt Sc”
- 打印屏幕可能并不总是看起来像“ Prt Sc”。仔细观察:如果它看起来像是“打印屏幕”的简化版本,则可能是正确的按钮。
生活必需品
- 一台电脑
- Windows(此指南不适用于OS X或Linux)
- 键盘
- 屏幕上您想要对其进行屏幕截图的内容。