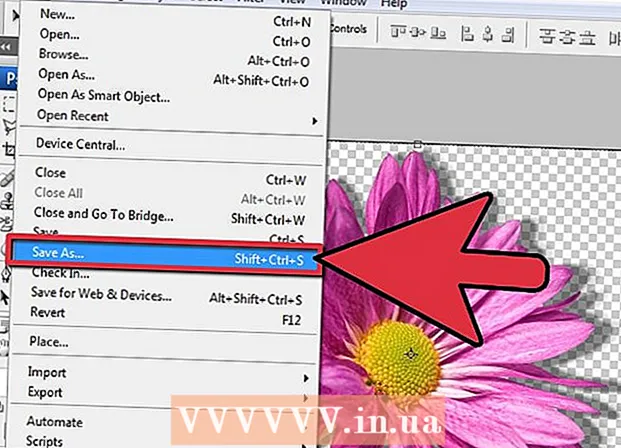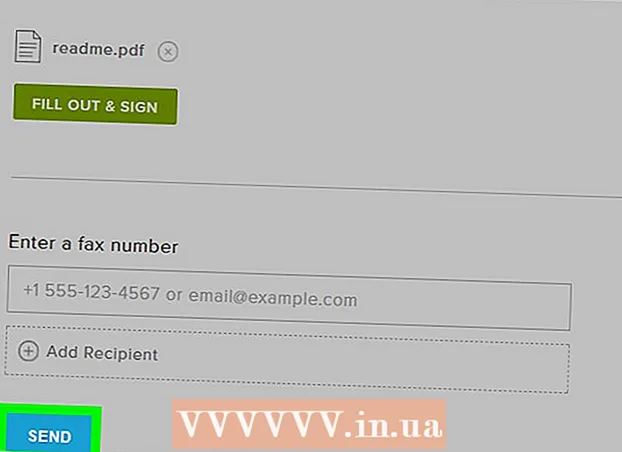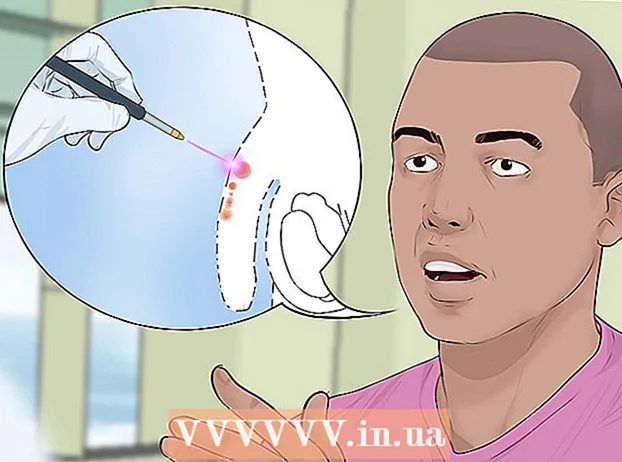作者:
Charles Brown
创建日期:
4 二月 2021
更新日期:
1 七月 2024

内容
驱动程序是控制您的硬件和设备的配置文件。这些年来,安装驱动程序变得越来越容易,您的操作系统将负责大部分过程。但是,要使您的计算机保持最佳运行状态,了解自己可以更新驱动程序仍然很有用。
踩
方法1之3:Windows
 打开Windows Update实用程序。 Windows Update可以自动为您更新大多数驱动程序更新。有几种打开Windows Update的方法:
打开Windows Update实用程序。 Windows Update可以自动为您更新大多数驱动程序更新。有几种打开Windows Update的方法: - 所有版本的Windows -打开控制面板,选择“大图标”或“小图标”,然后单击“ Windows Update”选项。
- Windows 8 -打开超级按钮栏,然后选择设置。选择“更改PC设置”,然后选择“更新和恢复”。选择Windows Update选项。
 查看可用的更新。 单击“查看重要更新”和“查看可选更新”链接以查看Windows Update找到的各种更新。硬件驱动程序可以同时出现在这两个部分中。列表的顶部保留用于软件更新,底部列出了硬件驱动程序。
查看可用的更新。 单击“查看重要更新”和“查看可选更新”链接以查看Windows Update找到的各种更新。硬件驱动程序可以同时出现在这两个部分中。列表的顶部保留用于软件更新,底部列出了硬件驱动程序。  安装可用的更新。 选中要安装的更新的框,然后单击“安装”按钮。
安装可用的更新。 选中要安装的更新的框,然后单击“安装”按钮。 - 更新过程可能需要一些时间,并且可能会要求您重新启动计算机。
 如果Windows Update无法找到您的驱动程序,请打开“设备管理器”。 如果Windows Update找不到所需的驱动程序,则下一步是尝试找出下一步需要更新的内容。设备管理器是查看所有已安装硬件的最简单方法,尤其是在您没有计算机文档的情况下。
如果Windows Update无法找到您的驱动程序,请打开“设备管理器”。 如果Windows Update找不到所需的驱动程序,则下一步是尝试找出下一步需要更新的内容。设备管理器是查看所有已安装硬件的最简单方法,尤其是在您没有计算机文档的情况下。 - 要快速打开设备管理器,请按 ⊞赢+R. 和类型 devmgmt.msc.
 找出哪些硬件需要新的驱动程序。 设备管理器实际上只是计算机上安装的所有硬件组件的列表。如果组件无法正常工作,则它旁边会带有一个带有感叹号的黄色小图标。无法识别的组件带有一个小问号。
找出哪些硬件需要新的驱动程序。 设备管理器实际上只是计算机上安装的所有硬件组件的列表。如果组件无法正常工作,则它旁边会带有一个带有感叹号的黄色小图标。无法识别的组件带有一个小问号。  右键单击一个项目,然后选择“更新驱动程序”。 选择“自动搜索更新的驱动程序软件”。 Windows现在将在线搜索驱动程序的较新版本。如果找到更新的驱动程序,则可以安装该程序。
右键单击一个项目,然后选择“更新驱动程序”。 选择“自动搜索更新的驱动程序软件”。 Windows现在将在线搜索驱动程序的较新版本。如果找到更新的驱动程序,则可以安装该程序。 - Windows并不总是能够找到驱动程序的最新版本。对于定期更新驱动程序的硬件(例如图形卡)尤其如此。因此,如果Windows说该组件已更新,则手动检查它仍然是一个好主意。
 确定不会更新的硬件的型号。 如果Windows无法自动找到新的驱动程序,则必须自己从制造商的网站下载驱动程序。为此,必须首先找出组件的制造商和型号。如果Windows可以识别硬件,则可以在“设备管理器”中看到组件的名称。如果该组件未被识别,则需要做更多的研究。
确定不会更新的硬件的型号。 如果Windows无法自动找到新的驱动程序,则必须自己从制造商的网站下载驱动程序。为此,必须首先找出组件的制造商和型号。如果Windows可以识别硬件,则可以在“设备管理器”中看到组件的名称。如果该组件未被识别,则需要做更多的研究。 - 右键单击无法识别的硬件,然后选择“属性”。
- 单击详细信息选项卡,然后从下拉菜单中选择“硬件ID”。
- 右键单击列表的第一行,然后选择“复制”。将复制的文本粘贴到您喜欢的搜索引擎中。通常,您可以从最佳结果中找出硬件的制造商和型号。
- 如果这不能识别硬件,则应查看计算机的说明文件或物理打开计算机并目视检查组件。
 请访问组件制造商的支持页面。 如果您知道要更新的硬件的制造商和型号,则可以直接从制造商的网站下载最新的驱动程序。以下是最常见的制造商的支持页面列表:
请访问组件制造商的支持页面。 如果您知道要更新的硬件的制造商和型号,则可以直接从制造商的网站下载最新的驱动程序。以下是最常见的制造商的支持页面列表: - 主板:
- 技嘉- gigabyte.com/support-downloads/download-center.aspx?ck=2
- 英特尔- downloadcenter.intel.com
- MSi- msi.com/service/download/
- 华擎- asrock.com/support/download.asp
- 华硕 - support.asus.com/download/options.aspx?SLanguage=zh-CN&type=1
- 显卡:
- NVIDIA- nvidia.com/Download/index.aspx?lang=zh-CN
- AMD / ATI- support.amd.com/zh-cn/download
- 笔记本电脑:
- 戴尔- dell.com/support/home/us/zh/19/Products/laptop?app=drivers
- 网关- gateway.com/worldwide/support/
- 生命值 - www8.hp.com/us/en/support-drivers.html
- 联想- support.lenovo.com/us/en/products?tabName=下载
- 东芝- support.toshiba.com
- 网卡:
- Linksys- linksys.com/cn/support/
- Netgear- downloadcenter.netgear.com/
- 瑞昱- realtek.com.tw/downloads/
- 趋势网- Trendnet.com/downloads/
- 光盘:
- 三星 - samsung.com/us/support/
- 索尼- sony.storagesupport.com/models/21
- LG- lg.com/us/support
- LiteOn- us.liteonit.com/us/service-support/download
- 外围设备:
- 有创造力的 - support.creative.com/welcome.aspx
- 罗技- support.logitech.com/
- 缤特力- plantronics.com/cn/category/software/
- 龟滩- support.turtlebeach.com/files/
- 主板:
 搜索支持页面以获取您的硬件型号。 使用网页上的搜索功能可以找到您的模型或查看其他模型。某些站点具有自动检测计算机硬件的功能,因此您可以轻松找到合适的驱动程序。
搜索支持页面以获取您的硬件型号。 使用网页上的搜索功能可以找到您的模型或查看其他模型。某些站点具有自动检测计算机硬件的功能,因此您可以轻松找到合适的驱动程序。  使用驱动程序下载文件。 通常,驱动程序打包在安装文件(.exe文件)中,有时它们随附在为该组件专门开发的一整套软件中。对于较旧或较不常用的设备,文件以.zip格式打包。有时可以从驱动程序中单独下载组件的软件。
使用驱动程序下载文件。 通常,驱动程序打包在安装文件(.exe文件)中,有时它们随附在为该组件专门开发的一整套软件中。对于较旧或较不常用的设备,文件以.zip格式打包。有时可以从驱动程序中单独下载组件的软件。  运行安装程序或解压缩文件。 如果您下载了.exe文件,则可以双击该文件并按照安装程序中的说明进行操作。您必须首先通过双击来提取.zip文件,然后将文件复制到可以轻松找到的文件夹中,然后继续阅读。
运行安装程序或解压缩文件。 如果您下载了.exe文件,则可以双击该文件并按照安装程序中的说明进行操作。您必须首先通过双击来提取.zip文件,然后将文件复制到可以轻松找到的文件夹中,然后继续阅读。 - 如果您使用的是安装程序,则可能需要在安装完成后的某个时候重新启动计算机。通常,除非您愿意,否则不必安装其他软件。
 手动安装驱动程序。 如果驱动程序打包在.zip文件中,则需要手动安装它们。您可以从设备管理器中执行此操作。
手动安装驱动程序。 如果驱动程序打包在.zip文件中,则需要手动安装它们。您可以从设备管理器中执行此操作。 - 打开设备管理器,右键单击硬件,然后选择“更新驱动程序”。
- 选择“在我的计算机上搜索驱动程序”。
- 转到下载文件的位置,然后选择与您的操作系统相对应的.inf文件。
方法2之3:Mac
- 单击苹果菜单。 所有驱动程序更新均通过“软件更新”程序进行检查。您不必自己下载驱动程序。
- 选择“软件更新”。 等待可用更新的列表出现。
- 单击要安装的驱动程序旁边的“更新”按钮。 您也可以单击“全部更新”按钮以将所有内容安装在列表中。
方法3之3:Linux
- 打开“其他驱动程序”实用程序。 您的Linux发行版包括用于最常见的系统硬件的驱动程序,例如网络适配器,USB,光盘驱动器和其他组件。一些组件制造商会开发自己的驱动程序,必须手动安装。例如,这通常适用于图形卡。对于基于Ubuntu的发行版,请从“其他驱动程序”中执行此操作。
- 打开Dash并搜索“其他驱动程序”以打开该实用程序。
- 选择您要使用的驱动程序,然后单击“应用更改”。 Ubuntu现在将下载并安装驱动程序。如果列表中有多个版本,请始终选择可用的最新版本。
- 打开终端以安装打印机驱动程序。 在Linux上配置打印机可能很棘手,因为许多打印机不支持Linux。您可以使用自动配置工具来尝试查找和下载正确的驱动程序。
- 通过按打开终端 Ctrl+Alt键+T..
- 类型 系统配置打印机 然后按 ↵输入。按照说明识别打印机并下载适当的文件。
- 在线搜索特定硬件的帮助。 对于每种硬件,安装驱动程序的过程都不同。您可以在制造商的网站或Linux用户论坛上找到帮助。