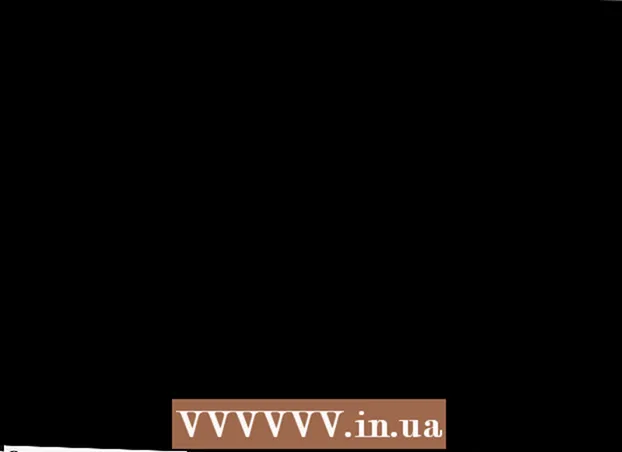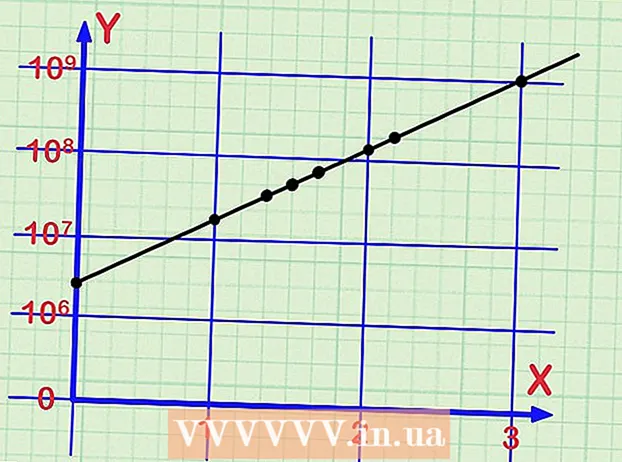作者:
Morris Wright
创建日期:
25 四月 2021
更新日期:
1 七月 2024

内容
Photoshop处理文本的方式非常健壮,但是在某些情况下,您可以使用的字体并不令人满意。或者,也许您想使其中一个字符与其余字符略有不同。虽然无法直接更改字体,但是您可以将它们转换为路径,然后利用Photoshop的所有强大工具。我们在这里向您展示它的工作方式。
踩
 打开Photoshop。 键入要转换为轮廓的文本,或使用图像(位图)以外的其他字体打开现有文档。
打开Photoshop。 键入要转换为轮廓的文本,或使用图像(位图)以外的其他字体打开现有文档。  右键单击文本层。 将鼠标置于文本层中的文本上(而不是工具箱中的[T]上),然后右键单击它。从上下文菜单中,选择 转换成形状.
右键单击文本层。 将鼠标置于文本层中的文本上(而不是工具箱中的[T]上),然后右键单击它。从上下文菜单中,选择 转换成形状. - 现在,已为您的文本指定了路径(在“路径”窗口中可见)。
 使用直接选择工具。 可以通过单击箭头或键入“ A”在“工具箱”的左侧找到它。然后,您可以对文本的轮廓进行一些更改。
使用直接选择工具。 可以通过单击箭头或键入“ A”在“工具箱”的左侧找到它。然后,您可以对文本的轮廓进行一些更改。  更改填充属性。 在窗口顶部,您可以选择填充和轮廓属性。将每个字母的默认文本颜色的填充更改为不同的颜色,沿所有字符混合,具有轮廓但不填充,填充图案等。填充选项非常广泛。
更改填充属性。 在窗口顶部,您可以选择填充和轮廓属性。将每个字母的默认文本颜色的填充更改为不同的颜色,沿所有字符混合,具有轮廓但不填充,填充图案等。填充选项非常广泛。  更改轮廓形状。 使用直接选择更改字体的轮廓以在标准文本中创建变体。单击并拖动每个锚点,或同时选择多个点,然后根据需要进行更大的调整。
更改轮廓形状。 使用直接选择更改字体的轮廓以在标准文本中创建变体。单击并拖动每个锚点,或同时选择多个点,然后根据需要进行更大的调整。  解构一封信。 例如,要减去字母“ i”的句号,请执行以下操作:
解构一封信。 例如,要减去字母“ i”的句号,请执行以下操作: - 选择直接选择。单击并拖动要更改或删除的锚点。使用Shift键单击同时选择多个不相邻的点。然后,您可以将这些点作为一个组进行编辑,或者按Delete键删除形状的该部分。
- 您还可以将文本转换为“位图”,可以像其他任何图像一样对其进行编辑。右键单击文本图层中的文本,然后选择 转换为像素。现在,该文本不再可以作为文本层(字体大小,样式等)进行编辑,但是您现在可以在其上绘画,擦除等。
- 只要对文本层进行任何更改,就可以对其进行复制,以防将来要更改原始文本。
尖端
- 这是一个非常强大的功能。您不仅可以通过这种方式充分利用矢量文本的优点(易于填充,可以根据自己的喜好编辑和重塑文本等),而且还可以自由定制任何大小的文本。缩放。您可以使它们非常大或非常小,或介于两者之间,并且不会丢失任何质量,就像位图文本一样。
警示语
- 文本转换为轮廓后,它不再是字体...它是一个对象,因此不再可能更改文本或字体(大小,斜体等)。