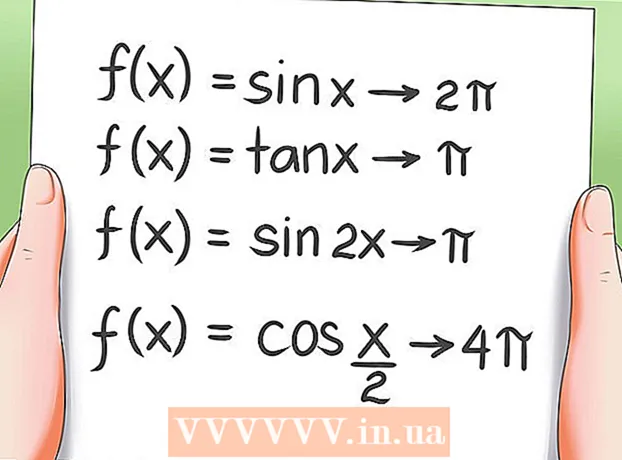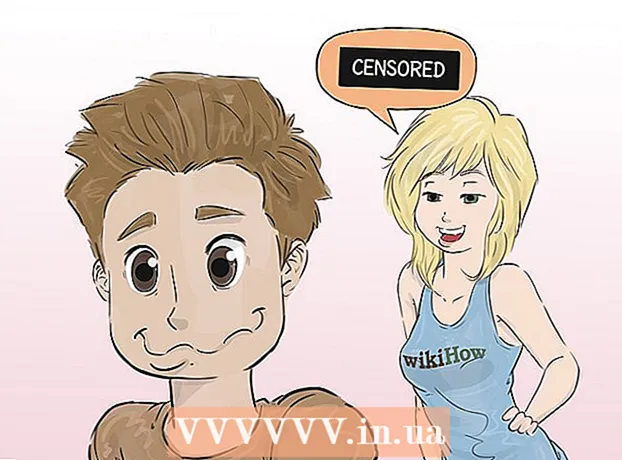作者:
Christy White
创建日期:
3 可能 2021
更新日期:
1 七月 2024

内容
- 踩
- 方法1之4:使用键盘:Microsoft Word 2007和更高版本
- 方法2之4:Microsoft Word 2016、2013、2010或2007
- 方法3之4:Office for Mac 2016或2011
- 方法4之4:Microsoft Word 2003
- 尖端
- 警示语
Word的现代版本能够产生数学老师希望的所有符号和结构。可以使用键盘快捷键快速输入它们,也可以通过“比较”菜单轻松找到它们,具体取决于您的偏好。在Mac或Word 2003或更早版本的计算机上,此过程略有不同。注意:现代版本中不再存在Word 2003中的旧“插入对象”方法,但是如果您喜欢该语法,则可以使用MathType加载项。
踩
方法1之4:使用键盘:Microsoft Word 2007和更高版本
 按 Alt键 和“ =”。 这将在光标位置放置一个方程式并打开一个编辑器。
按 Alt键 和“ =”。 这将在光标位置放置一个方程式并打开一个编辑器。  通过键入字母。 您可以通过简单地键入变量来插入与变量相对应的荷兰字母。
通过键入字母。 您可以通过简单地键入变量来插入与变量相对应的荷兰字母。  通过键入 symbolname放置符号。 如果知道符号的名称,只需键入,然后键入符号的名称。例如,键入 theta并按空格键将其转换为希腊字母theta。
通过键入 symbolname放置符号。 如果知道符号的名称,只需键入,然后键入符号的名称。例如,键入 theta并按空格键将其转换为希腊字母theta。  按空格键可转换要输入的方程式的该部分。 注意:上一步中的符号转换仅在按下空格键时发生,并在编辑方程式时适用。
按空格键可转换要输入的方程式的该部分。 注意:上一步中的符号转换仅在按下空格键时发生,并在编辑方程式时适用。  用/放置分数。 例如:键入a / b(然后按空格键),然后将a作为小数放在b上方。
用/放置分数。 例如:键入a / b(然后按空格键),然后将a作为小数放在b上方。  括号()中的组表达式。 方括号用于在编辑器中对方程的各个部分进行分组。例如:(a + b)/ c会将表达式a + b作为分子放在小数中,而括号仍未显示。
括号()中的组表达式。 方括号用于在编辑器中对方程的各个部分进行分组。例如:(a + b)/ c会将表达式a + b作为分子放在小数中,而括号仍未显示。  使用_和^插入下标和上标。 例如,a_b使b成为a的下标,就像a ^ b使b成为a的指数一样。下标和上标可以同时应用,也是方程式编辑器对积分加限制的方式(例如:type int_a ^ b然后按空格键从a到b进行积分。
使用_和^插入下标和上标。 例如,a_b使b成为a的下标,就像a ^ b使b成为a的指数一样。下标和上标可以同时应用,也是方程式编辑器对积分加限制的方式(例如:type int_a ^ b然后按空格键从a到b进行积分。  通过在功能名称后面按空格键来插入功能。 可以识别诸如sin和arctan之类的三角函数,以及诸如log和exp之类的其他函数;但是,您必须在键入函数名称后按空格键,以便编辑器可以将其识别为函数。
通过在功能名称后面按空格键来插入功能。 可以识别诸如sin和arctan之类的三角函数,以及诸如log和exp之类的其他函数;但是,您必须在键入函数名称后按空格键,以便编辑器可以将其识别为函数。  更改字体。 您可以在此过程中更改字体。使用常用的键盘快捷键将文本设为粗体和斜体: Ctrl+B. 或者 Ctrl+一世。。要在看起来“正常”的方程式中键入文本,请用引号将其引起来。要将字符转换为脚本字符,请使用脚本,例如: scriptF将F更改为脚本字符。
更改字体。 您可以在此过程中更改字体。使用常用的键盘快捷键将文本设为粗体和斜体: Ctrl+B. 或者 Ctrl+一世。。要在看起来“正常”的方程式中键入文本,请用引号将其引起来。要将字符转换为脚本字符,请使用脚本,例如: scriptF将F更改为脚本字符。  查找其他键盘快捷键。 键入方程式比从主菜单中选择单个符号和结构要快得多,但是后者不需要您学习键盘快捷键。使用上述步骤,您可能会猜到所需的大多数键盘快捷键。
查找其他键盘快捷键。 键入方程式比从主菜单中选择单个符号和结构要快得多,但是后者不需要您学习键盘快捷键。使用上述步骤,您可能会猜到所需的大多数键盘快捷键。
方法2之4:Microsoft Word 2016、2013、2010或2007
 从功能区中选择“插入”。 功能区是文档标题和文档本身之间的水平主菜单。在此菜单的顶行中找到“插入”选项卡,然后单击它。
从功能区中选择“插入”。 功能区是文档标题和文档本身之间的水平主菜单。在此菜单的顶行中找到“插入”选项卡,然后单击它。  在最右边找到“比较”按钮。 插入菜单有很多选项,但是我们首先只对方程感兴趣。该图标是“符号”组中的大π(pi)符号。
在最右边找到“比较”按钮。 插入菜单有很多选项,但是我们首先只对方程感兴趣。该图标是“符号”组中的大π(pi)符号。  单击此图标以插入方程式。 一个框将出现在光标位置。您可以立即输入内容进行比较,也可以跳到下一步以获得更多选项。
单击此图标以插入方程式。 一个框将出现在光标位置。您可以立即输入内容进行比较,也可以跳到下一步以获得更多选项。  选择一种特殊的布局。 单击“比较”后,功能区菜单将更改并显示各种新选项。滚动浏览它们以查找所需内容,然后键入完成比较所需的内容。这是一个分步示例:
选择一种特殊的布局。 单击“比较”后,功能区菜单将更改并显示各种新选项。滚动浏览它们以查找所需内容,然后键入完成比较所需的内容。这是一个分步示例: - 单击上下文菜单的脚本图标。将鼠标悬停在每个按钮上,将弹出其他信息来解释它的含义。
- 选择下标的默认选项,等式中将出现两个框,一个在另一个下面:□□
- 单击第一个框,然后输入您选择的值,例如:5□
- 单击第二个框,然后输入下标的值:53
 继续输入数据以完成比较。 如果不需要其他特殊格式,只需继续输入即可完成公式。 Word将自动放置空格并以斜体显示变量。
继续输入数据以完成比较。 如果不需要其他特殊格式,只需继续输入即可完成公式。 Word将自动放置空格并以斜体显示变量。  在页面上移动方程式。 选择整个包含方程式的框,然后将出现一个带有右侧箭头的选项卡。单击此箭头以查看视觉选项的列表,包括居中,左对齐或方程式右对齐。
在页面上移动方程式。 选择整个包含方程式的框,然后将出现一个带有右侧箭头的选项卡。单击此箭头以查看视觉选项的列表,包括居中,左对齐或方程式右对齐。 - 您还可以选择等式中的文本,并照常更改字体大小和样式。
 手动编写方程式(仅适用于Word 2016)。 如果您有Word 2016,则可以使用鼠标或手写笔进行比较。为此,请从“方程式”的上下文菜单中选择“墨水方程式”。
手动编写方程式(仅适用于Word 2016)。 如果您有Word 2016,则可以使用鼠标或手写笔进行比较。为此,请从“方程式”的上下文菜单中选择“墨水方程式”。
方法3之4:Office for Mac 2016或2011
 选择“文档元素”选项卡。 该选项卡可在功能区菜单中图标的第一行下方找到。
选择“文档元素”选项卡。 该选项卡可在功能区菜单中图标的第一行下方找到。  选择最右边的方程式。 如果您打开了Document元素,您会发现带有π作为图像的“方程式”选项非常正确。您将在此处找到三个选项:
选择最右边的方程式。 如果您打开了Document元素,您会发现带有π作为图像的“方程式”选项非常正确。您将在此处找到三个选项: - 单击箭头方程式图标,您将看到一个包含常用方程式的上下文菜单。
- 单击箭头,然后单击“插入新方程式”以创建自己的方程式。
- 单击图标本身可在功能区中找到较大的方程式选项菜单。
 使用主菜单。 如果您希望使用主菜单,请选择“插入”,然后在下拉列表中一直滚动到“方程式”。
使用主菜单。 如果您希望使用主菜单,请选择“插入”,然后在下拉列表中一直滚动到“方程式”。 - 文本光标必须位于文档中的空白区域才能使用此功能(例如,如果您选择了现有对象,则此功能将为灰色)。
 选择显示选项。 单击比较框右侧的向下箭头。出现一个下拉列表,其中包含用于更改方程式视图的选项。
选择显示选项。 单击比较框右侧的向下箭头。出现一个下拉列表,其中包含用于更改方程式视图的选项。 - 此菜单还包括“另存为新方程式”功能,该功能对于您想更频繁地使用的方程式很有用。这会将选定的方程式添加到下拉列表中(单击“方程式”图标旁边的箭头会看到该列表)。
方法4之4:Microsoft Word 2003
 知道局限性。 Word 2003或更早版本中的方程式可以是 不是 使用较新版本的Word进行编辑。如果您与其他Word用户一起工作,则最好升级到最新版本。
知道局限性。 Word 2003或更早版本中的方程式可以是 不是 使用较新版本的Word进行编辑。如果您与其他Word用户一起工作,则最好升级到最新版本。  插入一个方程式。 从主菜单中,选择“插入”→“对象”→“新建”。如果在对象列表中看到诸如“ Microsoft Equation 3.0”或“ Math Type”之类的内容,请选择它以插入一个方程式。否则,请继续下一步。
插入一个方程式。 从主菜单中,选择“插入”→“对象”→“新建”。如果在对象列表中看到诸如“ Microsoft Equation 3.0”或“ Math Type”之类的内容,请选择它以插入一个方程式。否则,请继续下一步。 - 插入方程式后,将出现一个带有各种符号的小窗口。单击这些按钮,然后选择需要添加到方程式中的符号。
- Word 2003没有与较新版本相同的格式选项。一些比较看起来可能不如您习惯。
 如有必要,安装外接程序。 如果您的Word 2003版本没有上述加载项,则需要安装一个。不再容易获得它,但是如果幸运的话,安装文件已经在您的计算机上:
如有必要,安装外接程序。 如果您的Word 2003版本没有上述加载项,则需要安装一个。不再容易获得它,但是如果幸运的话,安装文件已经在您的计算机上: - 完全关闭Microsoft Office。
- 转到开始→控制面板→添加或删除程序。
- 选择Microsoft Office→更改→添加或删除功能→继续。
- 单击Office工具旁边的+符号。
- 选择方程式编辑器,然后单击运行,然后单击更新。
- 按照屏幕上的说明操作。如果您不走运,则可能需要Word 2003安装CD。
尖端
- 要创建方程式的第二行,请按Shift + Enter。 Enter将关闭方程式编辑器或为方程式创建新行,具体取决于您的Word版本。
- Office 365订阅通常包括Word的最新版本。请遵循适用于您的操作系统的最新版本的说明。
- 如果您使用的是Word 2007或更高版本,并尝试编辑在Word 2003或更早版本中创建的文档,请使用“文件”→“转换”按钮来启用比较和其他功能。
警示语
- 如果将文档另存为.docx,则使用Word 2003及更早版本的文档将无法编辑方程式。