作者:
Tamara Smith
创建日期:
27 一月 2021
更新日期:
1 七月 2024

内容
安全模式是Windows的故障排除模式,其中仅启动绝对必要的组件。这使您可以删除在正常模式下无法删除的病毒,间谍软件或错误的驱动程序。请按照以下说明以安全模式启动计算机。
踩
方法1之3:Windows 8
- 将计算机设置为以安全模式启动。 仅当您的计算机当前能够以正常模式启动时,此步骤才有效。如果无法启动Windows,请直接进行下一步。
- 打开“运行”窗口。您可以通过同时按下Windows键和R来执行此操作。

- 输入“ msconfig”,然后按Enter。
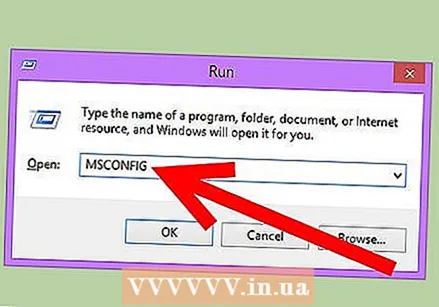
- 在选项卡菜单“启动”中,选择安全模式(最低)。

- 现在,Windows下次将以安全模式启动。下次您可以再次勾选安全模式。
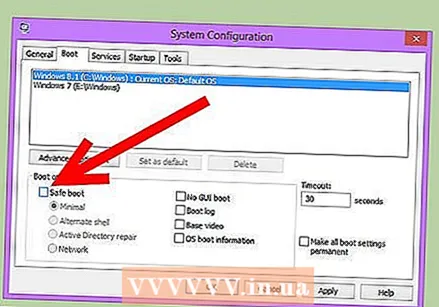
- 打开“运行”窗口。您可以通过同时按下Windows键和R来执行此操作。
 单击登录屏幕上的电源按钮。 如果无法登录Windows,请使用此方法。按住Shift键,同时单击“重新启动”。现在,启动后,您将直接进入启动设置。
单击登录屏幕上的电源按钮。 如果无法登录Windows,请使用此方法。按住Shift键,同时单击“重新启动”。现在,启动后,您将直接进入启动设置。 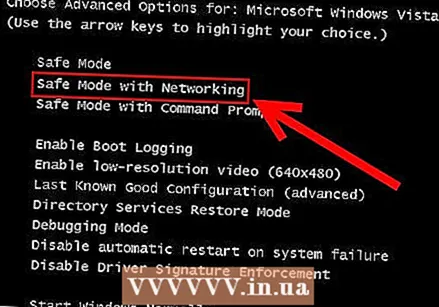 选择安全模式。 进入引导设置菜单后,向下滚动并选择“带网络的安全模式”。如果您认为网络驱动程序有问题,则可以以正常(最低)安全模式启动计算机。
选择安全模式。 进入引导设置菜单后,向下滚动并选择“带网络的安全模式”。如果您认为网络驱动程序有问题,则可以以正常(最低)安全模式启动计算机。
方法2之3:Windows XP,Vista,7
 重新启动计算机。 从徽标出现的那一刻起,按住F8键。这将打开“高级启动选项”屏幕。
重新启动计算机。 从徽标出现的那一刻起,按住F8键。这将打开“高级启动选项”屏幕。 - 如果过早按F8键,可能会发生错误。在这种情况下,请重新启动计算机,然后重试。
- 如果出现Windows徽标,则按F8键为时已晚。等待直到出现Windows登录提示,然后关闭计算机,然后重试。
 选择所需的安全模式。 您可以在安全模式,带网络的安全模式和带命令提示符的安全模式之间进行选择。
选择所需的安全模式。 您可以在安全模式,带网络的安全模式和带命令提示符的安全模式之间进行选择。 - 第一个选项(安全模式)以最少的驱动程序启动Windows,并且没有Internet连接。如果您要处理病毒和其他恶意软件,这是推荐的方法。

- 带网络连接的安全模式以安全模式启动Windows,并加载连接到Internet或网络上其他计算机所需的网络驱动程序和服务。
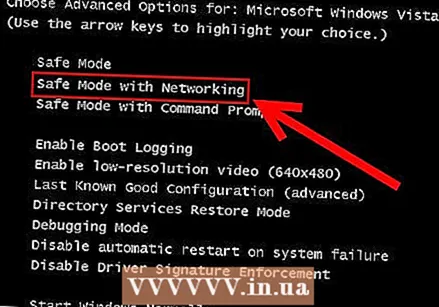
- 带有命令提示符的安全模式以“命令提示符”窗口而不是常规Windows界面在“安全模式”下启动Windows。此选项适用于IT专业人员和管理员。
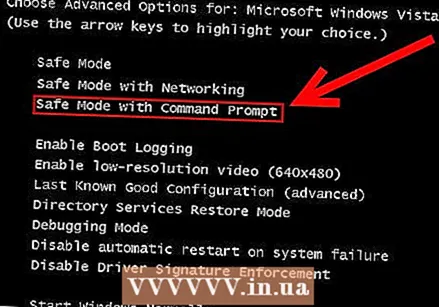
- 第一个选项(安全模式)以最少的驱动程序启动Windows,并且没有Internet连接。如果您要处理病毒和其他恶意软件,这是推荐的方法。
 按下Enter键。 现在,计算机将以安全模式重新启动。下次,您的计算机将尝试以正常模式启动。
按下Enter键。 现在,计算机将以安全模式重新启动。下次,您的计算机将尝试以正常模式启动。 - 如果希望Windows始终以安全模式启动,请执行以下操作:
- 打开“运行”窗口。同时按Windows键和R。

- 键入“ msconfig”,然后按Enter。
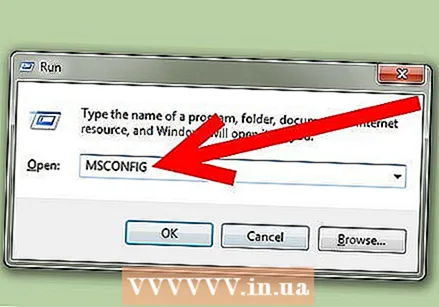
- 单击启动选项卡菜单。检查“安全模式”,然后选择“最小”。单击“应用”,从现在开始,您的计算机将以安全模式启动。

- 要撤消此操作,请重复上述步骤,然后再次取消选中“安全模式”。

- 打开“运行”窗口。同时按Windows键和R。
方法3之3:多个操作系统
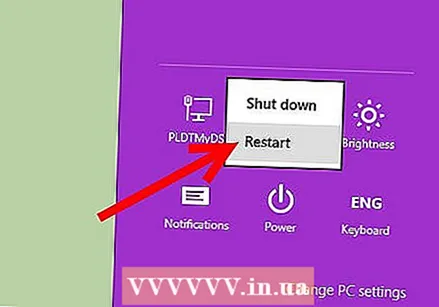 重新启动计算机。 如果您的计算机上安装了多个操作系统,请使用箭头键突出显示要在安全模式下启动的操作系统。
重新启动计算机。 如果您的计算机上安装了多个操作系统,请使用箭头键突出显示要在安全模式下启动的操作系统。 - 如果您安装了Windows的多个版本,并且想要以安全模式启动较旧的系统,请选择“ Windows的较旧版本”。
 按Enter键,然后立即立即开始反复按F8键。 现在,出现“高级启动选项”菜单。
按Enter键,然后立即立即开始反复按F8键。 现在,出现“高级启动选项”菜单。 - 如果出现Windows徽标,则必须重新启动计算机才能重试。
 选择您的安全模式。 有几个选项或模式可供选择。选择所需的选项,然后按Enter。
选择您的安全模式。 有几个选项或模式可供选择。选择所需的选项,然后按Enter。
尖端
- 如果操作系统无法启动,则通常可以按Ctrl + Alt + Del来重新启动。
警示语
- 如果您不知道自己在做什么,就不要开始。在这种情况下,请有更多了解的人来做。



