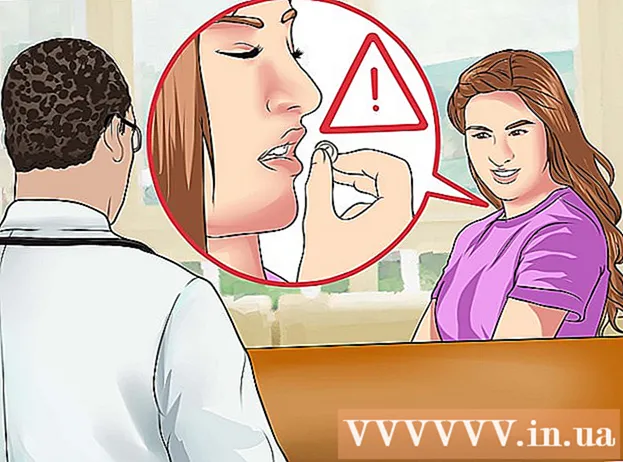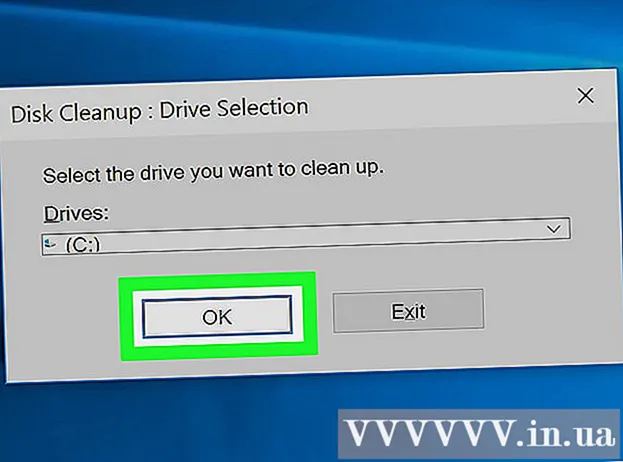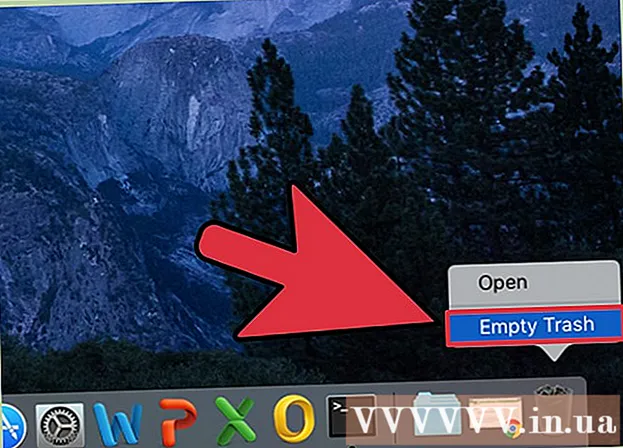作者:
Christy White
创建日期:
3 可能 2021
更新日期:
1 七月 2024

内容
- 踩
- 8的第1部分:制作桌子
- 8的第2部分:扩大和缩小表格
- 第8部分,共3部分:插入和删除表的行和列
- 8之第4部分:对表格行进行排序
- 8 of 5:过滤表中的数据
- 8的第6部分:向表中添加“总计”行
- 8之7:将计算列添加到表中
- 8之八:更改表格的样式
- 尖端
除了作为电子表格通常的可能性之外,Microsoft Excel还提供了在电子表格中创建表的可能性。这些在Excel 2003中被称为“列表”或列表,可以独立于该工作表上的数据或电子表格中其他任何数据进行管理。有关如何在Microsoft Excel中创建和编辑表的说明,请参见下面的步骤1。
踩
8的第1部分:制作桌子
 选择一个单元格范围。 单元格可以包含数据,但也可以为空,或两者都为。如果不确定,在创建表之前不必选择单元格。
选择一个单元格范围。 单元格可以包含数据,但也可以为空,或两者都为。如果不确定,在创建表之前不必选择单元格。  插入表格。 要开始创建表格,您首先需要在电子表格中插入表格。
插入表格。 要开始创建表格,您首先需要在电子表格中插入表格。 - 在Excel 2003中,单击“数据”菜单,然后选择“列表”。
- 在Excel 2007、2010和2013中,从功能区中的“插入”菜单中选择“表格”,或从“主页(开始)”中的“样式”组中选择“格式化为表格”。第一个选项与Excel表格的默认样式有关,而另一个选项使您可以在创建表格时选择样式。您以后可以通过从“表工具设计”中的样式组中选择一个选项来更改表的样式。
 确保您的表具有数据源。 如果您没有在较早的阶段选择一组单元格,则必须立即进行选择。选择范围后,将出现一个对话框,要么是Excel 2003中的“创建表-创建列表”对话框,要么是“设置为表格式”。
确保您的表具有数据源。 如果您没有在较早的阶段选择一组单元格,则必须立即进行选择。选择范围后,将出现一个对话框,要么是Excel 2003中的“创建表-创建列表”对话框,要么是“设置为表格式”。 - 字段“表的数据在哪里?” (表的数据在哪里)显示当前所选单元格的绝对参考。如果要更改此信息,可以输入其他单元格或其他范围。
 指示您的表是否还具有标题。 如果您的表有标题,请选中“我的表有标题”框。如果不选择此项,该表将显示默认标题名称(“第1列”,“第2列”等)。
指示您的表是否还具有标题。 如果您的表有标题,请选中“我的表有标题”框。如果不选择此项,该表将显示默认标题名称(“第1列”,“第2列”等)。 - 您可以通过选择标题并在编辑栏中键入名称来重命名列。
8的第2部分:扩大和缩小表格
 抓住桌子的角落。 将鼠标光标移到表格右下角的调整大小手柄上。光标将变为2边的对角线箭头。按住此按钮可抓住角落。
抓住桌子的角落。 将鼠标光标移到表格右下角的调整大小手柄上。光标将变为2边的对角线箭头。按住此按钮可抓住角落。  更改表的大小。 向内拖动光标以缩小表格,向外拖动以放大表格。拖动可更改行数和列数。
更改表的大小。 向内拖动光标以缩小表格,向外拖动以放大表格。拖动可更改行数和列数。 - 向着列标题向上拖动光标会减少表中的行数,而向下拖动光标则会增加行数。
- 向左拖动光标会减少表格中的列数,而向右拖动会增加表格中的列数。添加新列时,将创建一个新的标题。
第8部分,共3部分:插入和删除表的行和列
 右键单击要在其中插入或删除行或列的表单元格。 将会出现一个弹出菜单。
右键单击要在其中插入或删除行或列的表单元格。 将会出现一个弹出菜单。  从弹出菜单中选择“插入”。 从“插入”子菜单中选择一个选项。
从弹出菜单中选择“插入”。 从“插入”子菜单中选择一个选项。 - 选择“向左插入列”或“向右插入列”以将新列添加到表中。
- 选择“在上方插入行”或“在下方插入行”将新行添加到表中。
 从弹出菜单中选择“删除”。 从“删除”子菜单中选择一个选项。
从弹出菜单中选择“删除”。 从“删除”子菜单中选择一个选项。 - 选择“表列”以删除所选单元格的整个列。
- 选择“表格行”以删除带有选定单元格的整个行。
8之第4部分:对表格行进行排序
 单击要排序的列标题右侧的向下箭头。 将会出现一个下拉菜单。
单击要排序的列标题右侧的向下箭头。 将会出现一个下拉菜单。  选择显示的排序选项之一。 排序选项显示在下拉菜单的顶部。
选择显示的排序选项之一。 排序选项显示在下拉菜单的顶部。 - 选择“从A到Z排序”(如果数据是数字,则选择“从最小到最大”排序)以按升序对项目进行排序。
- 选择“从Z到A排序”(如果数据是数字,则选择“从最大到最小”排序)以降序对项目进行排序。
- 选择“按颜色排序”,然后从子菜单中选择“自定义排序”以开始自定义排序。如果数据以多种颜色显示,则可以选择一种颜色对数据进行排序。
 访问其他选项。 通过右键单击列中的任何单元格,然后从弹出菜单中选择“排序”,可以找到其他排序选项。除了上述选项之外,您还可以按单元格或字母颜色进行排序。
访问其他选项。 通过右键单击列中的任何单元格,然后从弹出菜单中选择“排序”,可以找到其他排序选项。除了上述选项之外,您还可以按单元格或字母颜色进行排序。
8 of 5:过滤表中的数据
 单击要过滤的列标题右侧的向下箭头。 将会出现一个下拉菜单。
单击要过滤的列标题右侧的向下箭头。 将会出现一个下拉菜单。  选择显示的过滤器选项之一。 提供三个过滤器选项:“按颜色过滤”,“文本过滤器”和“数字过滤器”。 (“文本过滤器”选项仅在各列包含文本时显示,而“数字过滤器”选项仅在各列包含数字时显示。)在此之下,您将找到一系列复选框。
选择显示的过滤器选项之一。 提供三个过滤器选项:“按颜色过滤”,“文本过滤器”和“数字过滤器”。 (“文本过滤器”选项仅在各列包含文本时显示,而“数字过滤器”选项仅在各列包含数字时显示。)在此之下,您将找到一系列复选框。 - 当文本或数字以多种颜色显示时,“按颜色过滤”选项将处于活动状态。选择您想要过滤数据的颜色。
- “文本过滤器”选项还包括“等于”,“不等于”,“大于”,“开头为”,“结尾为”,“包含”,“不包含”和“自定义过滤器”选项。
- “数字过滤器”选项还包括选项“等于”,“不等于”,“大于”,“大于或等于”,“小于”,“小于等于”,“介于”,“ “前10名”,“高于平均水平”,“低于平均水平”和“自定义过滤条件”。
- 这些选项下方的复选框包括“全选”和“空白”选项,以显示与过滤器匹配的所有数据或所有带有空单元格的行,以及每个唯一数据元素(例如相同名称)的列表。那个专栏。选中框的组合以仅显示具有满足设置条件的单元格的行,例如在“ Smith”和“ Jones”之类的元素上打勾以仅显示这两个人的人数。
- Excel 2010和2013提供了一个附加的过滤器选项:在搜索字段中输入文本或数字,并且只有那些行将与匹配搜索字段中值的列一起显示。
 完成使用后,请取下过滤器。 要恢复原始概述,请从下拉菜单中选择“从[列名]中清除过滤器”。 (此选项显示列的实际名称。)
完成使用后,请取下过滤器。 要恢复原始概述,请从下拉菜单中选择“从[列名]中清除过滤器”。 (此选项显示列的实际名称。)
8的第6部分:向表中添加“总计”行
 右键单击表中的任何单元格。 这将显示一个上下文菜单。从弹出菜单中选择“表格”。
右键单击表中的任何单元格。 这将显示一个上下文菜单。从弹出菜单中选择“表格”。  从表格子菜单中选择“总计行”。 总计行出现在表的最后一行下方,每一列中的所有数字数据总计。
从表格子菜单中选择“总计行”。 总计行出现在表的最后一行下方,每一列中的所有数字数据总计。  更改显示的值。 单击总计行上的菜单以获取要调整的值。您可以选择要显示的功能。您可以显示总和,平均值和总计等。
更改显示的值。 单击总计行上的菜单以获取要调整的值。您可以选择要显示的功能。您可以显示总和,平均值和总计等。
8之7:将计算列添加到表中
 在一个空列中选择一个单元格。 如有必要,您必须首先添加一个空列。有关执行此操作的方法,请参见“扩展和缩小表”和“插入和删除表的行和列”。
在一个空列中选择一个单元格。 如有必要,您必须首先添加一个空列。有关执行此操作的方法,请参见“扩展和缩小表”和“插入和删除表的行和列”。  在空白单元格中输入计算公式,但不要在标题中输入。 您的公式将自动复制到该列的所有单元格中,在您输入公式的单元格的上方和下方。您也可以手动执行此操作。
在空白单元格中输入计算公式,但不要在标题中输入。 您的公式将自动复制到该列的所有单元格中,在您输入公式的单元格的上方和下方。您也可以手动执行此操作。 - 您可以在表下方工作表的任何行中输入公式,但是不能在表引用中引用这些行中的单元格。
- 您可以键入公式或将其移到已经包含数据的列中,但是要将其转换为计算列,必须单击“自动更正选项”选项以覆盖现有数据。如果您复制公式,则必须通过将公式复制到那些单元格来手动覆盖数据。
 设置例外。 创建计算列后,您可以在以后的阶段返回异常,方法是在单元格中键入公式以外的数据,这将删除这些单元格中的公式,或者您可以将另一个公式复制到单元格中。除公式删除外,计算列公式的例外情况也已明确标记。
设置例外。 创建计算列后,您可以在以后的阶段返回异常,方法是在单元格中键入公式以外的数据,这将删除这些单元格中的公式,或者您可以将另一个公式复制到单元格中。除公式删除外,计算列公式的例外情况也已明确标记。
8之八:更改表格的样式
 选择一个预定义的样式。 您可以从表格的多种预设颜色组合中进行选择。单击表中的任意位置以将其选中,然后单击“设计”选项卡(如果尚未打开)。
选择一个预定义的样式。 您可以从表格的多种预设颜色组合中进行选择。单击表中的任意位置以将其选中,然后单击“设计”选项卡(如果尚未打开)。 - 从“表格样式”中的一种可用样式中进行选择。单击右侧的“更多”按钮,然后展开列表以查看所有选项。
 创建自定义样式。 单击预设样式列表右侧的“更多”按钮。单击菜单底部的“新表样式”。这将打开“新建表格快速样式”窗口。
创建自定义样式。 单击预设样式列表右侧的“更多”按钮。单击菜单底部的“新表样式”。这将打开“新建表格快速样式”窗口。 - 命名您的样式。如果要快速查找新样式,请给它起一个可以记住的名称,或很好地描述该样式。
- 选择您要调整的元素。您将看到表元素的列表。选择要编辑的元素,然后单击“格式”按钮。
- 选择元素布局的属性。您可以调整字体,填充颜色和边框样式。此格式将应用于您选择的元素。
 将您的表改回到正常的工作表。 在单独的表中使用完数据后,可以将其转换回普通工作表,而不会丢失任何数据。单击表中的任意位置以将其选中。
将您的表改回到正常的工作表。 在单独的表中使用完数据后,可以将其转换回普通工作表,而不会丢失任何数据。单击表中的任意位置以将其选中。 - 单击设计选项卡。
- 单击转换为范围,然后单击是。
- 表格式将被删除,但样式将保留。不再可能对数据进行排序和/或过滤。
尖端
- 如果您不再需要该表,则可以将其完全删除或将其转回工作表中的一系列数据。要完全删除该表,请选择该表,然后按“删除”键。要将其转换为数据范围,请右键单击其中一个单元格,从弹出菜单中选择“表格”,然后从“表格”子菜单中选择“转换为范围”。排序和过滤箭头从列标题中消失,并且删除了单元格公式中的表引用。列标题和表的格式将保留。
- 如果您放置表格以使列标题位于工作表(单元格A1)的左上角,则当您向上滚动时,列标题将替换工作表标题。如果将表移到其他位置,向上滚动时,列标题将不可见,并且必须使用“冻结窗格”连续显示它们
.